アニメーションさせることのできるGIF画像
複数の写真から作成する方法を以前の記事でご紹介しましたが、動画から作成する方法もあります
動画のから作るほうが完成像がイメージしやすいですね
今回はiPhoneに保存している動画からGIF画像に変換する方法をマスターしましょう
iPhone動画をGIF画像に変換するショートカットの作り方
iPhone動画をGIF画像に変換するにはiPhone純正アプリのショートカットを使用します
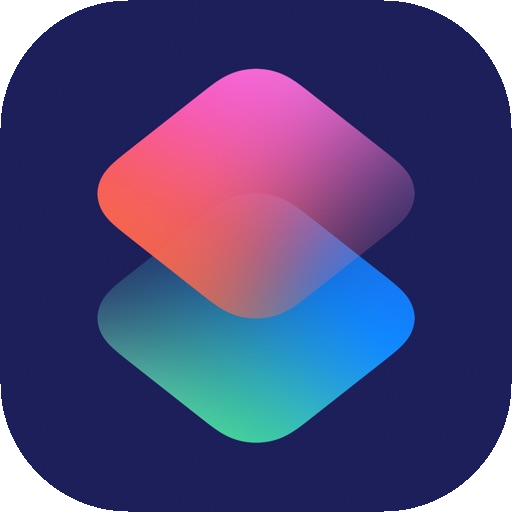
ショートカットに組み込むアクション(機能)は3つ
- 写真アプリから動画を取得
- 取得した動画をGIFに変換
- GIF画像を写真アプリに保存
今回は変更もありませんのでアクションを追加していくだけで作成できます
写真アプリに9秒ほどの動画がひとつある状態で解説していきます
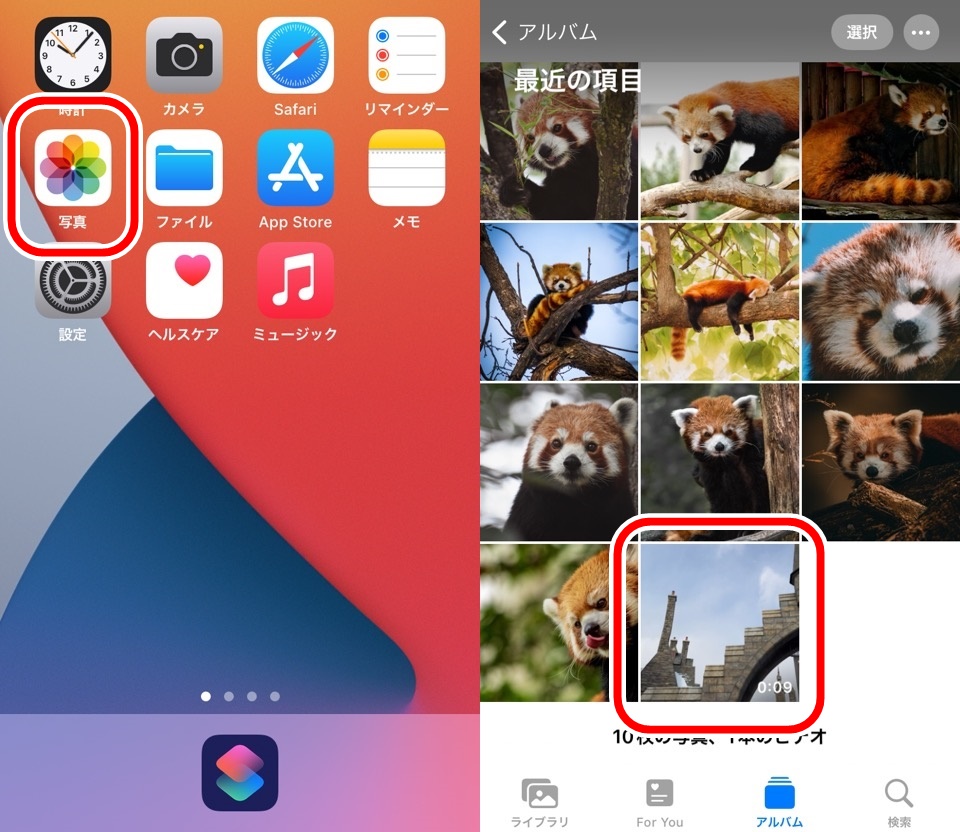
新しいショートカットを作成する
iPhoneホーム画面からショートカットアプリをひらいて、マイショートカット画面の右上から新しいショートカットを作成します
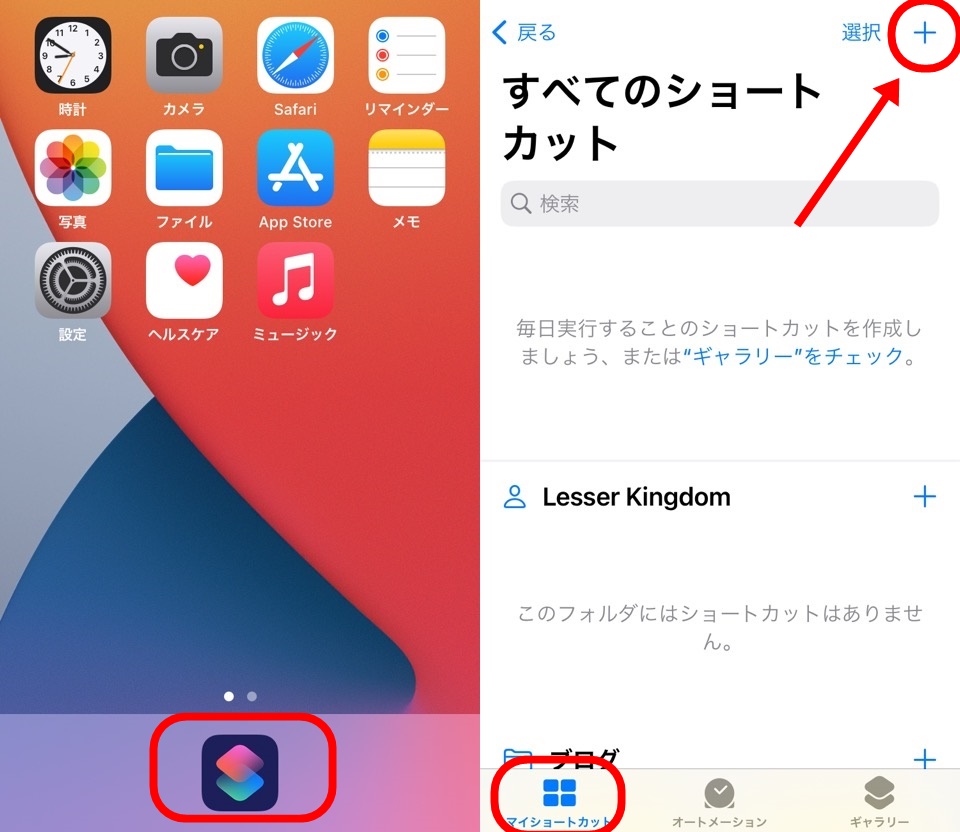
必要なショートカットアクションを追加する
上記の3つの手順のためにそれぞれ対応した機能をアクションとして追加します
まずは、アクション検索窓に「写真」と入力して「写真を選択」アクションを追加します
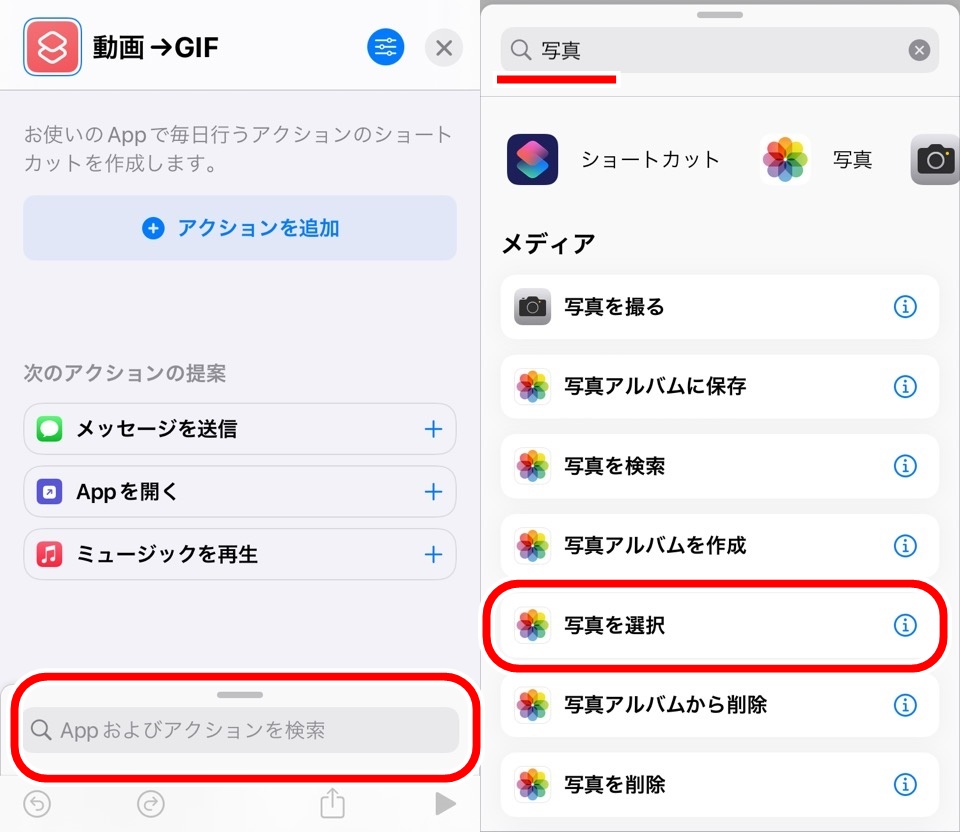
同じように検索窓に「GIF」と入力して「GIFを作成」アクション、「写真」ともう一度入力して「写真アルバムに保存」アクションを追加してください
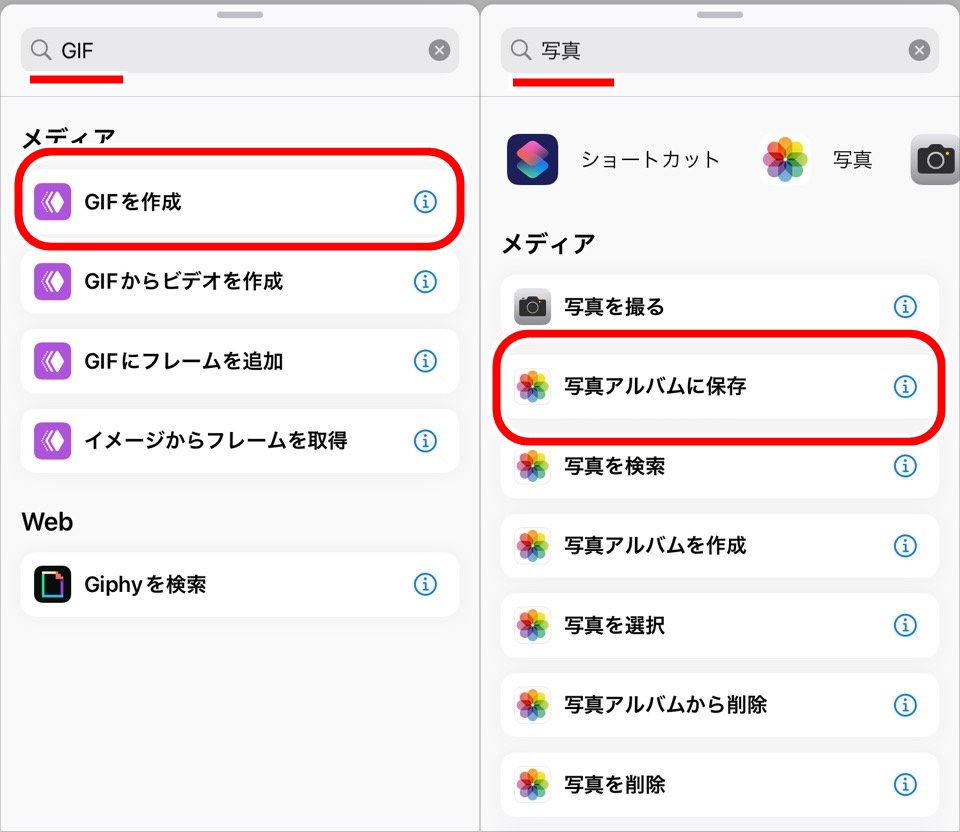
マジック変数を確認する
記事と同じ手順でアクションを追加すれば下記の画像のようになります
注意点は青文字部分です
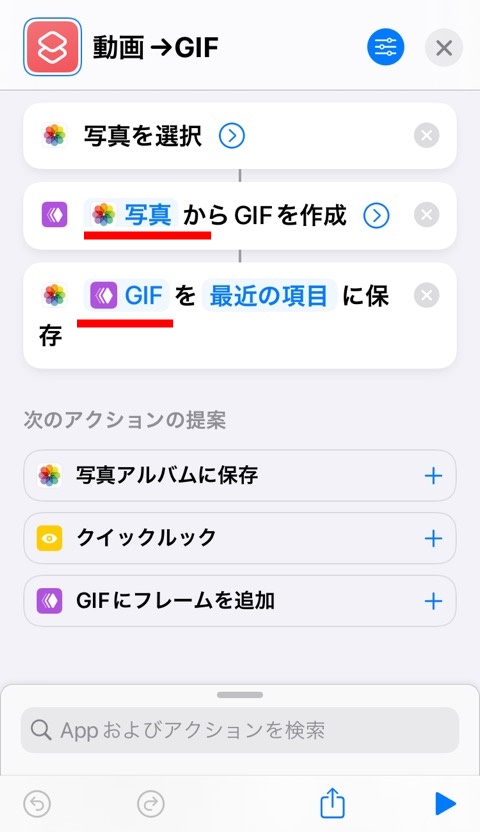
ふたつめのアクションにアイコンと「写真」、3つめのアクションにアイコンと「GIF」が設定されているか確認してください
もし異なる場合は、マジック変数を変更から長押しで変更してください
ショートカットを実行してiPhone動画をGIF画像に変換する
iPhone動画からGIF画像を作るのはとてもシンプルで初期設定のままで使用可能です
右下三角の再生マークをタップしてショートカットを実行してちゃんと機能するのか確認します
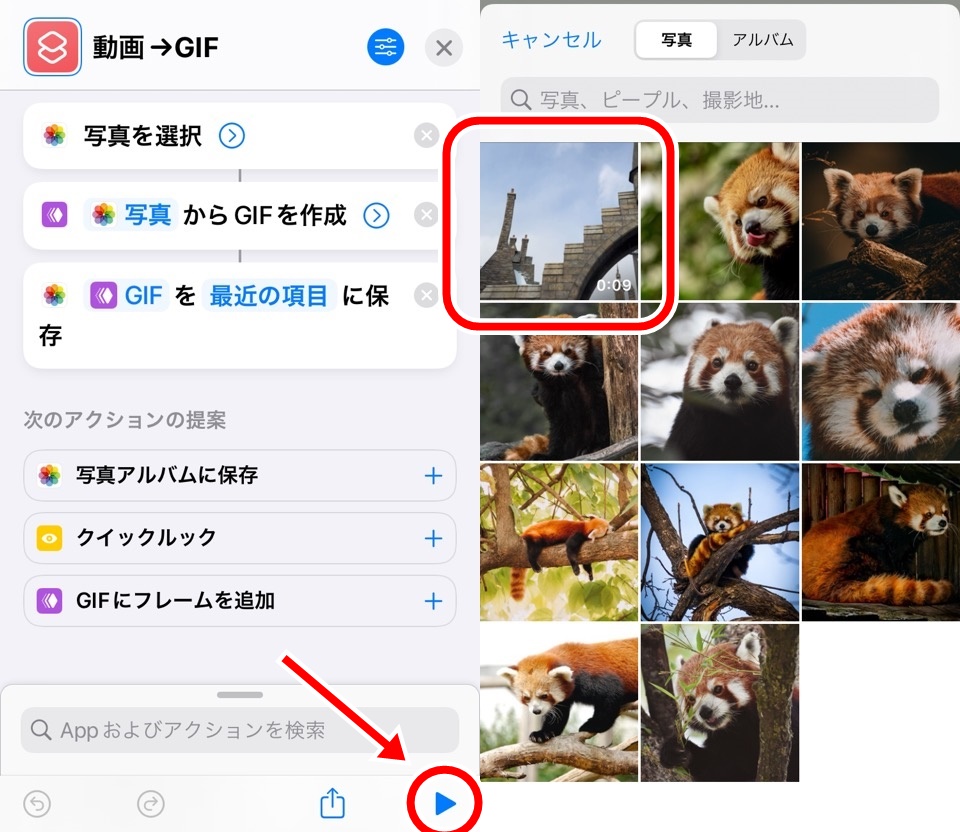
実行すると写真アプリにある写真の一覧が表示されるので動画を選択します
数秒待つと作成されたGIF画像のサンプルが表示されます
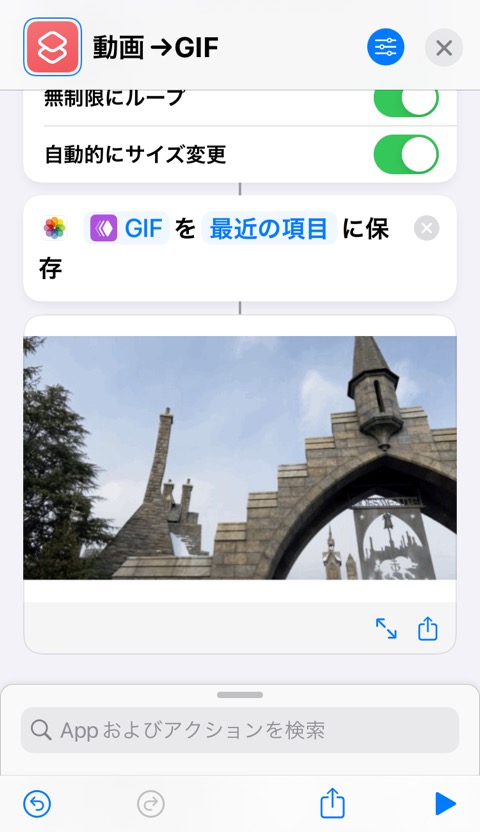
このままではちゃんと作成されたのかわからないので写真アプリに移動します
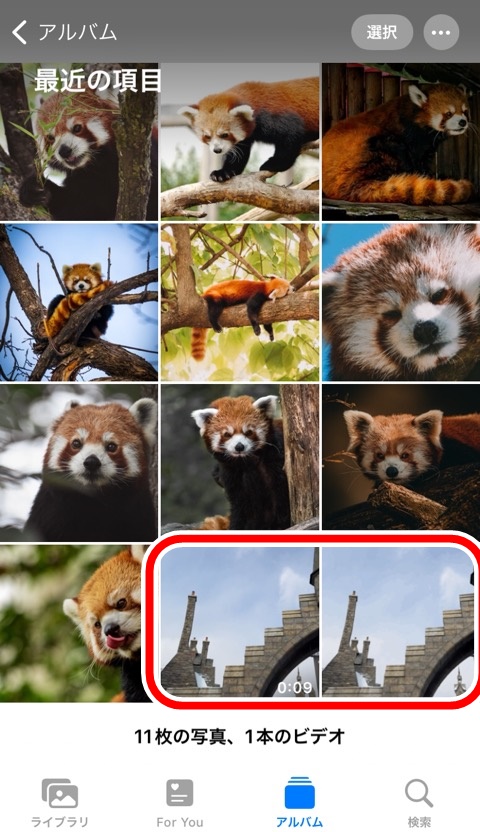
動画の横に画像が増えていますね
動画は尺の秒数が表示されていますが、画像にはひょうじされていません
作成されたGIF画像が下記の画像です
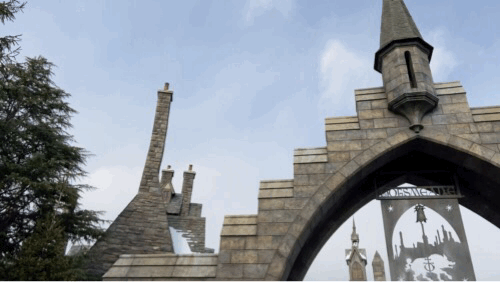
ちゃんとアニメーションGIF画像が作成されています
成功です。ぱちぱち~
写真/秒の設定を変更したGIF画像の比較
実はGIF画像のコマ数を変更することができます
初期設定では「0.2」なのですが、初期設定のままでGIF画像を作成するのがオススメなので、変更はしませんでした
ですが、変更の仕方を知っておくと動画の内容に合わせて変えられるのでご紹介だけしておきます
GIFを作成アクションの最後の「>」マークをタップすると「秒/写真」で数値を入力できる場所が表示されます
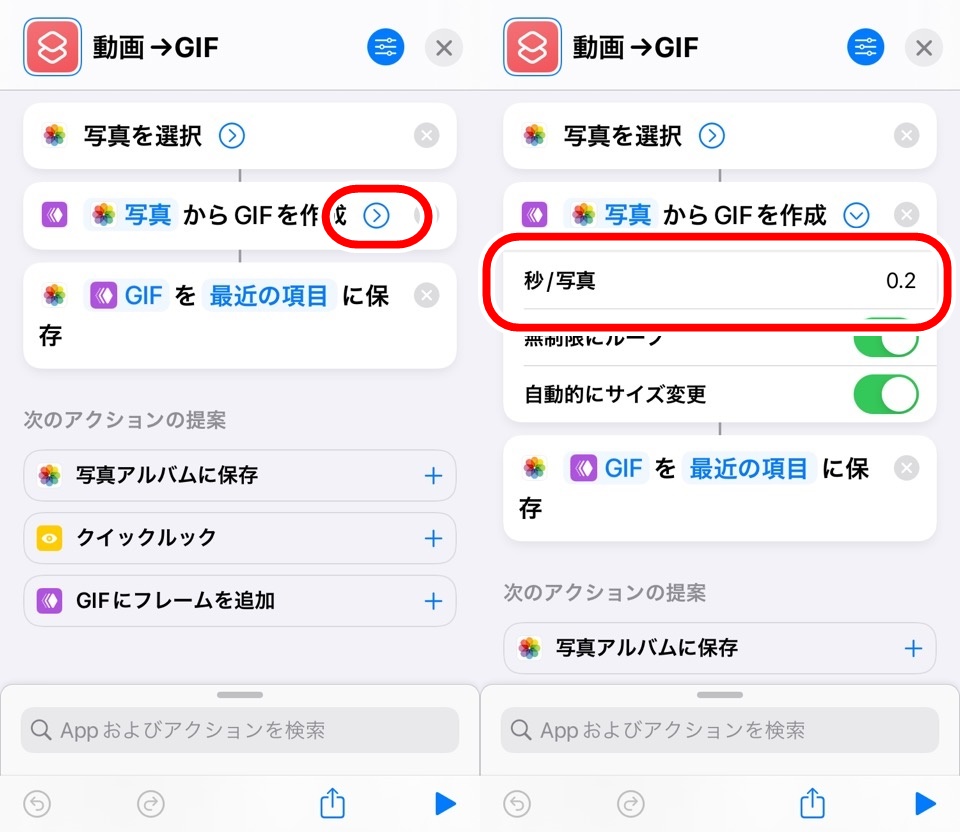
先ほど作ったGIF画像は「0.2」で作成しています
数値を変えたGIF画像を比較します
【秒/写真 0.5】
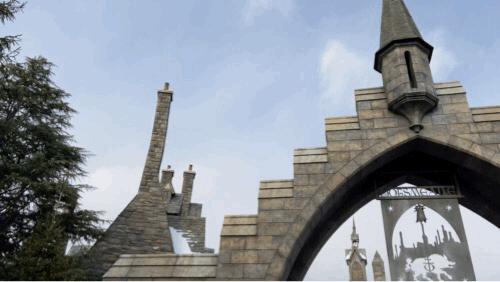
【秒/写真 1】
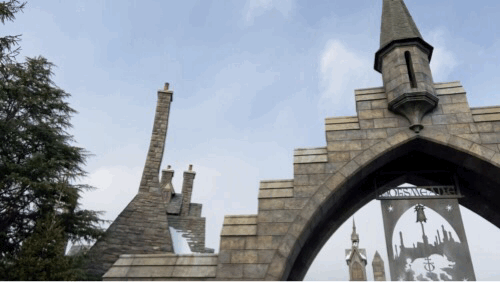
【秒/写真 0.01】
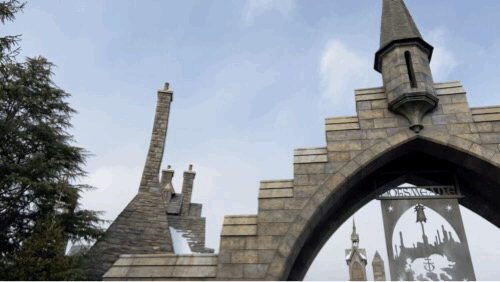
0.01はとても細かくアニメーションを作成するのでわたしのiPhoneで10秒ほど作成に時間がかかりました
けっこうiPhoneに負担を強いてますね
容量も大きくなります
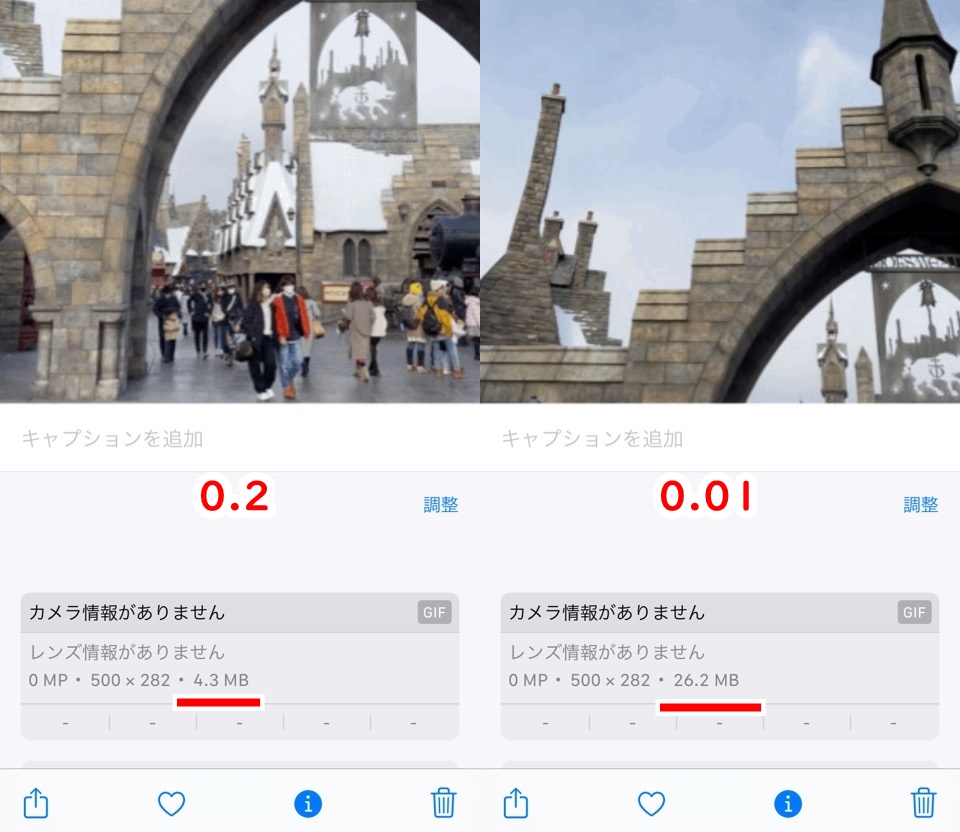
上記画像左側が「0.2」、右側が「0.01」で作成したGIF画像です
9秒ほどの動画ですが、4.3MBと26.2MBと容量にだいぶ差があります
アニメーションのクオリティと容量のバランスは「0.2」が結局オススメですw
iPhoneで動画からGIF画像の作り方|ショートカットアプリ まとめ
- ショートカットアプリを使ってiPhone動画からGIF画像を作成できる
- 3つアクションを追加する
- アクションは初期設定のままでOK
- 秒/写真の数値は0.2がオススメ
動画をGIF画像に変更する方法の解説でした
ではまた~












コメント