「リマインダーやTODO管理はiPhoneの純正アプリを使っている」って方はもしかしたら少ないかもしれませんね
TODO管理はとても深いジャンルなのでたくさんのアプリがありますしね
わたしも現に「things 3」というアプリとiPhoneリマインダーを両方使ってます
そもそもTODOリストは作っても未処理のまま放置されるのは30%くらいあってあまり意味ないともいわれたりw
それでもメモがわりや記録としてもリマインダーは機能するとわたしはいいたい!
脳のリソースを広げることは新しい知識を得るにも、メンタルにも良いのでね
そんなリマインダーもショートカットアプリから操作することができます
ショートカットでタスクを追加、管理はやはり純正リマインダーがベストチョイス
純正アプリはiPhoneのショートカットを使うのには相性がとてもバッチリなのです
今回は
iPhoneリマインダーに新しくタスクを追加する
方法を身につけましょう!
iPhoneにリマインダーアプリがあるか確認する
お約束になてきてますが、iPhoneにリマインダーアプリありますか?
純正アプリも削除できるので、もしかしたらリマインダーアプリ自体がない場合もあります
もしなかったらApp Storeからインストールしましょう
アプリを開くとトップページには一覧が表示されます
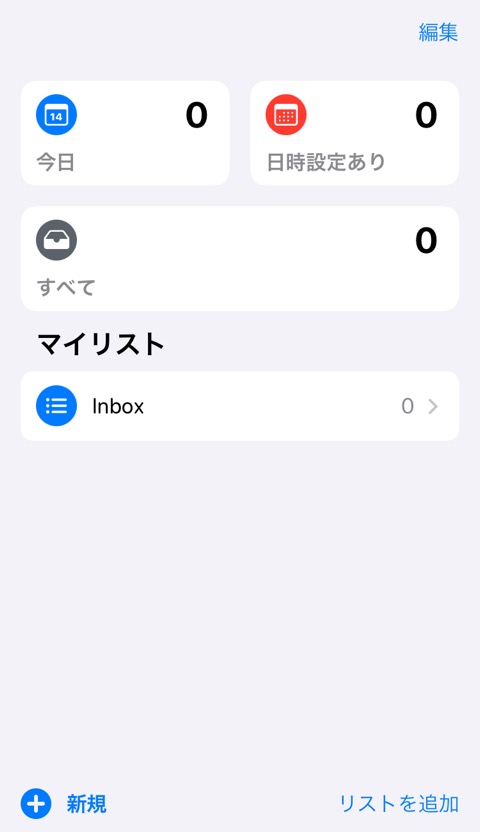
マイリスト以降がタスクを管理する場所ですね
フォルダ分けのようにリストでグループわけができます
いまは初期では「Inbox」というリスト名でグループわけがされています
「0」なので「Inbox」リストにはタスクはなにもない状態ですね
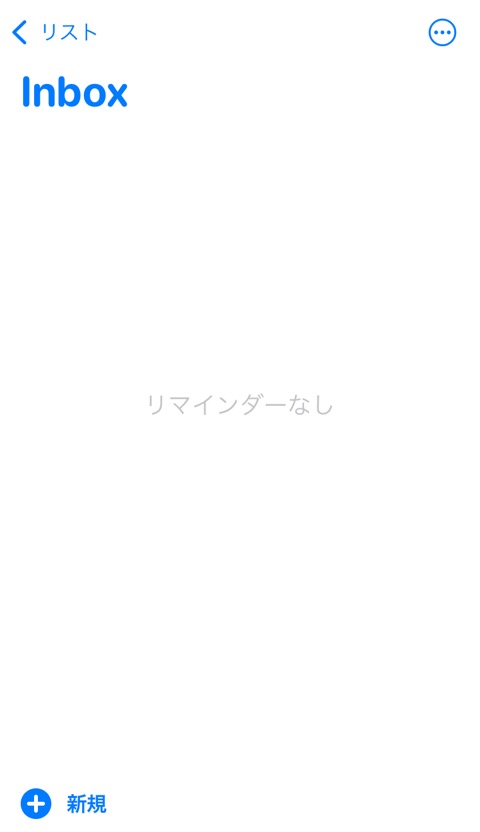
リマインダーアプリの状態を確認できたので、ショートカットアプリを新規で作成していきましょう
「新規リマインダーを追加」アクションをショートカットに追加する
アクション検索から「リマインダー」と検索して「新規リマインダーを追加」アクションを追加します
あとで追加するタスク名を設定しますが見やすく、編集しやすいように「テキスト」アクションも追加します
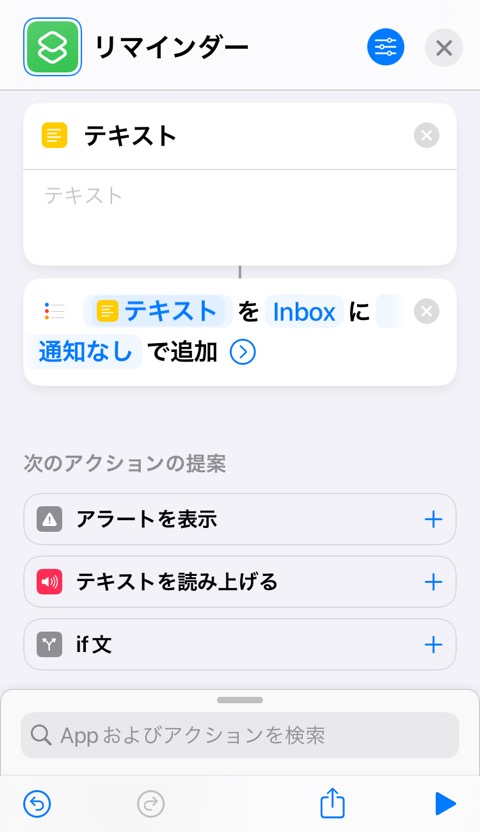
アクション検索・「テキスト」アクションはこちらの記事でやさしく解説しております。参考にしてください

リマインダーは通知を設定することもできるので、通知する時刻を設定するために
- 「日付」アクション
- 「日付を調整」アクション
を追加しましょう
「日付」・「日付を調整」も以前に紹介した記事がありますので参考にしてください


「日付」アクションではショートカットを実行したタイミングの日付と時間を取得できます
リマインダーはその場でおこなうタスクを入れることはないでしょうから「日付を調整」でいまよりあとの時間を取得するのです
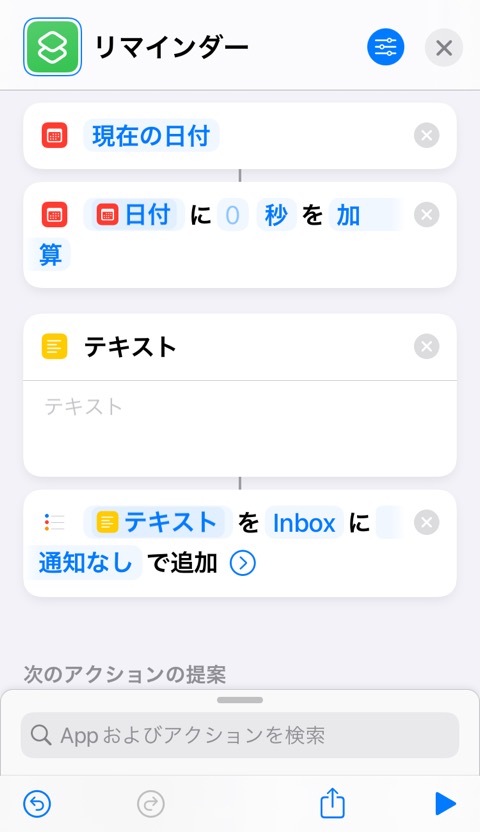
今回は1時間後にしましょう
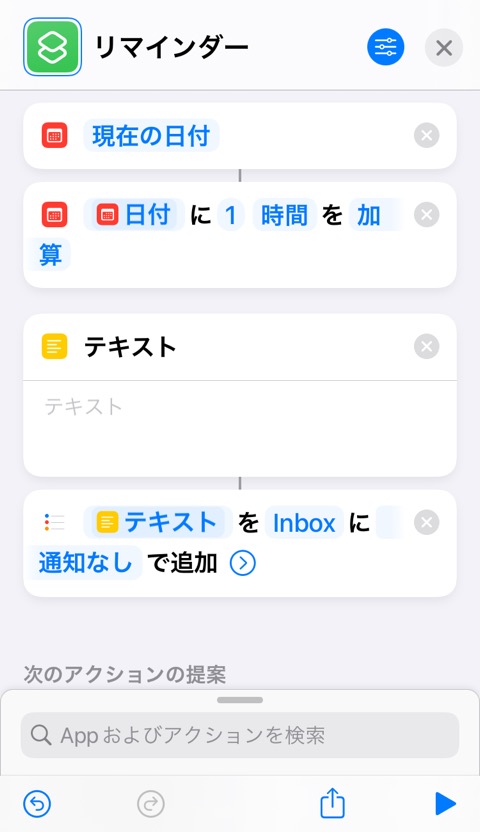
「新規リマインダーを追加」アクションの設定をする
まずはリマインダーに追加するタスク名を入力しましょう
「テキスト」アクションを編集モードにしてタスク名を入力
「世界を救うため、ルイーダの酒場で仲間を探す」としましょう
ドラクエの世界はあこがれますw
「新規リマインダーを追加」アクションの文章を確認します
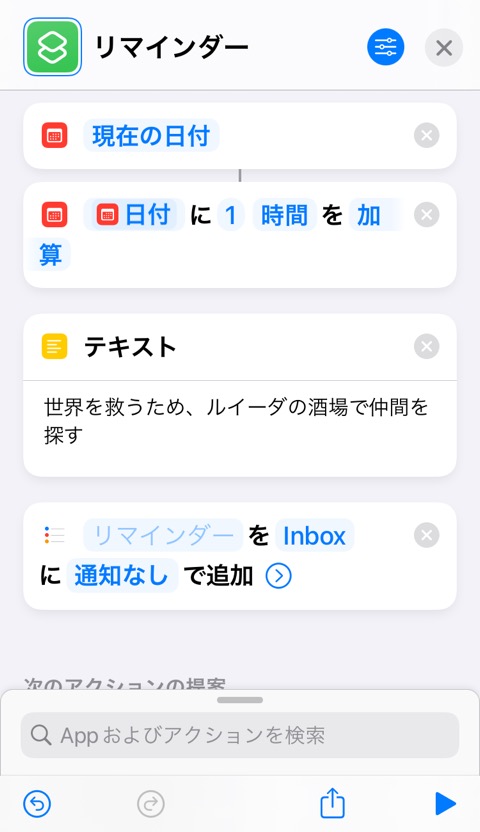
【「リマインダー」を「Inbox」に「通知なし」で追加 > 】
「リマインダー」はタスク名をセットするところです
「リマインダー」をタップして「テキスト」のマジック変数を受けましょう
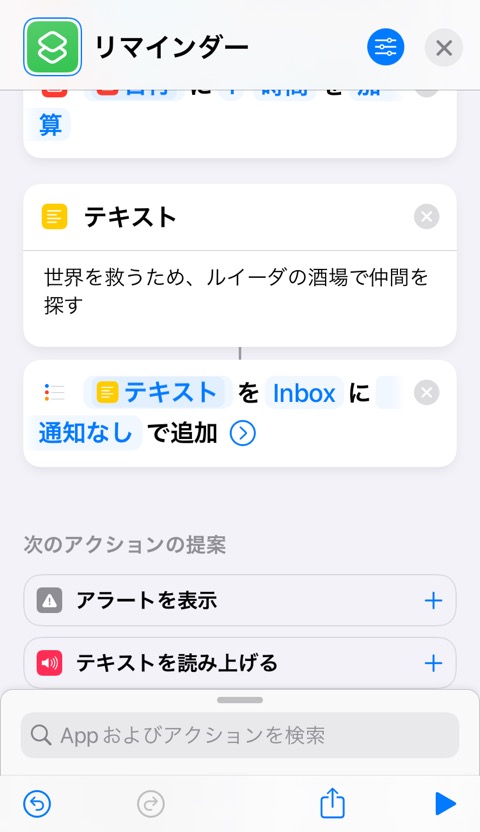
「マジック変数」はこちらの記事で解説しております

「Inbox」をタップすると追加するリストを変更できます
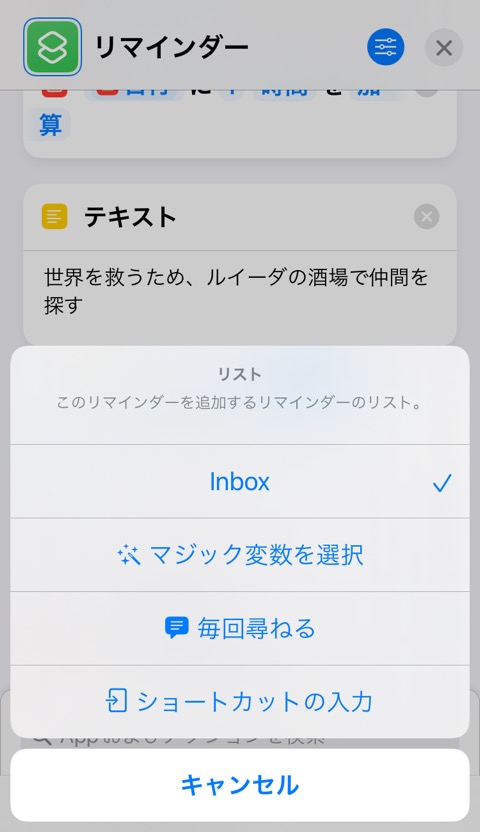
リマインダーでグループ分けできるリストですが「Inbox」というひとつのリストしかないので変更なしですね
複数のリストを作成している場合は変更できます
ショートカットを実行して動作確認する
右下三角の再生ボタンを押して、ショートカットを実行しましょう
「結果を表示」アクションなどを設定していないので、わたしたちにはなにも起こってないかのようにしれっと終わりますw
リマインダーアプリに移動して追加されているか確認します
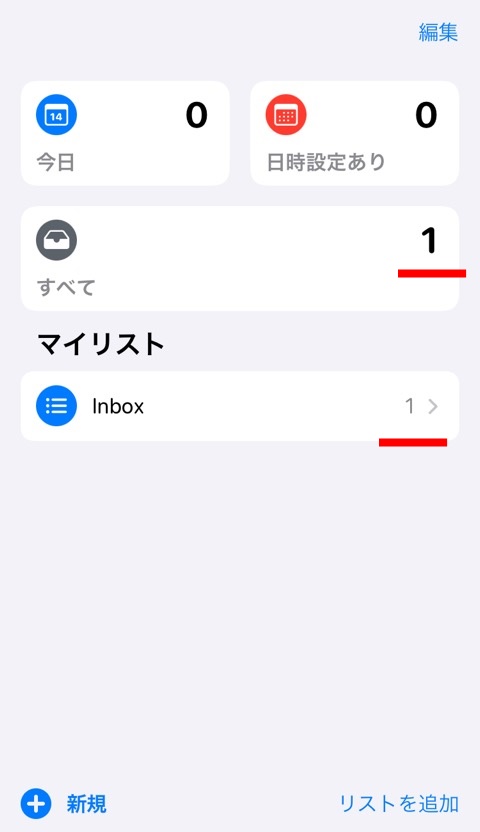
Inboxリストに1件タスクがありますね
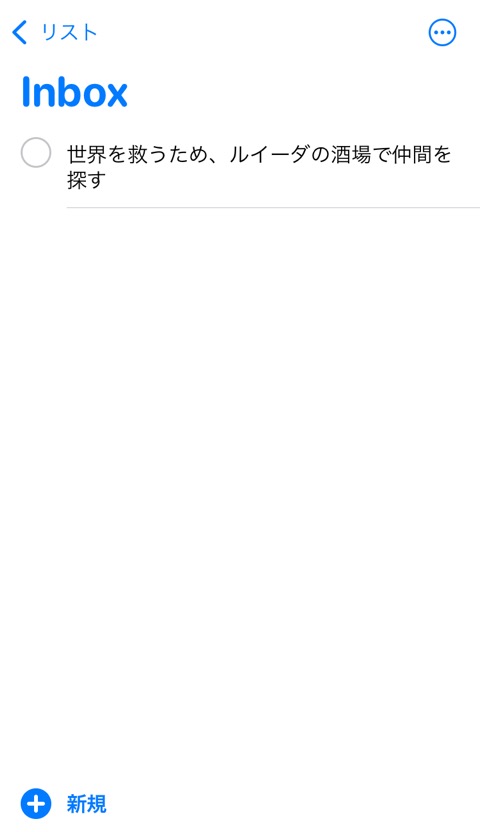
ちゃんとタスクが追加されています
成功です。ぱちぱち~
通知ありの新規リマインダーを追加する
「通知なし」をタップして「通知」をタップします
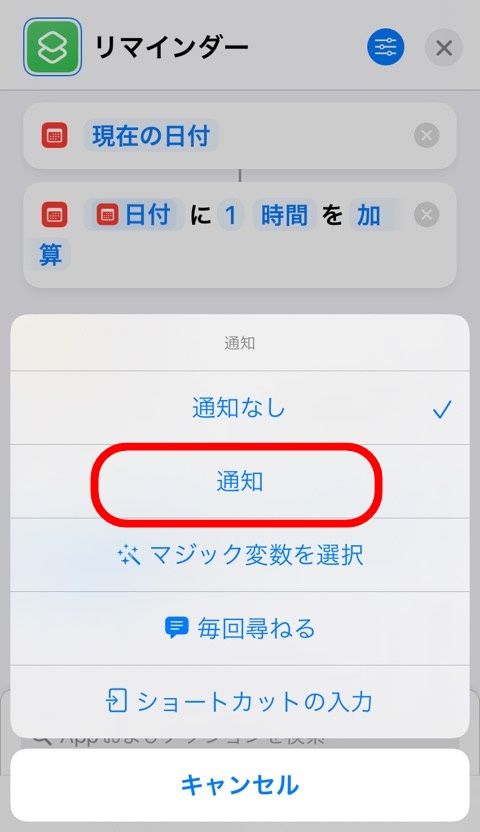
変更されましたね
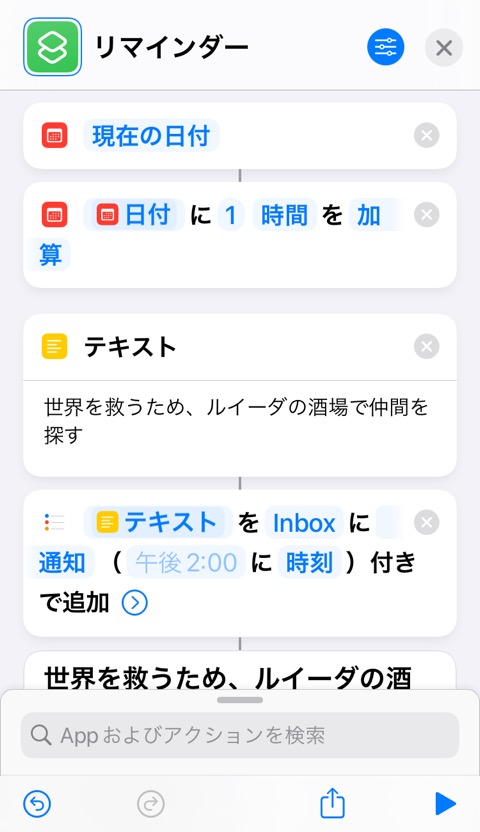
タイミングによってはマジック変数「調整済みの日付」がセットされているかもしれません
役割としては(「通知する時刻をセット」に「時刻」)ですね
あとで解説しますが、「時刻」部分はタップすることで変更できます
なので文章がちょっと変なんですね
もし薄字青文字で「午後2:00」などなっている場合は、「日付を調整」アクションのマジック変数「調整済みの日付」を受けとってください
設定を確認しておきます
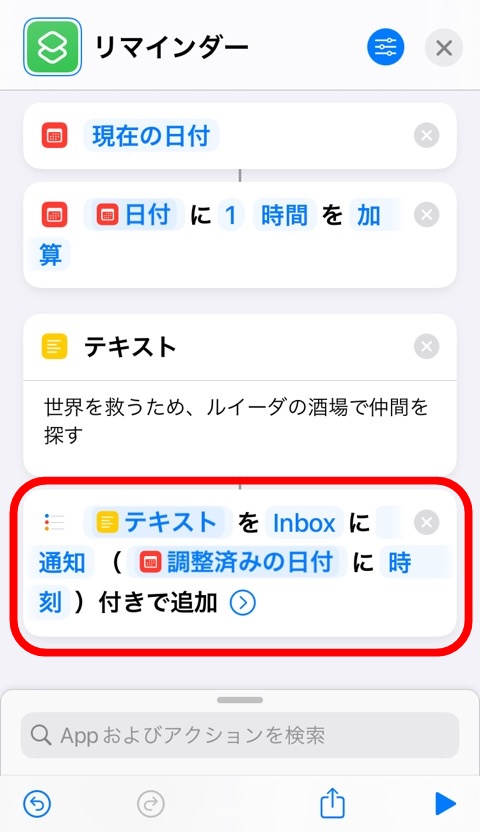
写真と同じように設定できていればOKです
ショートカットを実行してリマインダーアプリで確認します
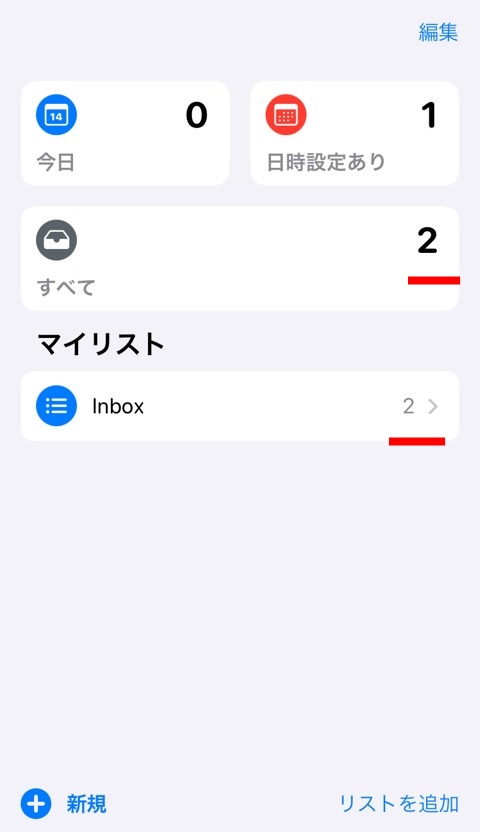
「Inbox」リストないのタスク数が変わっています
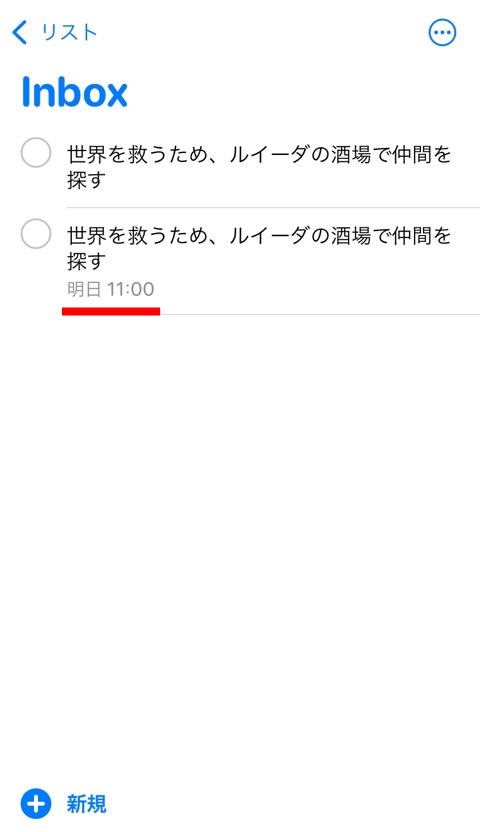
通知時刻がセットされたタスクが追加されてますね
時刻以外の通知方法をセットする
「時刻」をタップするとリマインダーを通知するトリガー(きっかけ)を変更できます
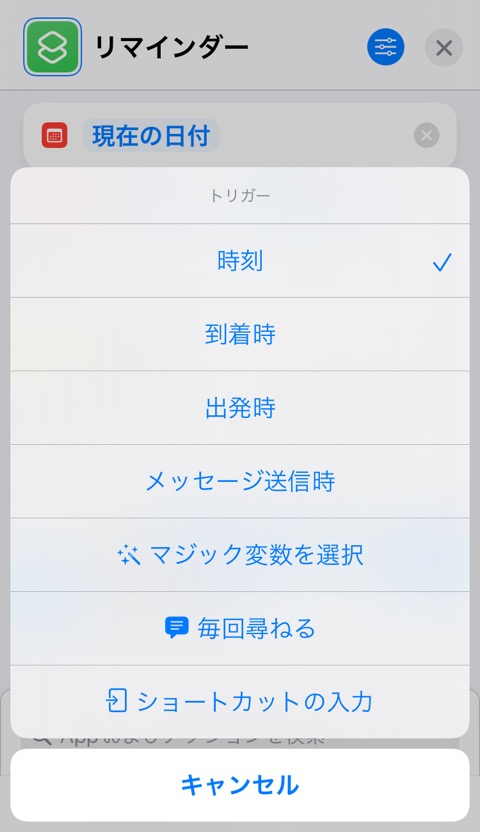
- 時刻
- 到着時
- 出発時
- メッセージ送信時
ま、わたしは時刻以外はあんまり使わないですね
「到着時」「出発時」は設定しておいた場所から離れたり、近づくとリマインドされます
「現在地」をタップして検索から住所を指定します
マップからの選択ではないのでざっくりですね(リマインダーのアプリからの設定だったらマップから選択できます)
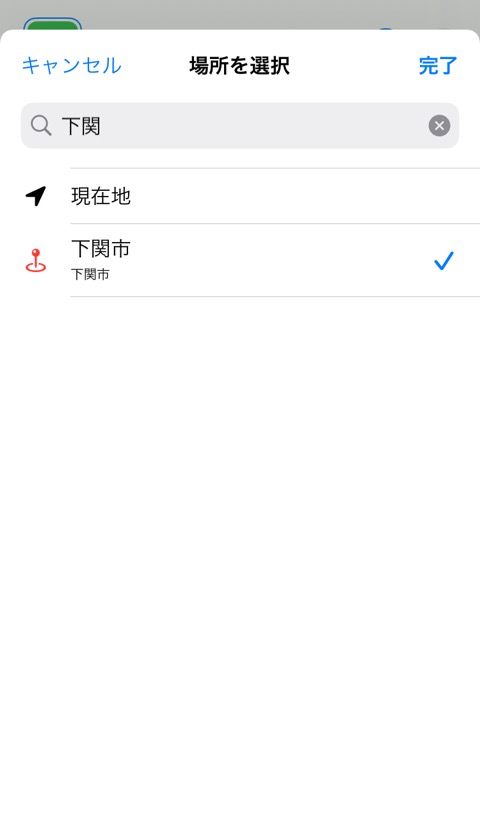
メッセージは連絡帳に登録している人を選択できます

新規リマインダーを追加|iPhoneショートカットアプリ使い方 まとめ
- 「新規リマインダーを追加」アクションでリマインダーアプリにタスクを新しく追加できる
- 通知ありだとリマインドするタイミングを指定できる
- 通知ありの時刻だと「日付」アクションを使用することで柔軟に作成できる
リマインダーいかがでしたか?
冒頭でちらっと紹介したTODO管理アプリ「thing3」はリマインダーアプリからタスクをインポート(コピーしてくる)もできたりするので汎用性は高いですよ
わたしはリマインダーをメモのように使用してます
便利な使い方もまた書いていきますね~
ではまた~











