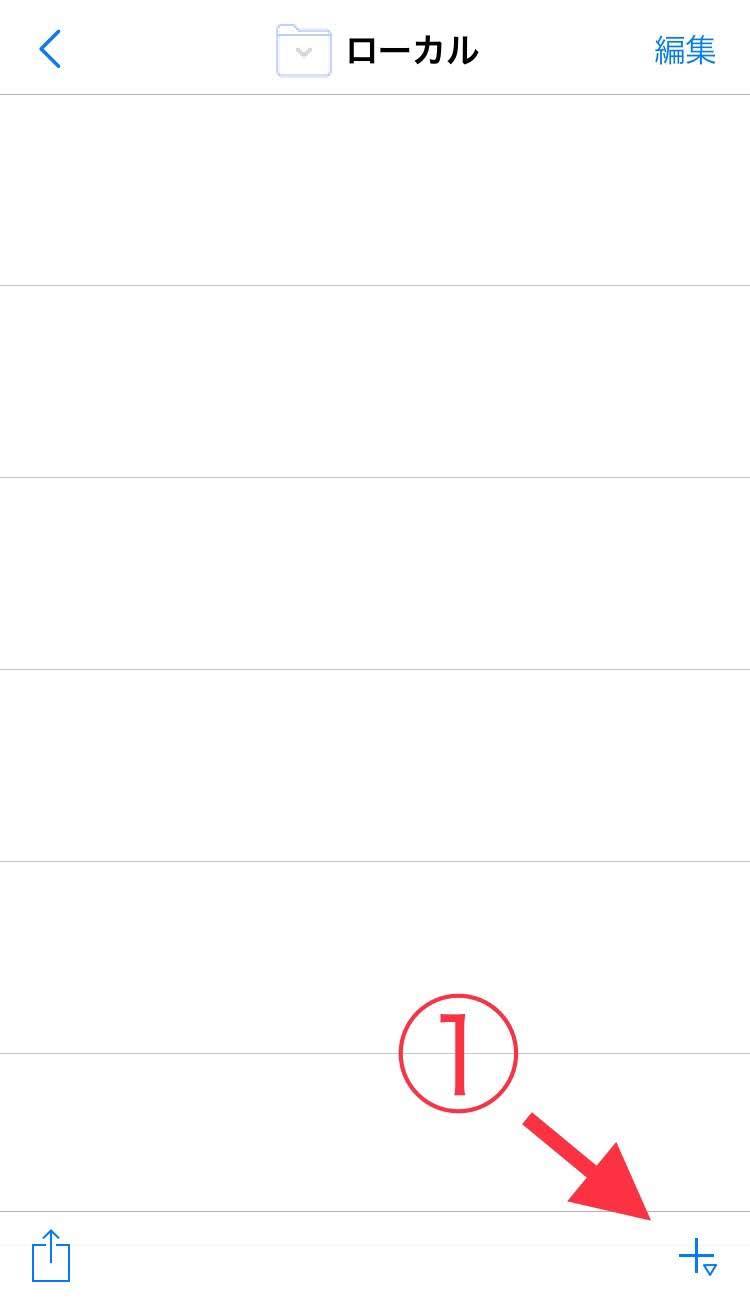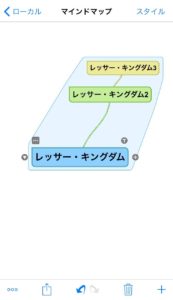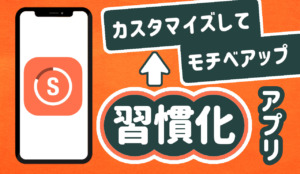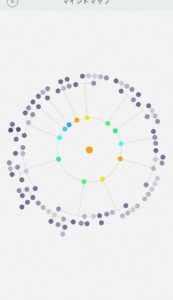マインドマップを色々試したので、今回はSimpleMind+というマインドマップアプリの簡単な使い方をご紹介します。
- SimpleMind+でのマインドマップの始め方
- マインドマップ書き進め方、編集方法
ほとんどのマインドアップアプリは無料で試すことができるのでどんどん試して自分の能力アップに役立てましょう!
SimpleMind+はアプリ名からわかるようにとてもシンプルな操作性で作業に集中しやすいマインドマップアプリです。
SimpleMind+アプリの基本的な使い方
まずはファイル画面から見ていきましょう。
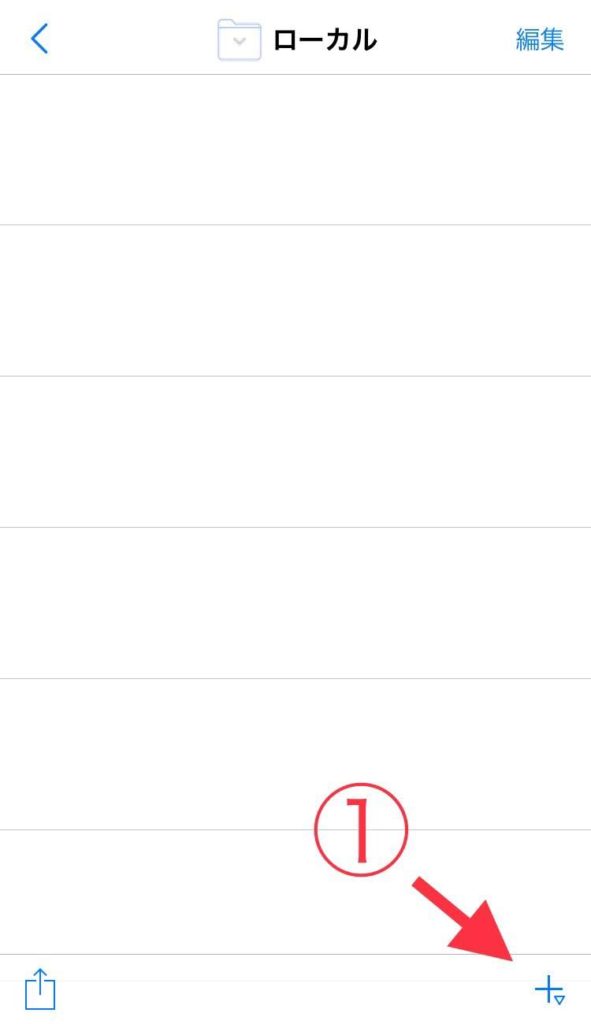
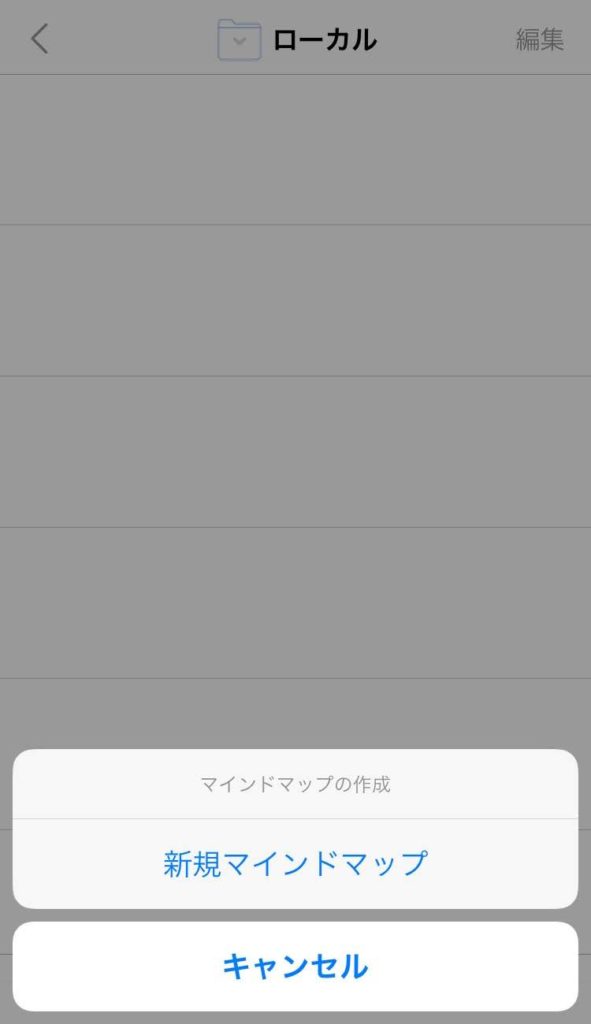
初期の画面は上記のような配置です。ボタンも少なく直感的でシンプルな表示です。
新規にマインドマップを作成するには右下の「+」ボタンをタップします。
新規マインドマップをタップするとセントラルテーマをいうものの入力画面にかわります。
右上の編集をタップするとファイルの入れ替えや削除が可能です。
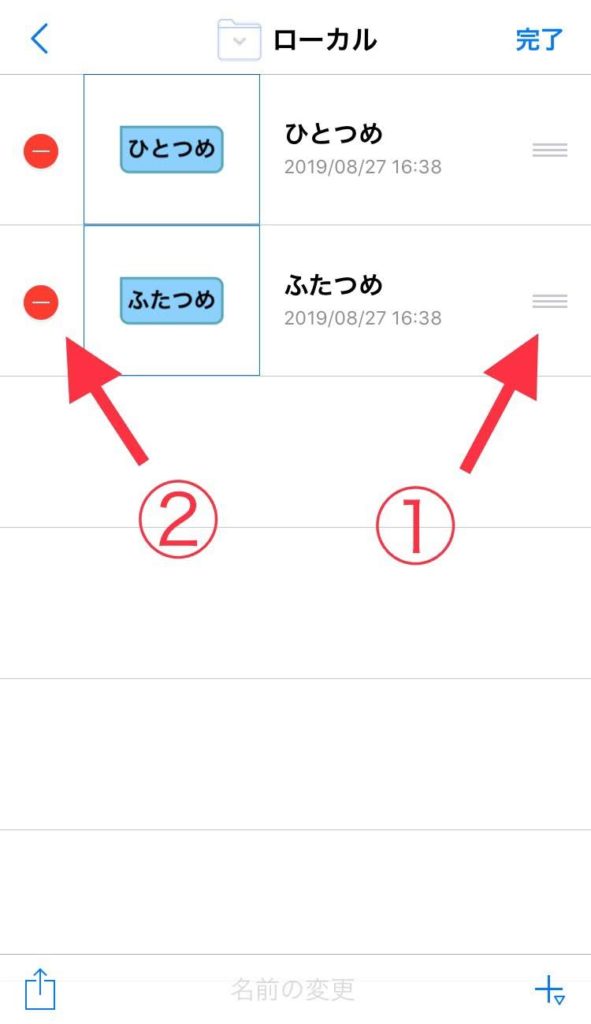
無料アプリのSimpleMind+ではフォルダ関係の機能は利用できません。
作成されたマインドマップファイルの保存先はiPhoneのアプリ内に保存されます。
上記のローカルがiPhone内に保存しているという意味です。
ブランチを伸ばしてマインドマップを広げていこう
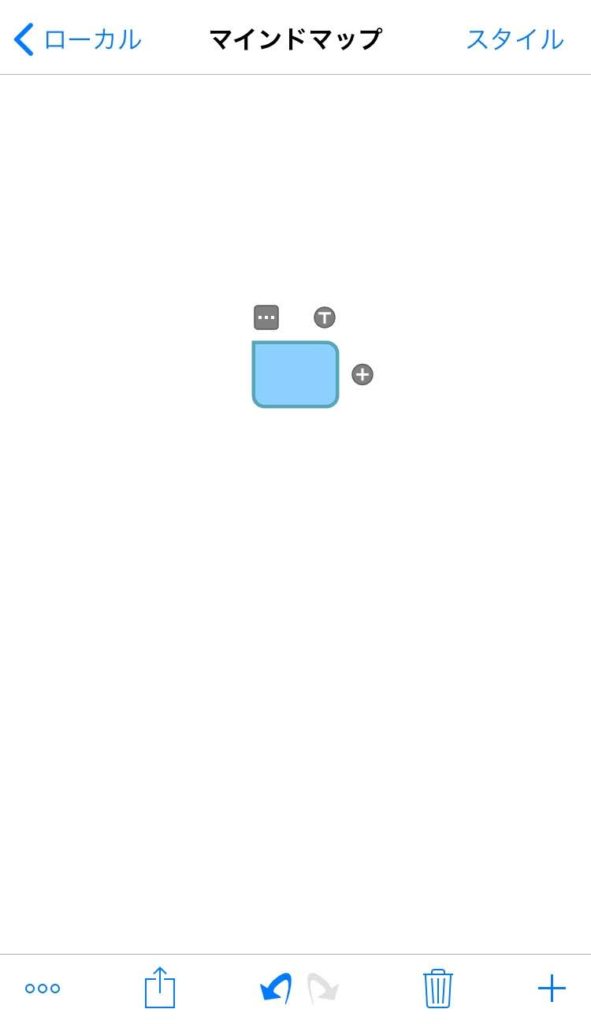
セントラルテーマとはマインドマップファイルのタイトルであり、マインドマップのテーマですね。
放射線状に書いていくマインドマップの中心に位置する考えていく項目のことです。
わざわざ入力するためにタップしなくて済むのは良いポイントです。
マインドマップはテーマからどんどん枝=ブランチを伸ばして書き込んでいきます。
そのためにますはひとつ枝を伸ばしてみましょう。
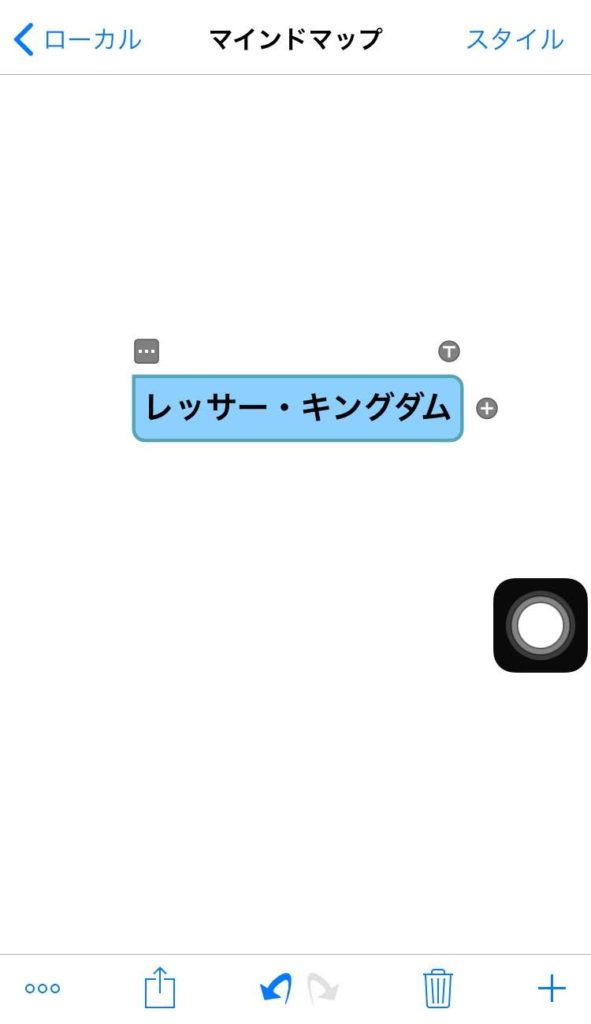
セントラルテーマを今回は「レッサー・キングダム」というテーマで考えていくとしましょう。
もし間違えて入力してしまったり、文字を変更したい場合はダブルタップしましょう。入力画面になります。
入力後、青い部分をタップすると3つのアイコンが表示されます。
まずは「+」のアイコンですがブランチを伸ばすことができます。
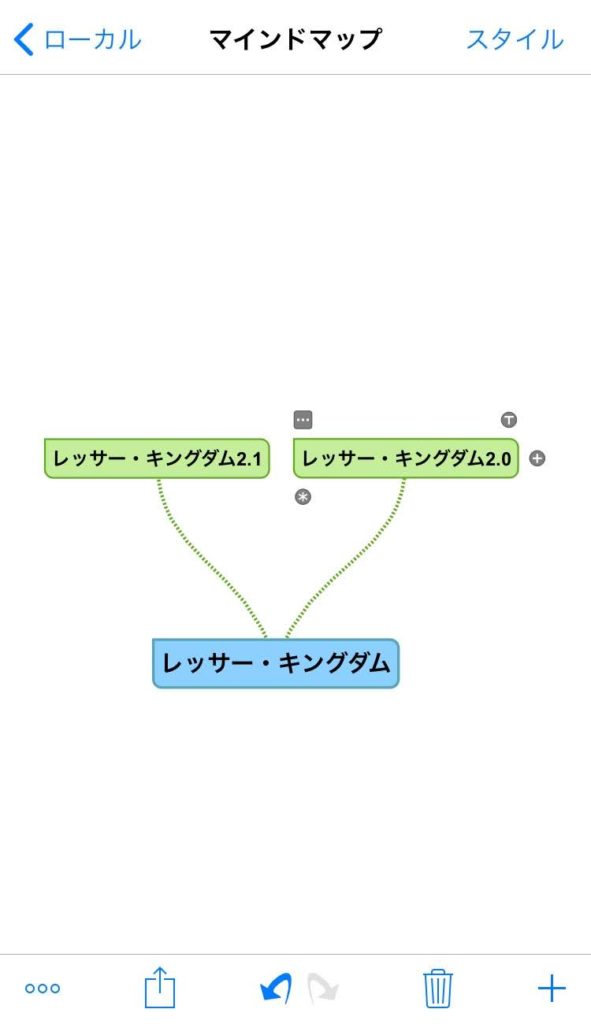
セントラルテーマからブランチが伸びて緑の要素が追加されるので、文字を入力します。
要素ではなく、画面右下(ゴミ箱アイコン)の右隣の「+」アイコンでもブランチを伸ばすことができます。
今回はブランチを2つ伸ばしました。
もちろん、緑色の要素からもブランチを伸ばせるのでやってみましょう。
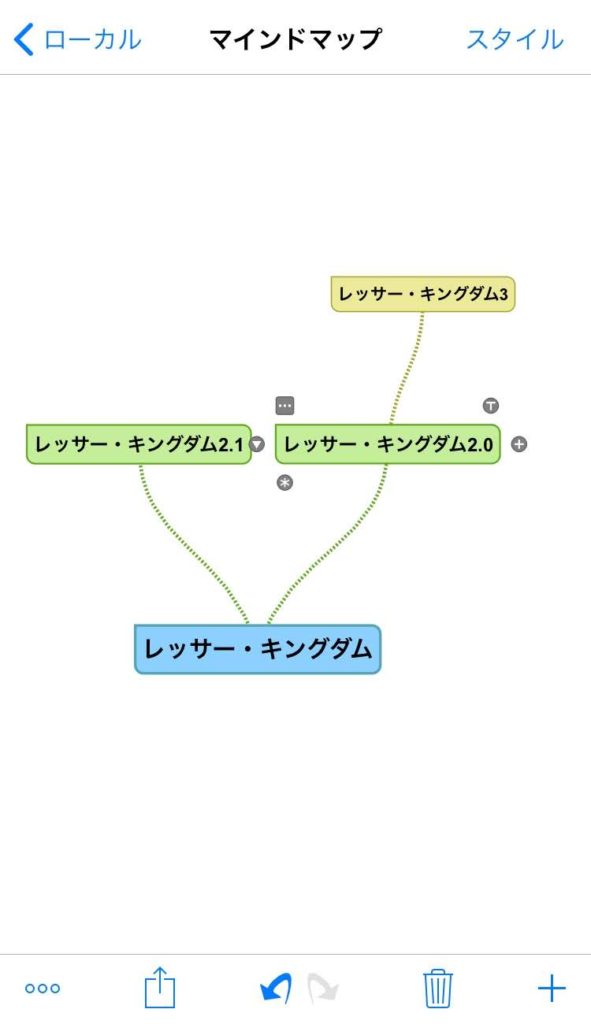
ブランチを先に伸ばすだけでなく同じ階層に要素を使いしたい場合は2つの方法があります。
1つ目は増やしたい要素をタップして左下に現れる「*」アイコンをタップします。
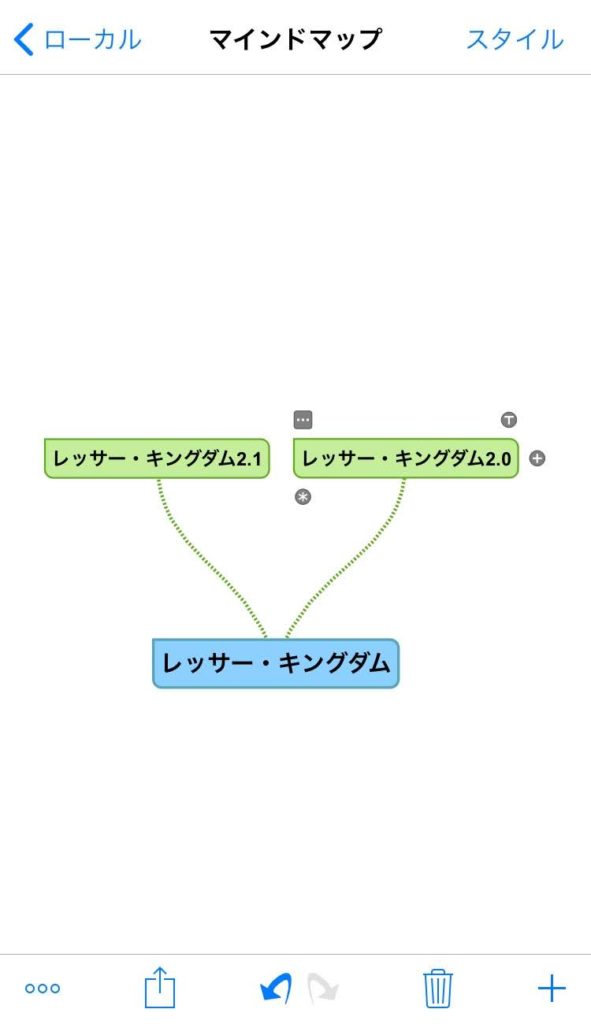
今回はメインブランチをタップしているので緑色のブランチ入力画面が表示されます。
2つ目は1つ上の階層(今回だとセントラルテーマの青い要素です)をタップして「+」アイコンでブランチを伸ばす方法です。
SimpleMind+アプリではセントラルテーマ→メインブランチ→サブブランチの順で広げていきます。
単純にSimpleMind+アプリの呼び方なだけで、テーマから次の項目→次の項目と広げていく作業は通常のマインドマップと変わりません。
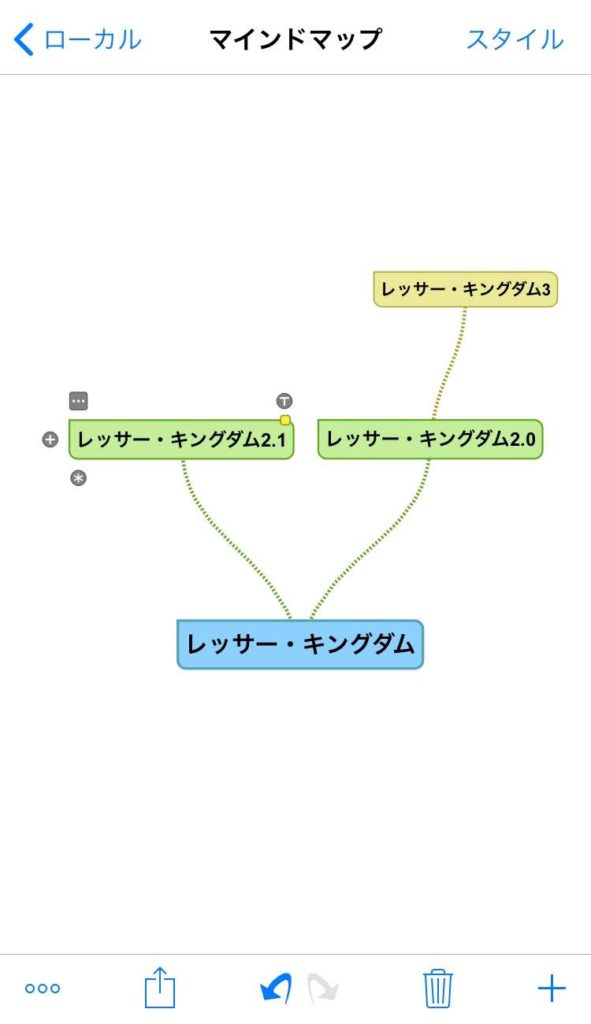
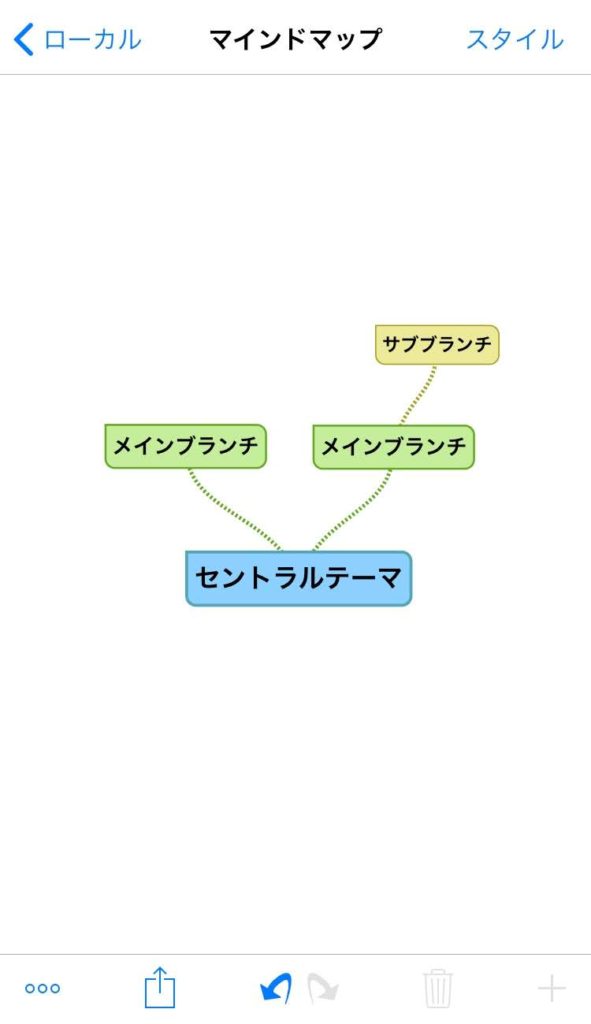
青=セントラルテーマ、緑=メインブランチ、黄色=サブブランチです。
サブブランチを広げていくと色も変化していきどの階層に要素があるのかわかりやすいです。
ただ、セントラルテーマを含めて数えて、5番目から色は変わらなくなります。
ブランチを伸ばして行き過ぎるとどんどん見にくくなっていくので注意が必要です。
これはマインドマップアプリというよりも、書き方に関わってくるので自分のスタイルに合わせましょう。
私はひとつにギュウギュウに押し込むのが好みです(笑)
デジタルの強みの検索が使用できるのでブランチの多さによる見た目はあまり気にしていません。
- 第1階層=セントラルテーマ
- 第2階層=メインブランチ
- 要素をタップして現れる「+」、もしくは画面右下の「+」アイコンでブランチを伸ばす。
便利な機能でもっとマインドマップを作り込んでいこう
つぎに要素をタップして右上に現れる「T」のアイコンはメモ入力の機能です。
アイコンをタップした後に入力したメモ内容が要素に追加されます。
マインドマップの画面ではメモの内容は確認できませんが、メモがつけられていることを黄色いマークで確認できます。
メモ内容を確認するときは、「T」アイコンをタップしましょう。
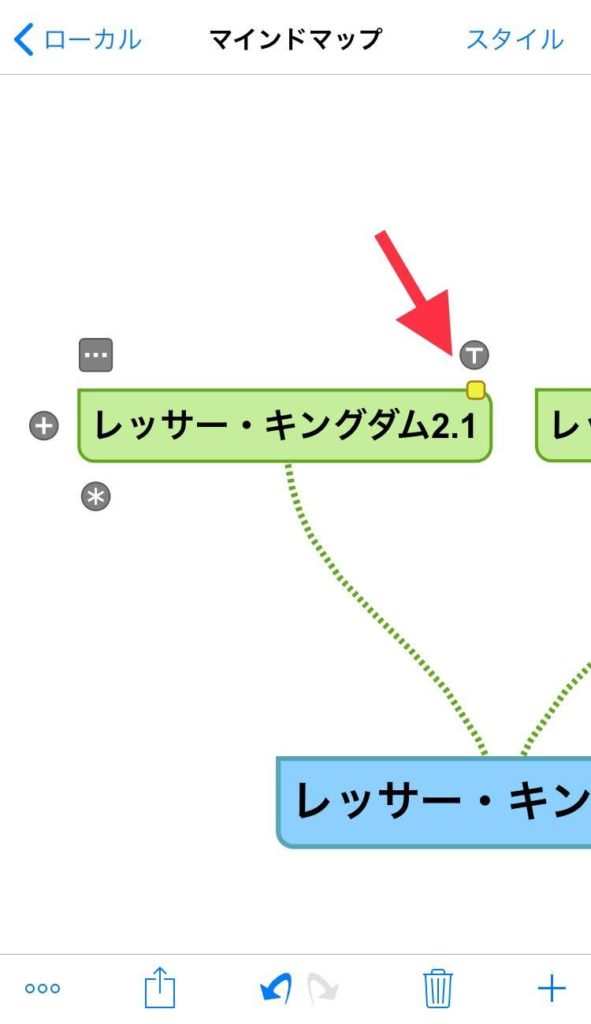
私はメモを、見返したときに感じたことや思ったことなどを記入したりします。
あと長文もメモに記入したりします。
長文だとマインドマップと書いているときにリズムがよくないのでできるだけ避けますが、説明がどうしても必要なときに使用します。
発想や連想がマインドマップの魅力ですからね。
続いては「…」アイコン を見ていきましょう。
タップするとアイコンが何個か並んだメニューが表示されます。
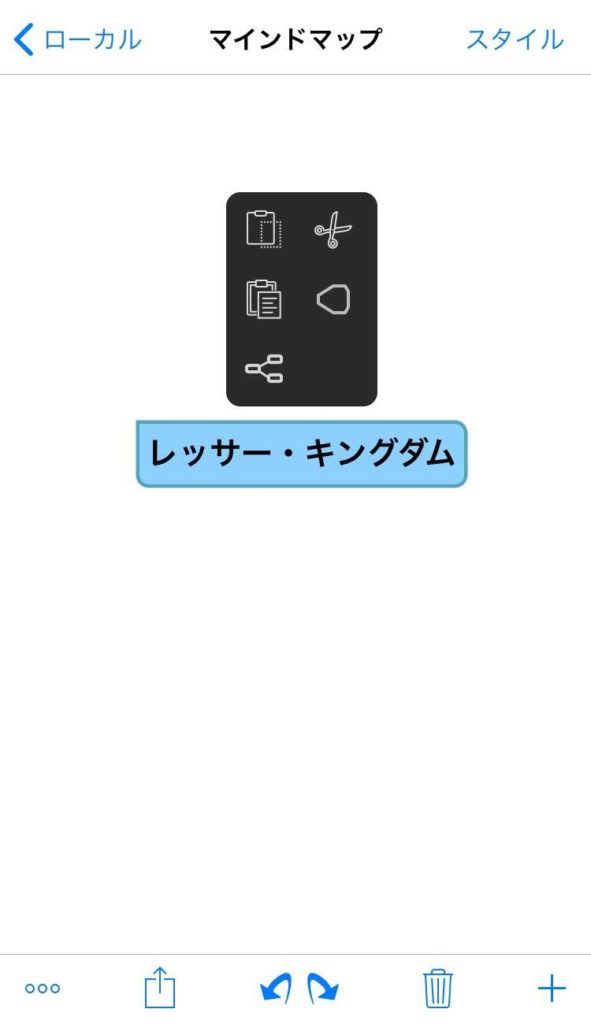
上段からクリップボードのアイコンがコピー。
ハサミのアイコンがカットです。
中断にあるクリップボードに書類のあるアイコンがペーストです。
コピーやカットした要素をタップした要素の先のブランチにペーストします。
中段右側の輪のアイコンは要素から下の階層をグループ化して線で囲ってくれます。
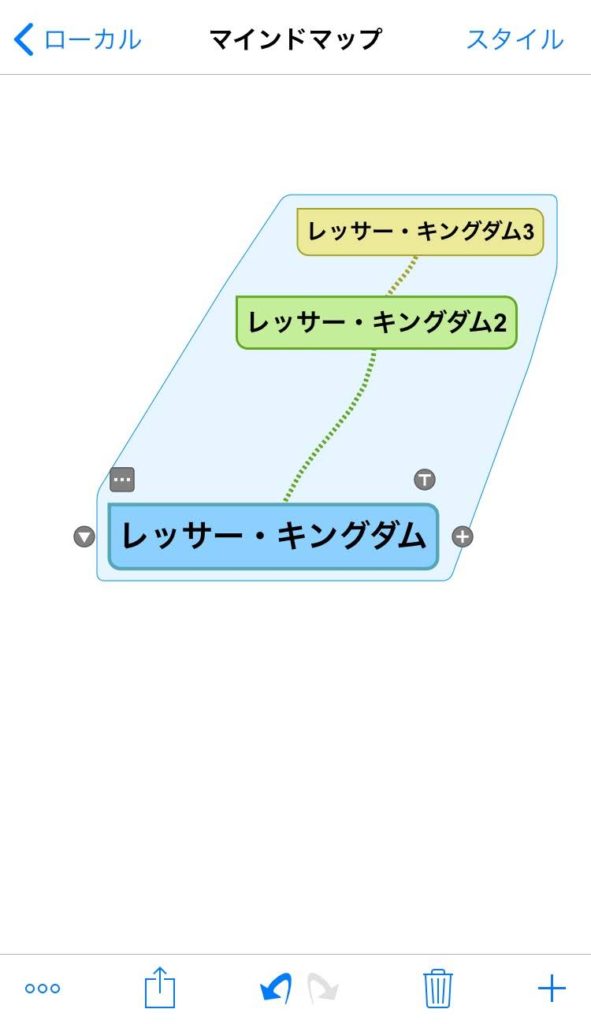
セントラルテーマでグループ化した場合、その中にある階層を線でおおい、視覚的に見やすくしてくれます。
階層が横だとするとグループ化は縦のイメージでしょうか。
グループ化を利用することで関連ある要素を階層に関係なく囲えるので、見た目でのマインドマップの位置がわかりやすいです。
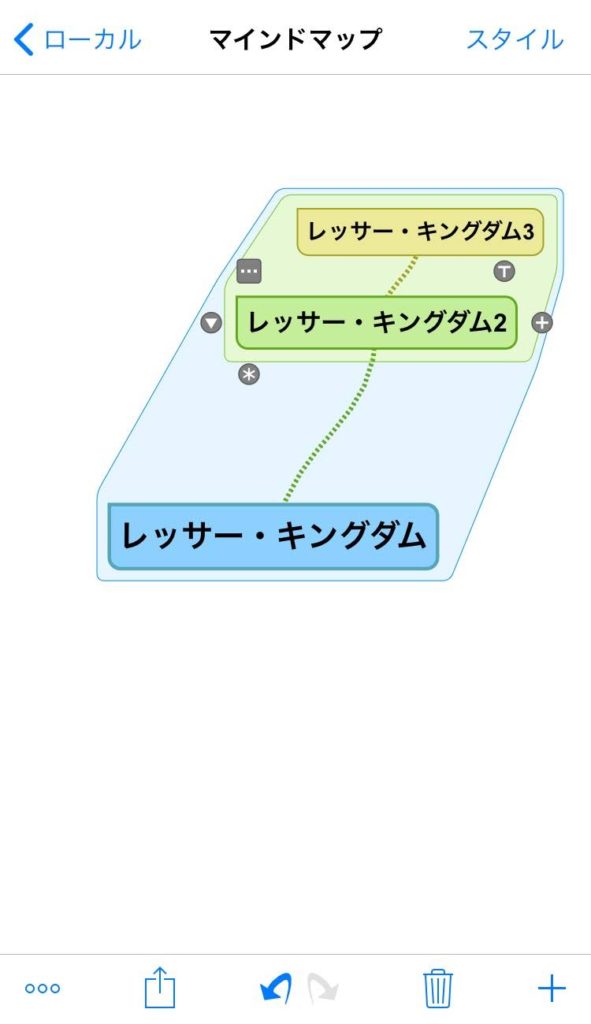
メインブランチでもグループ化したものです。
「…」メニューの最後のアイコンですが、ブランチの自動レイアウトの変更が可能です。
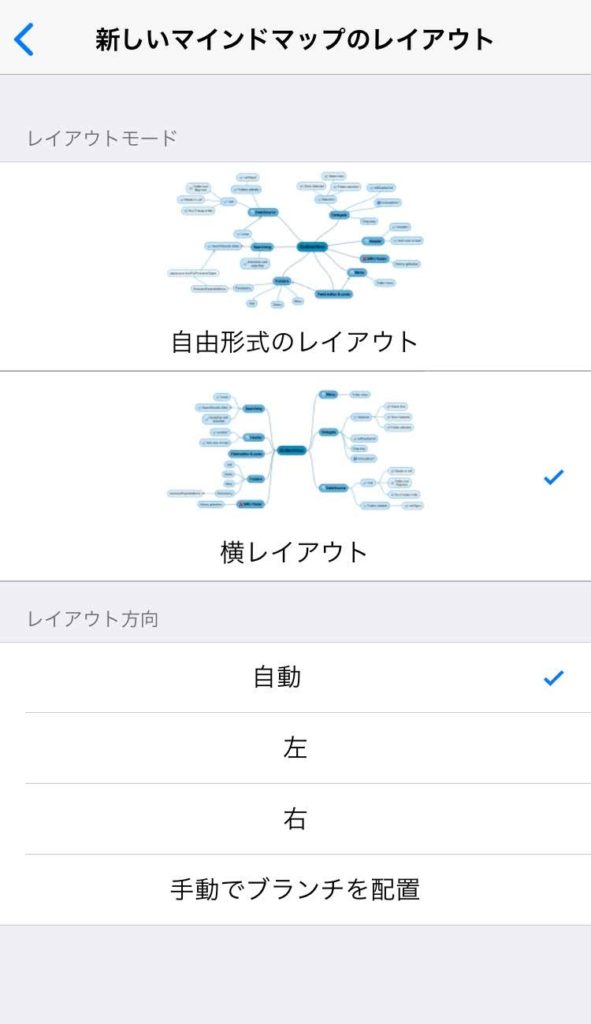
自由形式のレイアウトでは自動のみ選択可能です。
横レイアウトは「自動」「左」「右」「手動でブランチを配置」を選択できます。
私は書き始めは完全自動で入力してます。
マインドマップで重要なのは発想の拡散と記録なので、まずは書き留めることを最優先します。
「つねにアイデアが出続けて困る!」なんてことはないので、そのときにレイアウトを変えて頭の中を整理します。
まず、自動→レイアウト変更の順がおすすめです。
ちなみに要素をタップして表示される左の矢印アイコンは選択した要素以下の表示と非表示を切り換えてくれます。
- 「T」アイコンでメモを追加する。
- 「…」アイコンでカット&ペースト、グループ化、レイアウトモード変換できる。
基本的な書き方編 まとめ
少し長くなりましたので、マインドマップアプリSimpleMind+の基本的な部分の使い方をご紹介しました。
続けて、さらに便利な機能の使い方を別のページでご紹介します。
マインドマップアプリは本当に人に合う合わないがあるアプリです。
わたしが1番おすすめするマインドマップアプリはiThoughtsというiOSのマインドマップです

スマホがこれだけ普及しているのでなれている操作も人それぞれ。
基本的な操作を知れば良いアプリに出会えていくものです。
ではまた~