iPhoneやパソコン、デジタル機器に処理してもらうのはとても便利ですが、最終的に情報や加工したデータを必要とするのはわたしたち人間です
文字にしてもらわないと何事も困るんですな
ってことで今回はiPhoneのショートカットアプリのテキストを扱うアクションをみていきましょう
初心者やスマホ、iPhoneが苦手な人でも順に理解できるように記事を書いていますので安心してください!
それではいきましょう~
ショートカットのテキストに関するアクション4つ
ここでは文字通りテキストのデータを作成します
アクションのなかではとてもわかりやすい部類ですね
目で見てアクションの内容を確認できるので
LINE、メールなど、普段文字入力しているようにテキストを作成します
改行も認識してくれますよ
特に入力に関しては問題ないかと思います
普段していることをそのまま使えるのはとてもユーザーフレンドリーですね
ただ、注意してほしいのはテキストを入力しただけでは表示などをしてくれるわけではないところです
表示はまたちがうアクションを使用します
ほんとうにテキストを作成するだけですw
では表示も含めてテキストのアクションをみていきましょう
ショートカットアプリのホーム画面から「マイショートカット」⇒「すべてのショートカット」からショートカットの一覧表示をします
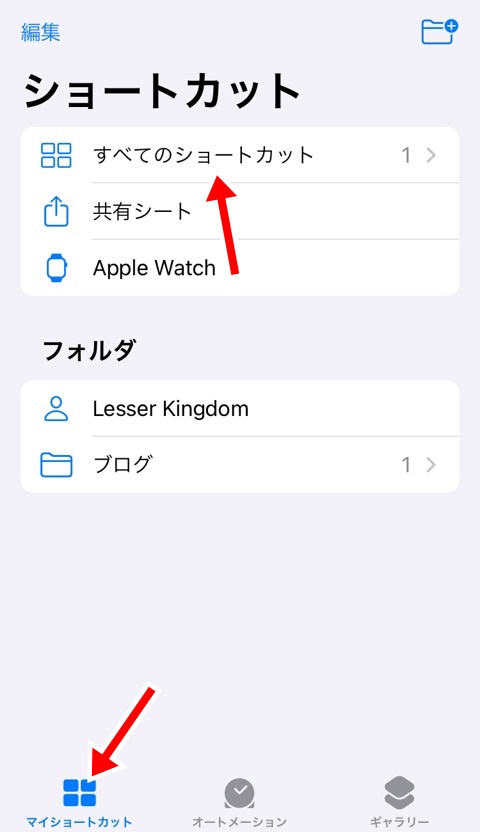
新しいショートカットを作成するので右上の「+マーク」をタップします
フォルダで管理したい場合はフォルダ名横にある「+マーク」をタップするとフォルダの中に作成できます
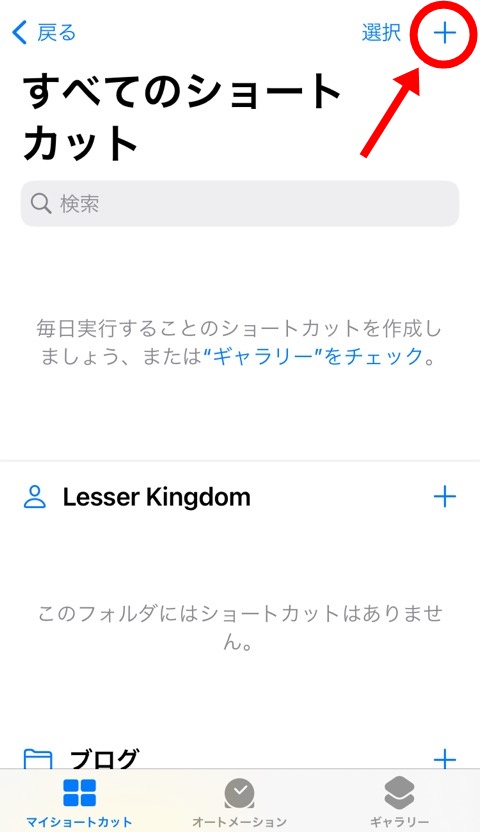
後で、ショートカットはフォルダ間の移動もカンタンなのでわたしはまず
- 「すべてのショートカット」内で作成
- 完成したらフォルダに振り分ける
という手順をとっています
新規ショートカットを作成しました
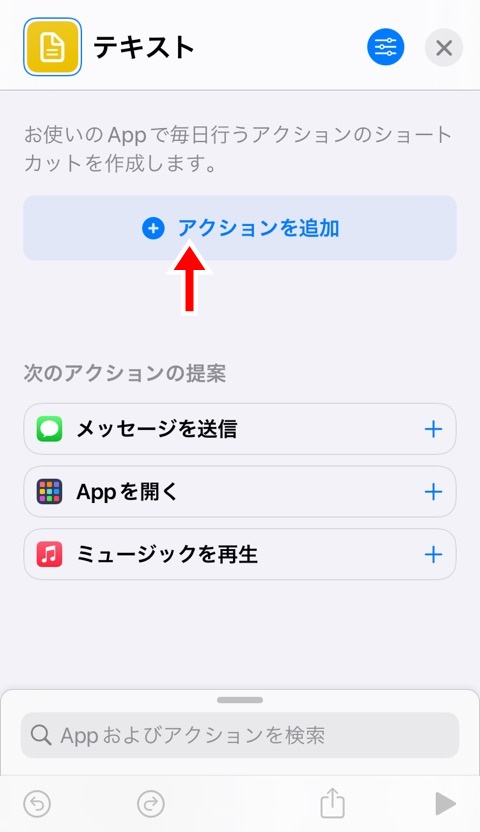
ショートカット名を「テキスト」、アイコンを黄色のファイルマークを指定していますが、とばしてもかまいません
「アクションを追加」をタップしてショートカットにやってほしいことを登録していきます
たくさんあるので検索を使用してテキスト関連のアクションを確認しましょう
検索に「テキスト」と入力してみます
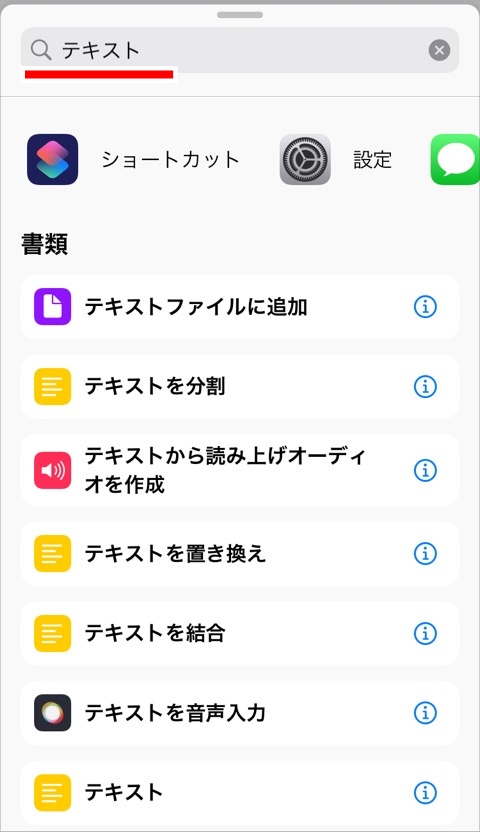
思いの外、多くのアクションがヒットしましたが、慌てないでください
一番シンプルな「テキスト」を見つけましょう
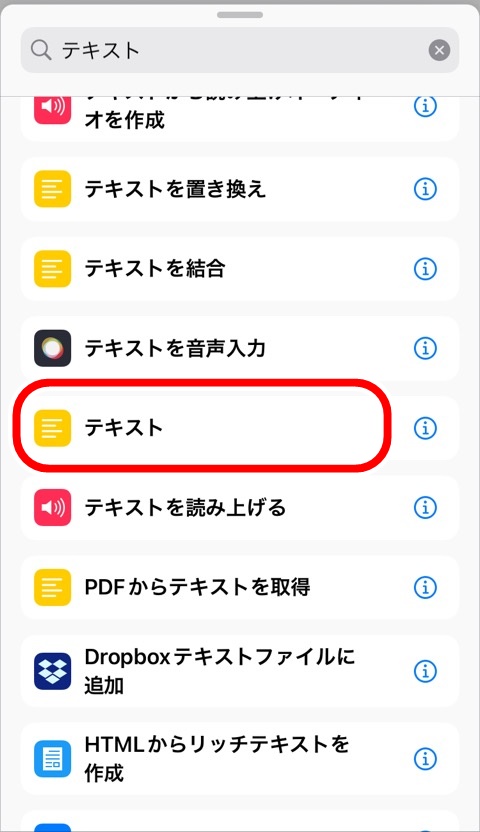
タップするとショートカットを新規作成したときの画面に戻って、「テキスト」アクションが追加されています
「テキスト」アクションの下線部より下をタップするとテキストを入力することができます
LINEやメールを書くのと同じです
テキストはなんでもいいですが
- 一行目レッサーキングダム,ブログ
- 二行目ショートカット,おもしろい
- 三行目あいぽんちゃんと使ってる?,便利だよ
と入力してみました
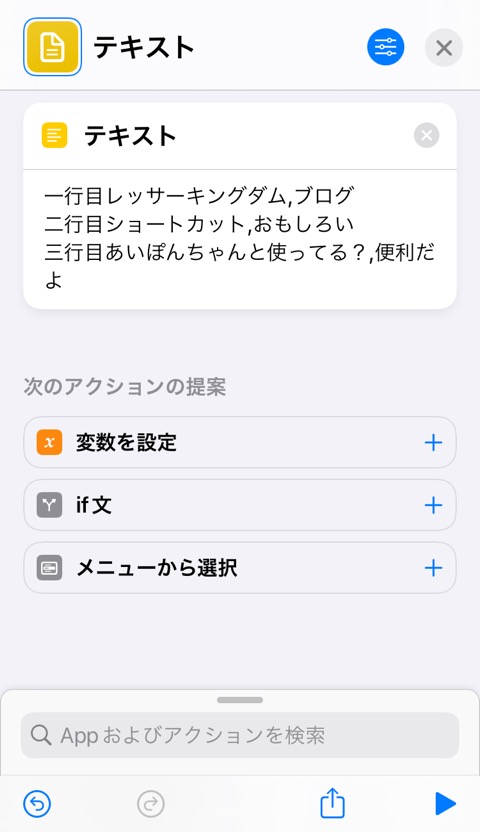
先程もいいましたが、テキストを入力しただけではなにもおこりませんw
テキストを表示するアクションを追加しましょう
画面下にアクションを検索するウィンドウがチラリと見えているので「結果」と検索します
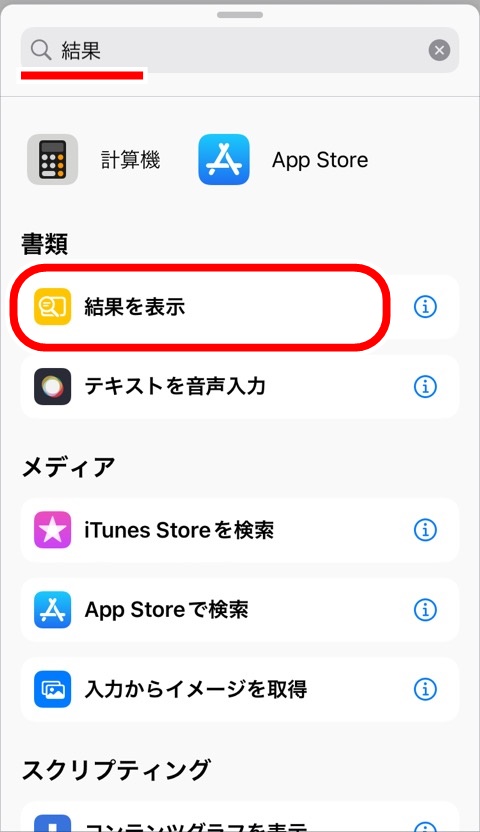
アクションで「結果」と検索すると「結果を表示」というアクションを探してタップして追加します
すると先程の「テキスト」アクションの下にもうひとつアクションが追加されていて【「テキスト」を表示】となっています
iPhoneが自動的に「テキスト」を選んでくれています
表示する内容を変更することもできますがテキストを表示したいのでこのままでOKです
ここまでで、
- テキストを作成
- テキストを表示
の手順を作成したことになります
実行して機能するか試してみましょう
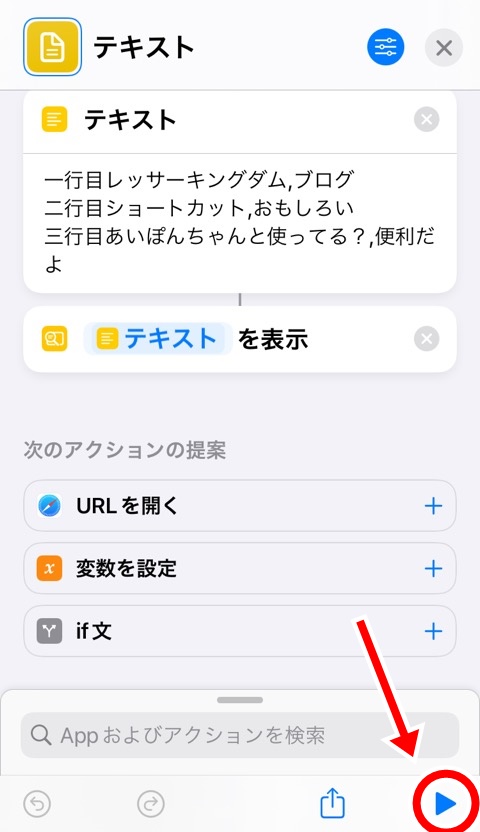
右下にある「三角の再生ボタン」をドキドキしつつもやさしくタップしましょう!
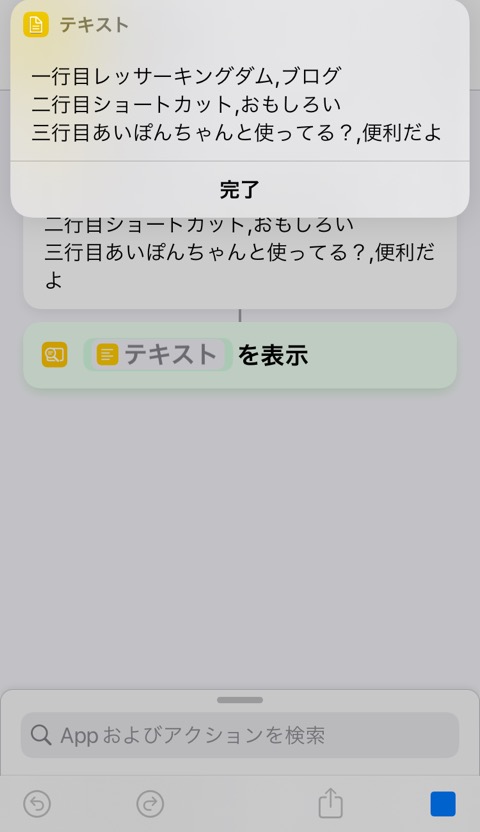
ウィンドウで入力したテキストの内容が表示されました!!
おめでとうございます!
これであなたもプログラマですw
とくにすごいことをやっているわけではないのだが、なんかとてもワクワクしますね~
作ったものが実際に動くのはとてもたのしい
プログラミングはたのしいのですよ!
テキストを編集する機能厳選4つ
テキストは編集することもできます
とても重要な機能なのでしっかりマスターしましょう
アクション検索で「テキスト」を検索するとたくさんヒットしましたが以下の4つのアクションを使えると良いですよ
使い所としては
- 質問を一括で入力しておいて、分割して質問を個別にウィンドウに表示して投げかける
- スクレイピング(Webからデータを持ってくる)したデータを加工して必要なところをピックアップする
- 表計算ソフト(ExcelやiPhoneだとNumbers)に加工したデータを渡す
など、固めの雰囲気ですが要は、自分でテキストをコピペや削除、訂正を自動化しておくことができるということです!
すばらしい!

まとめ
iPhoneのショートカットアプリのテキストを表示するを体験してきました
今回のハイライトをチェックしておきます
- テキストは入力しただけではわたしたちには目に見える変化はない
- テキストを表示するには「結果を表示」アクションを使用する
特に、「結果を表示」のアクションは頻出です
テキストを確認するのはもちろんですが、プログラミングではデバッグと呼ばれる修正や調整でショートカットアプリの進捗を確認するのにもめちゃめちゃ使います
スムーズにアクションから呼び出せるようにしておくと吉ですよ









