人生自動化を助けてくれるiPhoneショートカットですがシンプルに起動できないと効果も半減です
ショートカットをカンタンに起動できる方法は5つあります
- ショートカットアプリから起動
- ホーム画面にショートカットアイコンを追加
- Siriから起動
- スポットライト検索から起動
- ウィジェットから起動
- +α ロック画面からのウジェットでも起動できる
いろんな方法で起動できるってことはいつでもショートカットを起動できるってことですね
いつでも起動できるようにショートカットの環境を整えましょう
基本的なiPhoneショートカット起動方法
まずは基本的なショートカットの起動方法を確認しましょう
iPhoneホーム画面からショートカットアプリを起動し、マイショートカット画面には作成されたショートカット一覧が表示されます
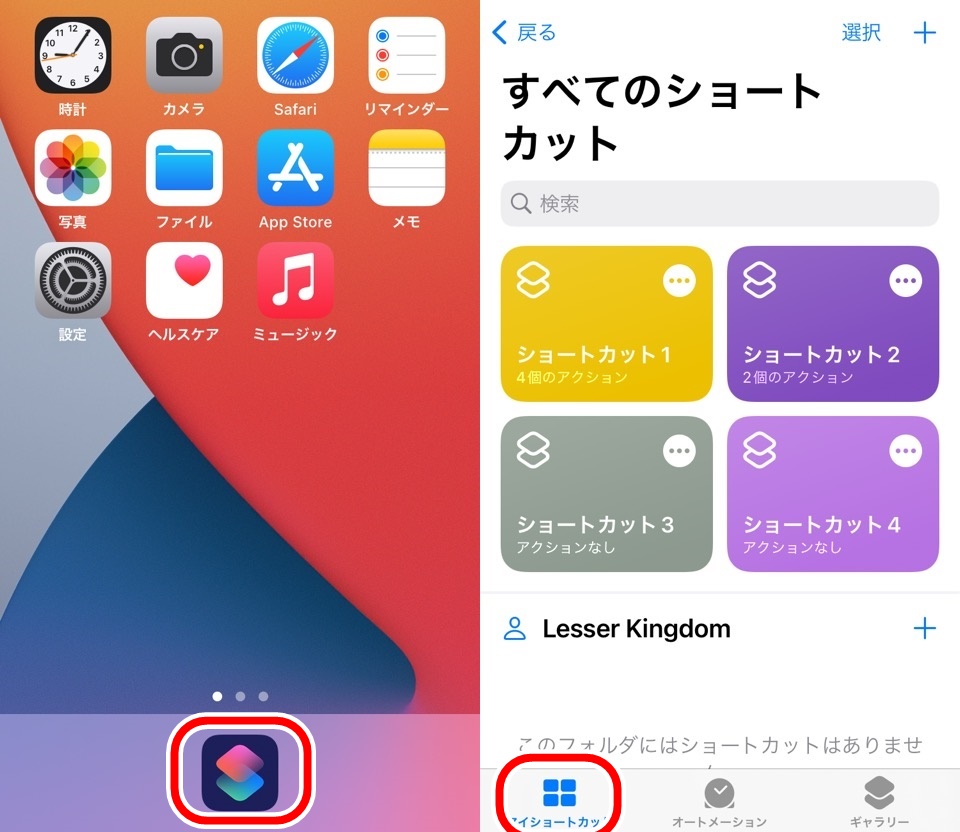
実行したいショートカットをタップすると右上のアイコンが変わり実行されます
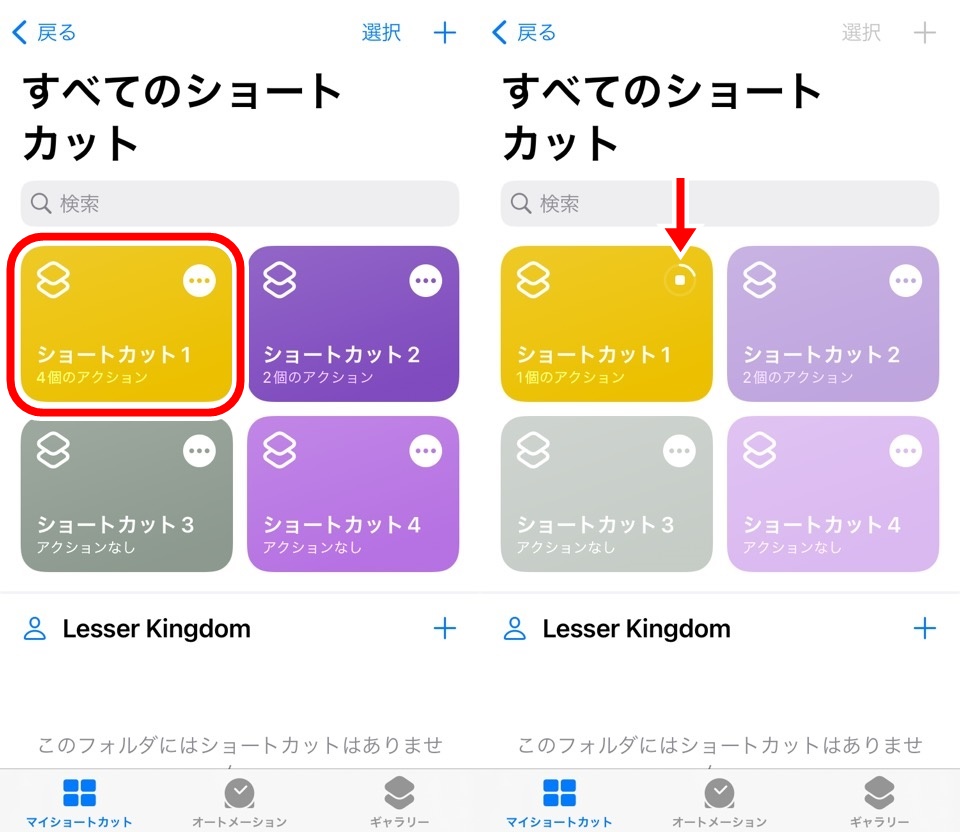
- 実行中は「・・・」マーク
- 終了すると「✓」マーク
iPhoneホーム画面からショートカットを起動する
ショートカットはiPhoneのホーム画面に追加することができます
ショートカット一覧から追加したいものを選び、「・・・」マークからショートカット編集画面に移行しましょう
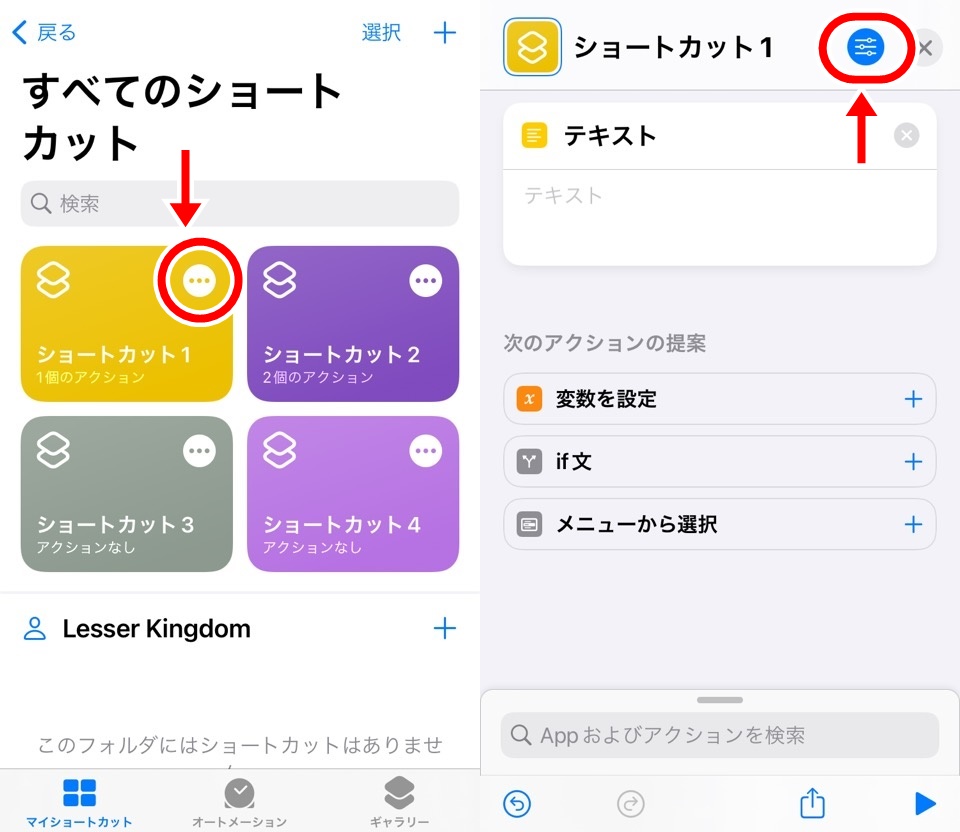
画面上部にある機能ボタンを押して進みます
いろいろ表示されますが、ホーム画面に追加をタップしましょう
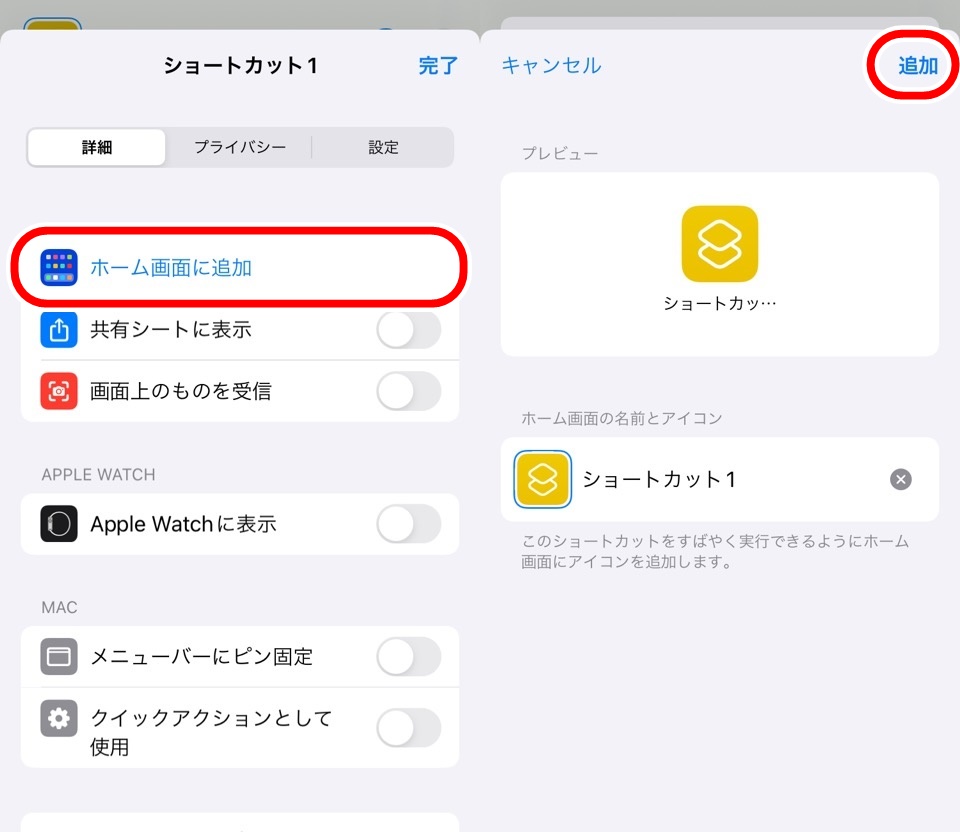
最終確認画面が表示されます
アイコンと名前を変更できます
右上の「完了」を押すとiPhoneホーム画面に追加できます
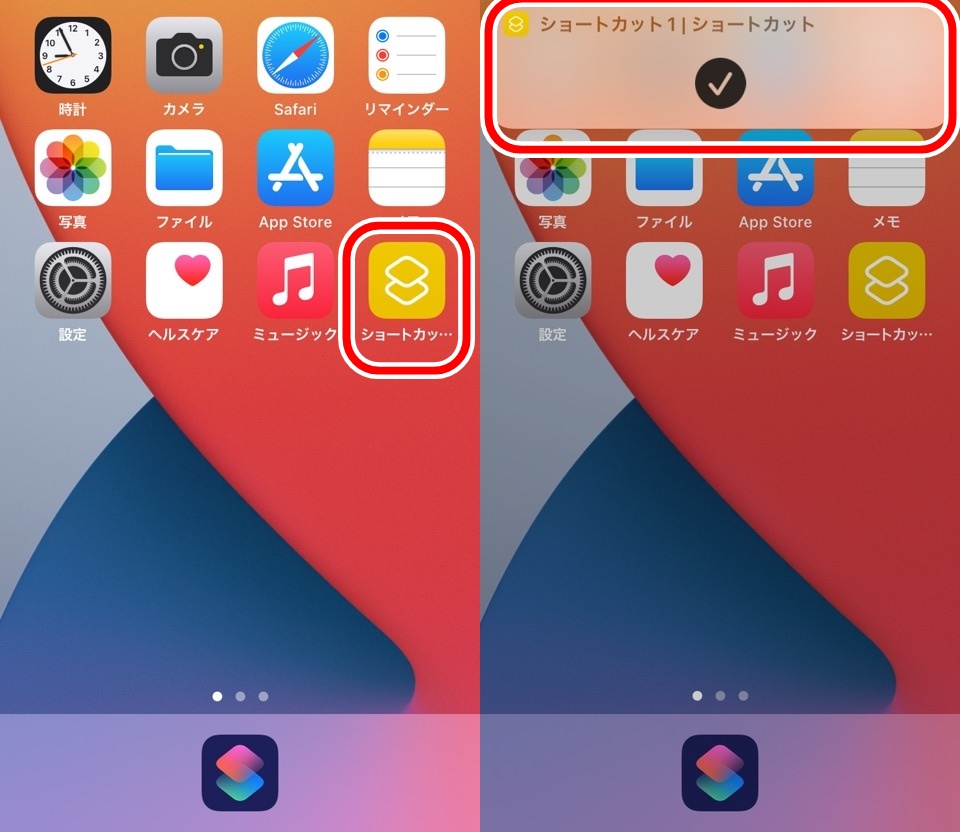
ホーム画面からワンタップだけでショートカットを起動できるようになります
iPhoneアシスタント機能Siriからショートカットを起動する
iPhoneアシスタントSiriからも音声でショートカットを起動できます
「Hey、Siri」からショートカットの名前を言うと実行してくれます
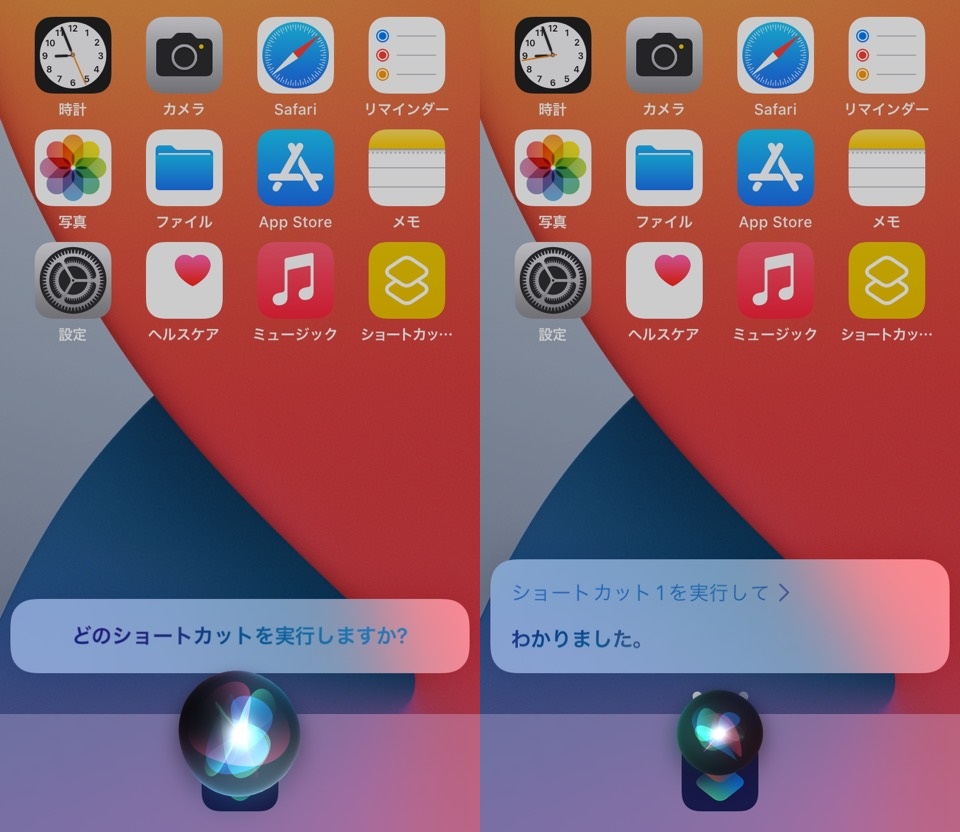
Siriが反応しない時の注意点としては2つ
- 記号などが名前に含まれている
- 日本語でSiriを設定していると英語のショートカット名
気をつけましょう
iPhoneスポットライト検索からショートカットを起動する
スポットライト検索という機能からもショートカットを起動できます
スポットライト検索はiPhoneの中のデータを横断して検索できる機能ですね
iPhoneホーム画面で下にスワイプすると検索窓が表示されます
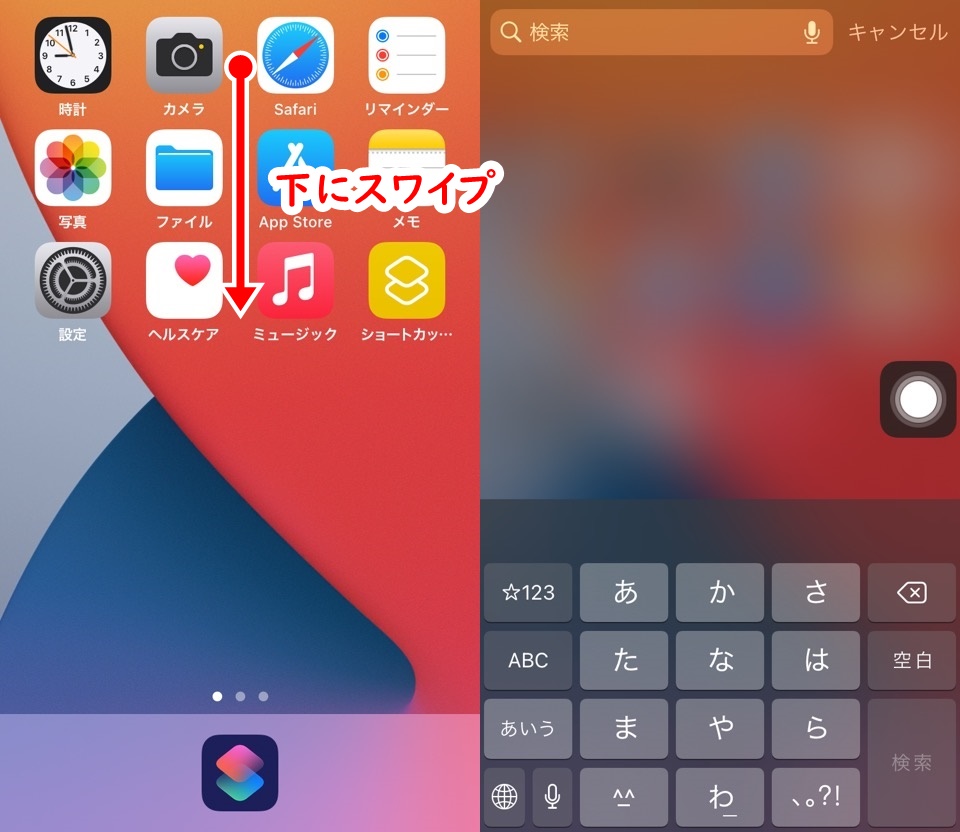
作成しているショートカット名を検索窓に入力すると候補が表示されます
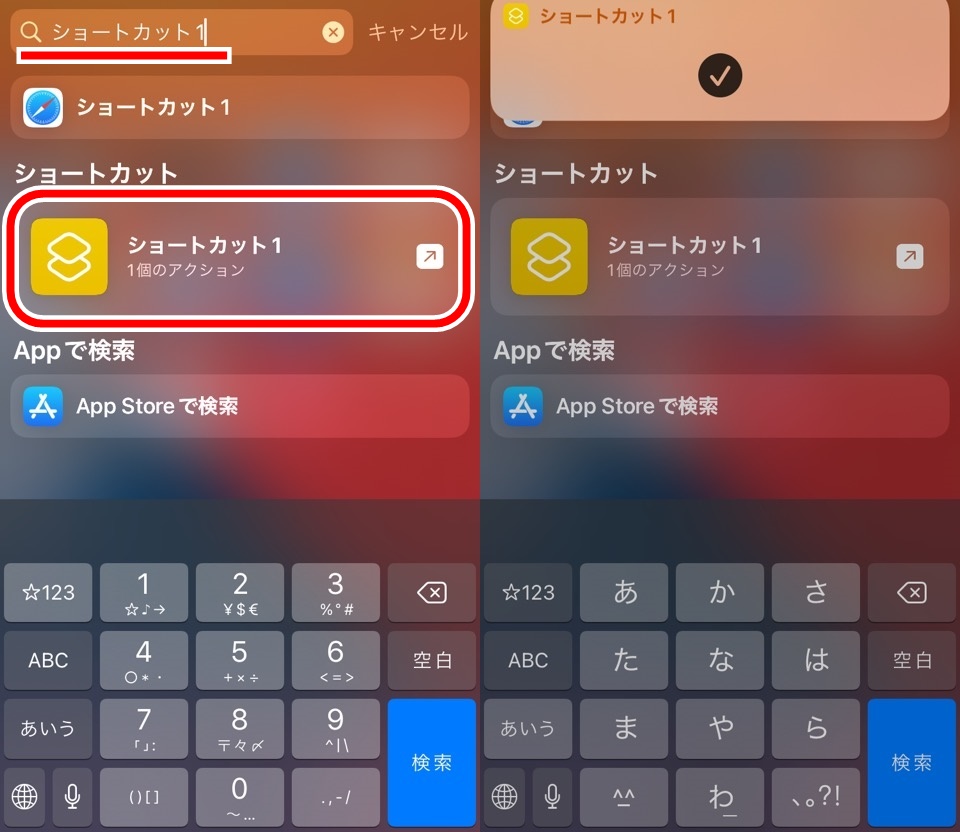
表示されたショートカットをタップすると起動できます
スポットライト検索便利ですよ!
iPhoneファイルに保存されているデータなども検索できます
iPhoneウィジェットからショートカットを起動する
最後はウジェットからの起動です
iPhoneのホーム画面を右にスワイプするとウィジェット画面が表示されます
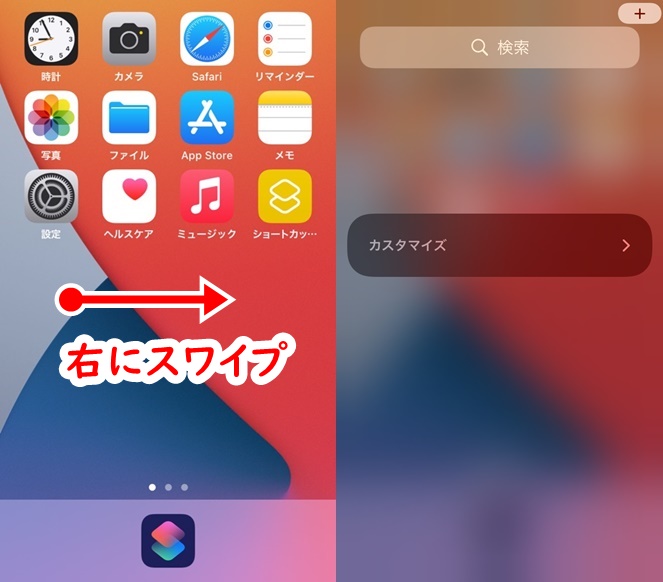
ウィジェットを追加するために右上の「+」マークをタップします
追加できるウィジェット一覧が表示されるので下にスクロールしていってショートカットを選びましょう
使いできるショートカットウィジェットは内蔵できる数が選べます
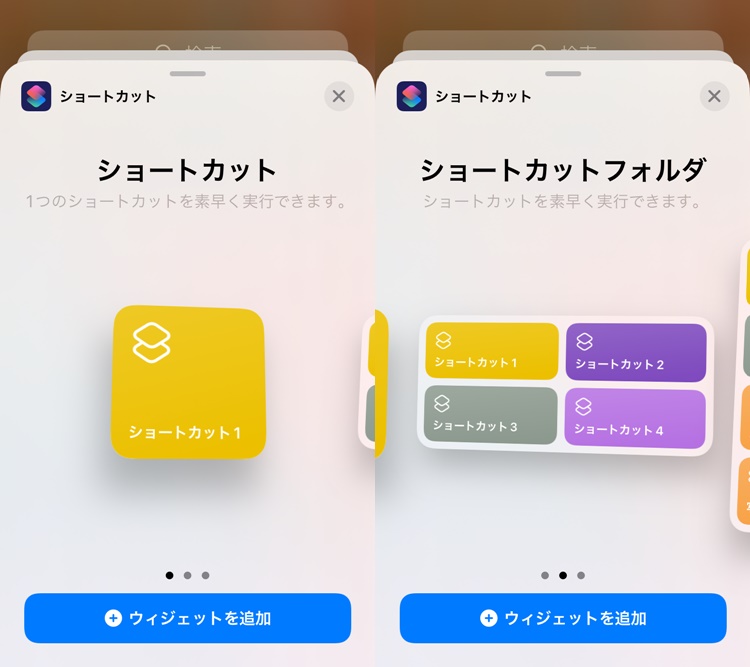
- 1つ
- 4つ
- 8つ
好みの数でいいですよ
これでウィジェットからショートカットを起動できます
iPhoneロック画面ウィジェットからも起動できる
ウィジェットからの起動ですが、ロック画面からもウィジェットにアクセスできます
ということはiPhoneのロックを解除しなくてもショートカットを実行できるようになるわけですね
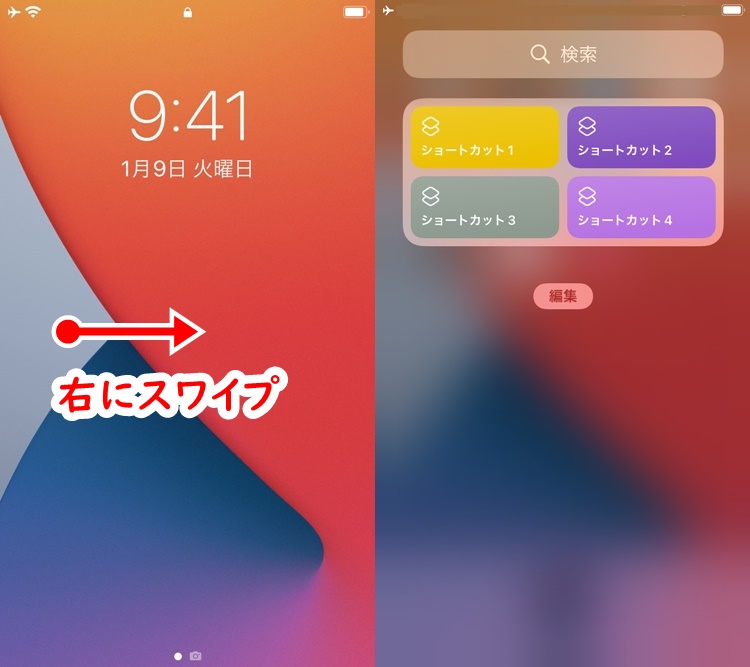
ロック画面でも右にスワイプするとウィジェット画面を開くことができます
iPhoneショートカットを起動する方法【5+1選】 まとめ
- iPhoneでショートカットを起動する方法は6つある
- ショートカットアプリから起動
- ホーム画面にショートカットアイコンを追加
- Siriから起動
- スポットライト検索から起動
- ウィジェットから起動
- ロック画面からのウィジェットでも起動できる
今回はiPhoneからのショートカット起動方法をご紹介しましたが、Apple Watchからもショートカット起動できます
ただ、iPhoneのメモを使うショートカットなど、iPhoneが必要な機能には対応してないのが少し残念ですがw
ではまた~











コメント