iPhoneでのQRコードの読み取りは標準のカメラアプリでOKです
他のアプリをいれる必要はありません
方法は3つ
- iPhoneカメラアプリから読み取る
- コントロールセンターからコードスキャナーで読み取る
- ショートカットアプリで読み取りクリップボードでコピペできるようにする
カメラ以外にもQRコードを読み取る方法もあるんですよ
3のショートカットアプリの方法は作成する必要がありますがコピペで使いまわせるようになるので強力です
今回はiPhoneでのQRコードを読み取り方法を解説します
iPhoneカメラアプリでQRコードを読み取り
一番シンプルな方法はiPhone標準カメラアプリから読み取れます
カメラを起動して黄色い枠内にQRコードをおさめるだけです
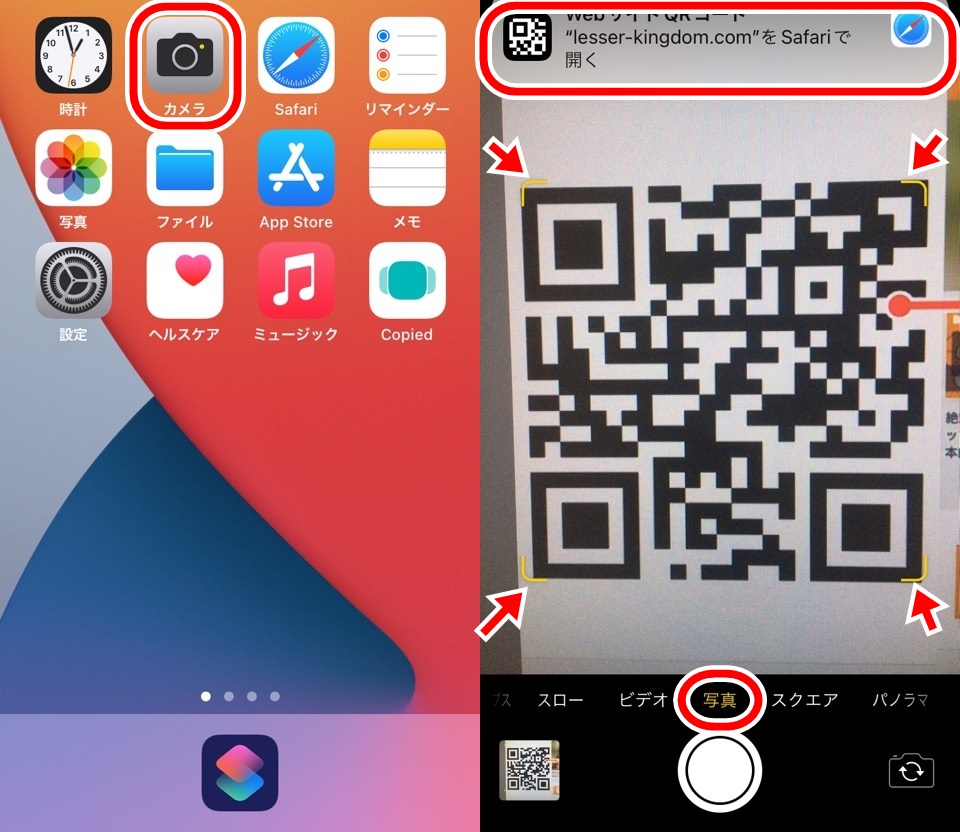
読み取れたらiPhone上部にウィンドウが表示されるのでタップすればSafariブラウザが起動しますよ
ロック画面からのカメラ起動でも読み取れる
カメラはロック画面からでも起動できます
- ロック解除
- カメラ起動
のロック解除の手順ははぶけます
iPhoneの機種によってロック画面でもカメラ起動方法は異なります
わたしの試せる範囲だと、
- iPhone6sは右にスワイプ
- iPhone11だとカメラアイコンをタップ
でカメラを起動できます
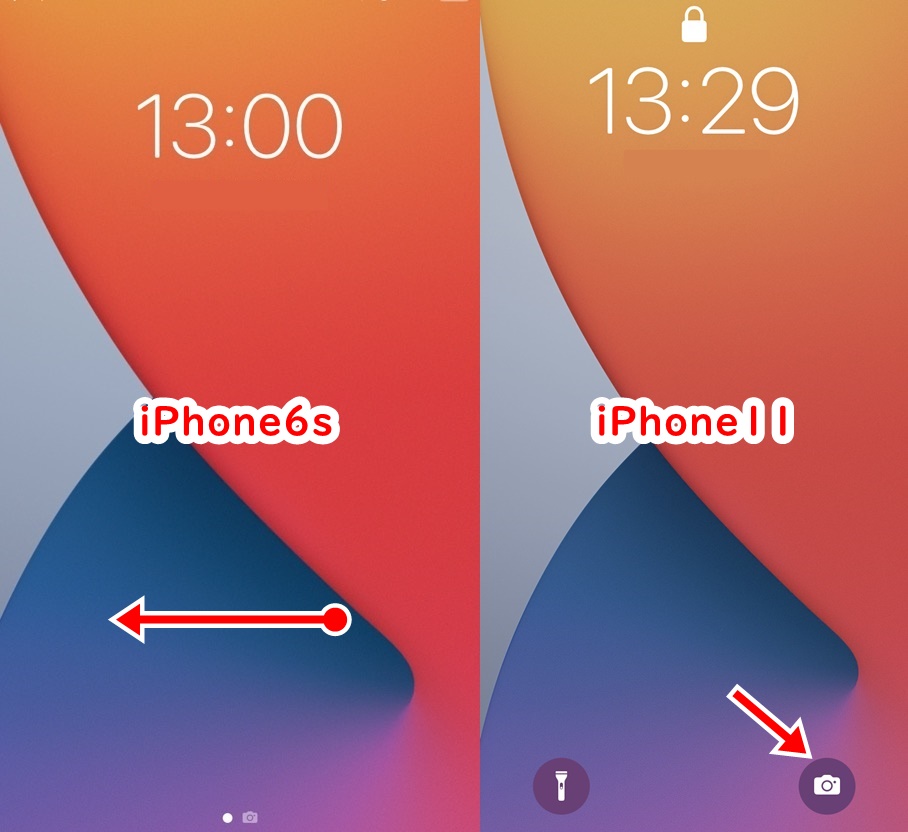
カメラでQRコードが読み取れない場合
iPhone標準カメラアプリで読み取れない場合は設定を見直しましょう
「設定」→「カメラ」→「QRコードをスキャン」をオンにしましょう
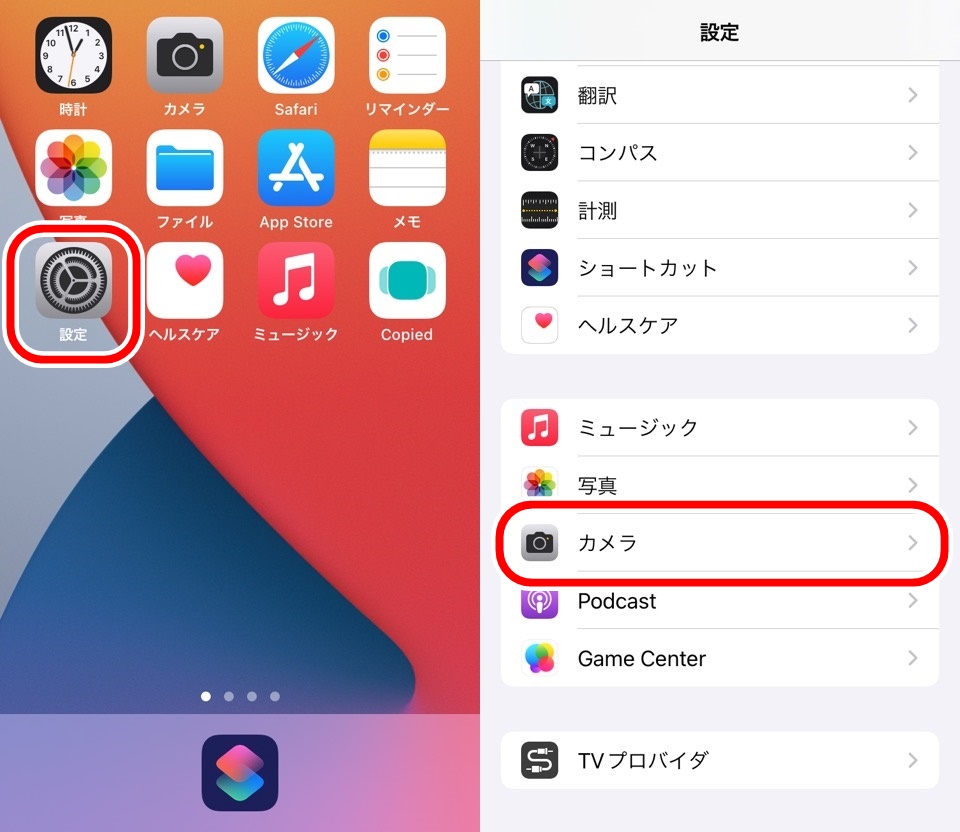
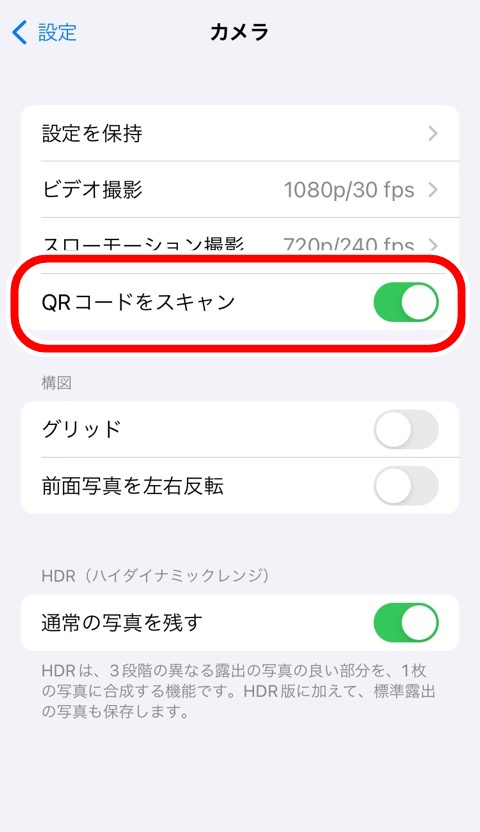
コントロールセンターからQRコードを読み取り
2つ目の方法はコントロールセンターからコードスキャナーを起動します
コントロールセンターはiPhoneの機種によって異なりますが
- 画面右上から下にスワイプ
- 画面下から上にスワイプ
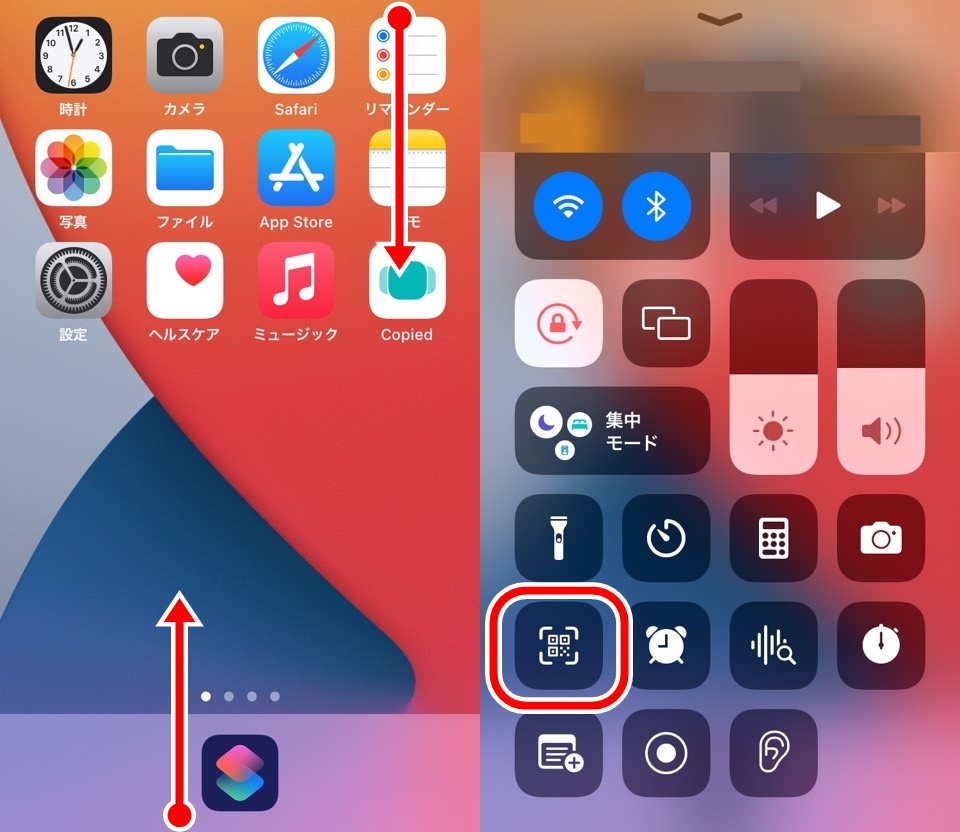
四角枠にバーコードが囲われているアイコンでコードスキャナーを起動できます
使い方はほとんどiPhoneカメラアプリと同じです
コントロールセンターにコードスキャナーがない場合
設定でコントロールセンターにコードスキャナー機能を追加しましょう
「設定」→「コントロールセンター」をひらきます
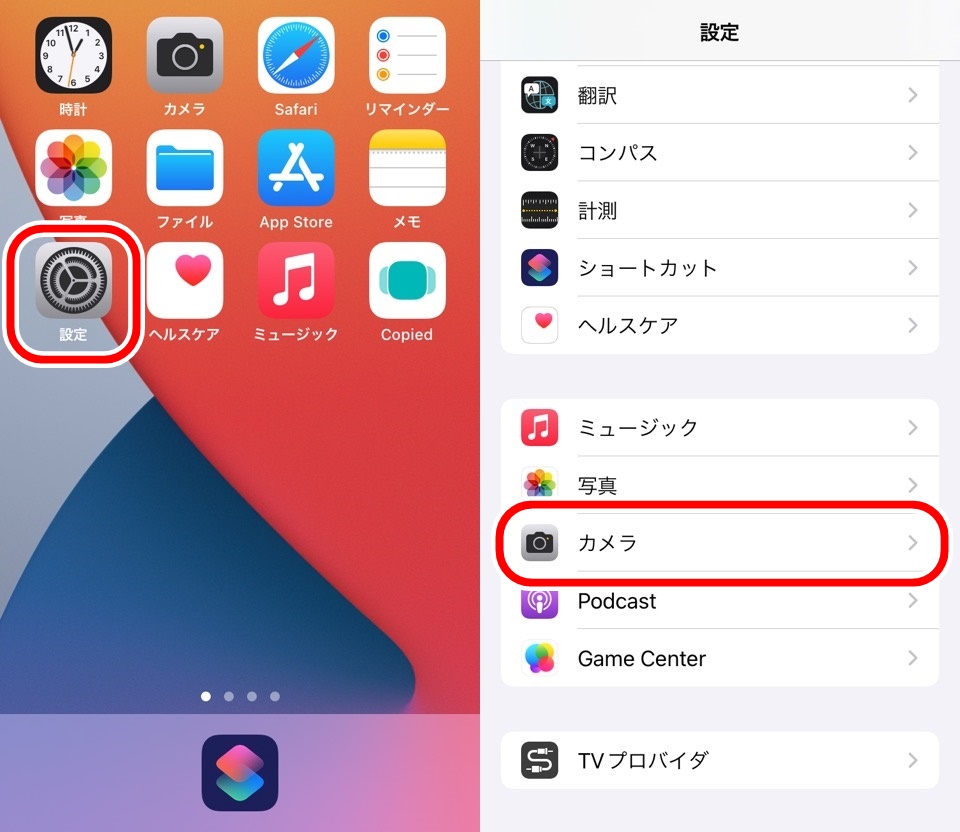
「含まれているコントロール」のなかにコードスキャナーがあればコントロールセンターから起動できます
コントロール追加にコードスキャナーがあれば、「+」マークをタップするとコントローセンターに追加できます
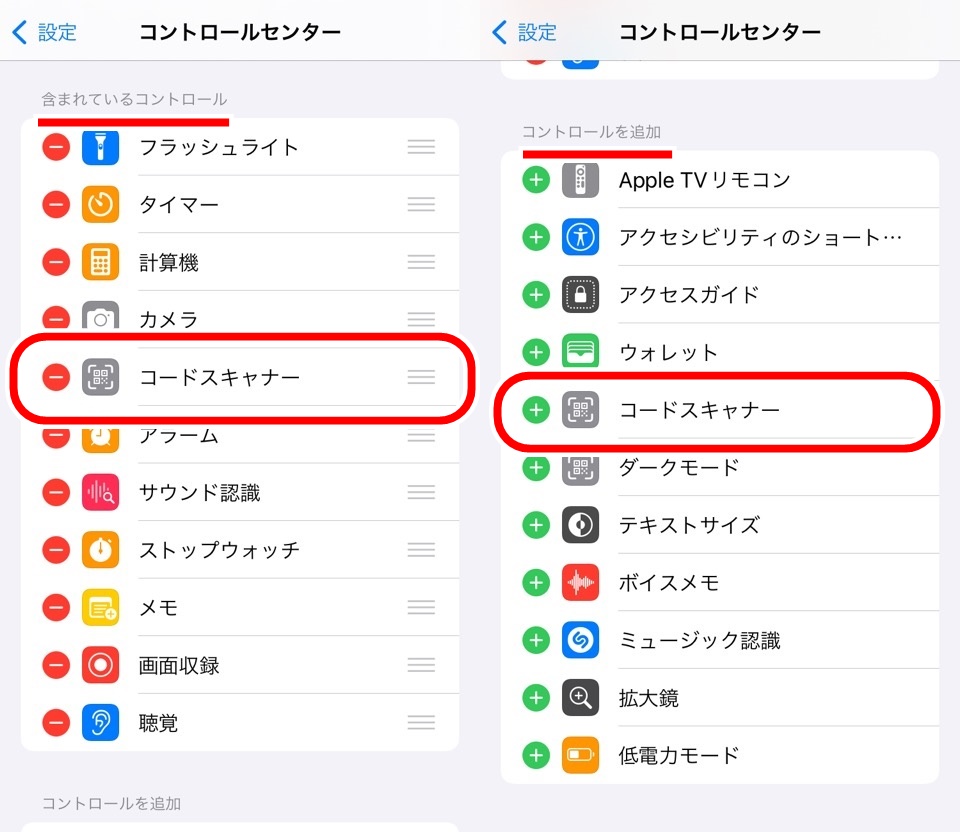
ショートカットからQRコードを読み取り
最後はショートカットアプリからQRコードを読み取ります
作成する手間はかかりますがふたつのメリットがあります
- クリップボードにコピーしてコピペできる
- コピペでSafari以外のブラウザでサイトを開ける
QRコードの読み取りショートカットの作成方法はこちらの記事で解説しています
わたしは普段はSafariではなくSleipnirというブラウザを使用しているのでショートカット便利です!
ショートカットもロック画面から起動できますよ

iPhoneでQRコード読み取り方法3選|カメラアプリだけでOK【簡単】 まとめ
- iPhoneのカメラアプリでQRコードを読み取る
- コントロールセンターのコードスキャナーから読み取る
- ショートカットアプリを作成してコピペもできるようにする
シンプルなのはやはりカメラ起動一択ですね
カメラアプリにはQRコードの記述がないので読み取れるの?と思ったのでちょっと不親切かな~と思ってますw
ショートカットの作り方も画像たっぷりで解説してますので試してみてくださいね
ではまた~

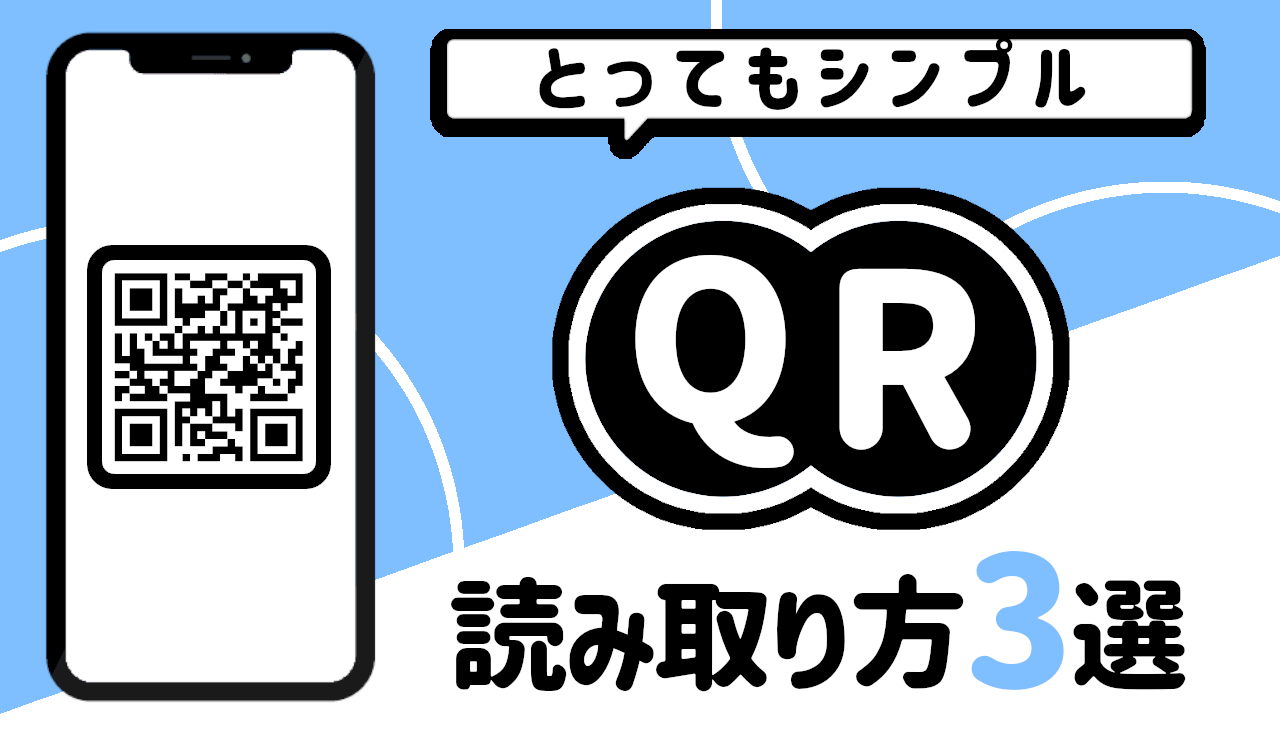









コメント