リマインダーはTODOリストとほぼ同じです
App StoreではたくさんのTODOリスト・タスク管理アプリがありますがiPhone純正リマインダーアプリもあなどれません
純正アプリだけあって他のiPhone純正アプリとの連携が強いんですね
さらにiOS13以降、リマインダーアプリがほんとに使いやすくなりました
特にショートカットアプリを使う場合には一番目のTODOリスト・タスク管理アプリの候補になります
最近のスマホはひとつのアプリで完結せずに、アプリ間・端末間での連携が必須です
というか連携しないともったいないです!
iPhone純正アプリのリマインダーのことを知っていればiPhoneをもっと使いこなすことができます
今回はiPhoneリマインダーアプリの基本的な使い方をマスターしましょう
iPhoneリマインダーアプリの基本的使い方
iPhoneリマインダーアプリの基本的な使い方は下記の5つをおさえておけばバッチリです
- タスクをカテゴリーで分けて管理する
- 新しいタスクを追加する
- 追加したタスクを編集する
- 追加したタスクを削除する
- タスクを完了済みにする
今回は、ディズニー旅行にいくイベントでタスクを管理していくイメージでリマインダーアプリの使い方を解説しますね
タスクをカテゴリーで分けて管理する
タスクは一覧性が大事です
タスクをたくさん追加していくと後で見つけ出すのが大変になりがちです
タスクを追加する前にカテゴリー分けから考えることをオススメします
iPhoneリマインダーアプリでカテゴリー分けするには「マイリスト」を使用します
iPhoneホーム画面からリマインダーアプリをひらいてトップ画面をみる「マイリスト」の表示があります
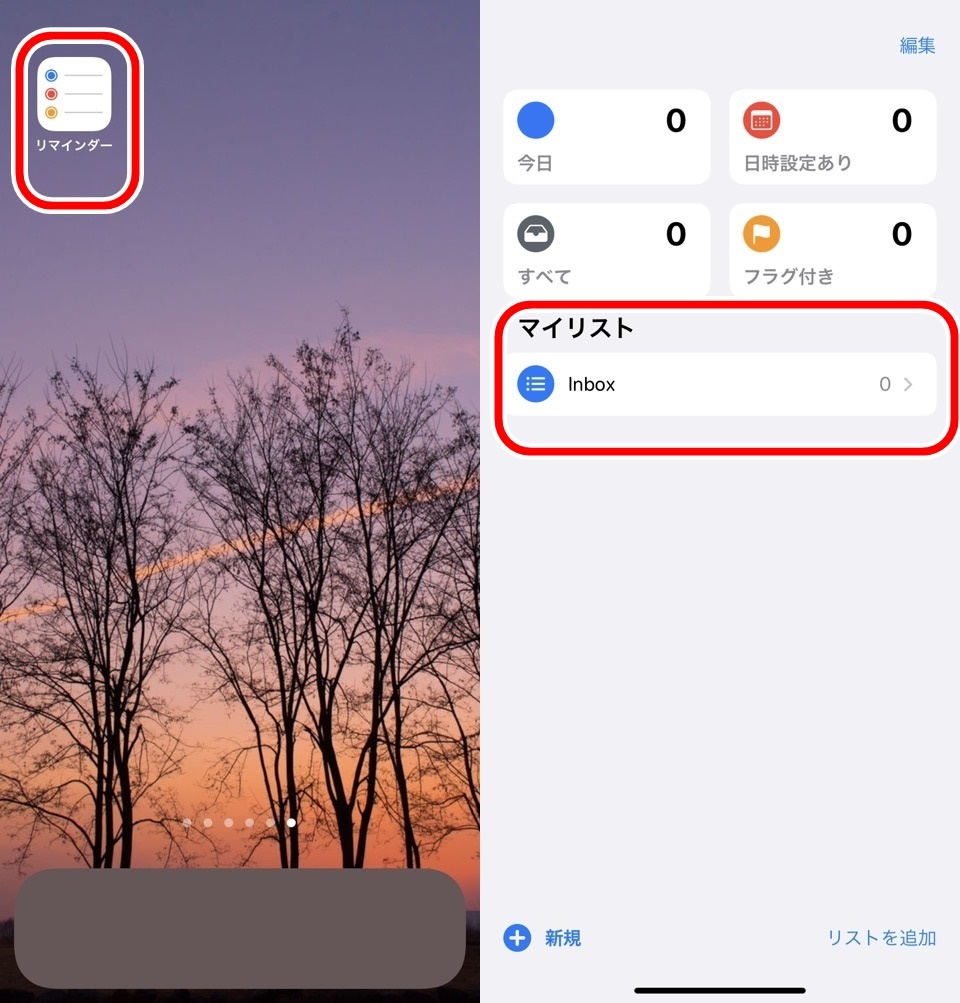
初期状態では「Inbox」という名前のリストがあります
新しいリストを作らなければすべてのタスクがInboxリストに追加されていきます
まずは新しくリストを追加しましょう
新しいリストを追加する
右下にあるリストを追加をタップすると新しいリストの設定画面に進みます
設定できる項目は4つ
- 新しく追加するリスト名
- スマートリスト(基本編では気にしなくてOK)
- リストカラー
- リストアイコン
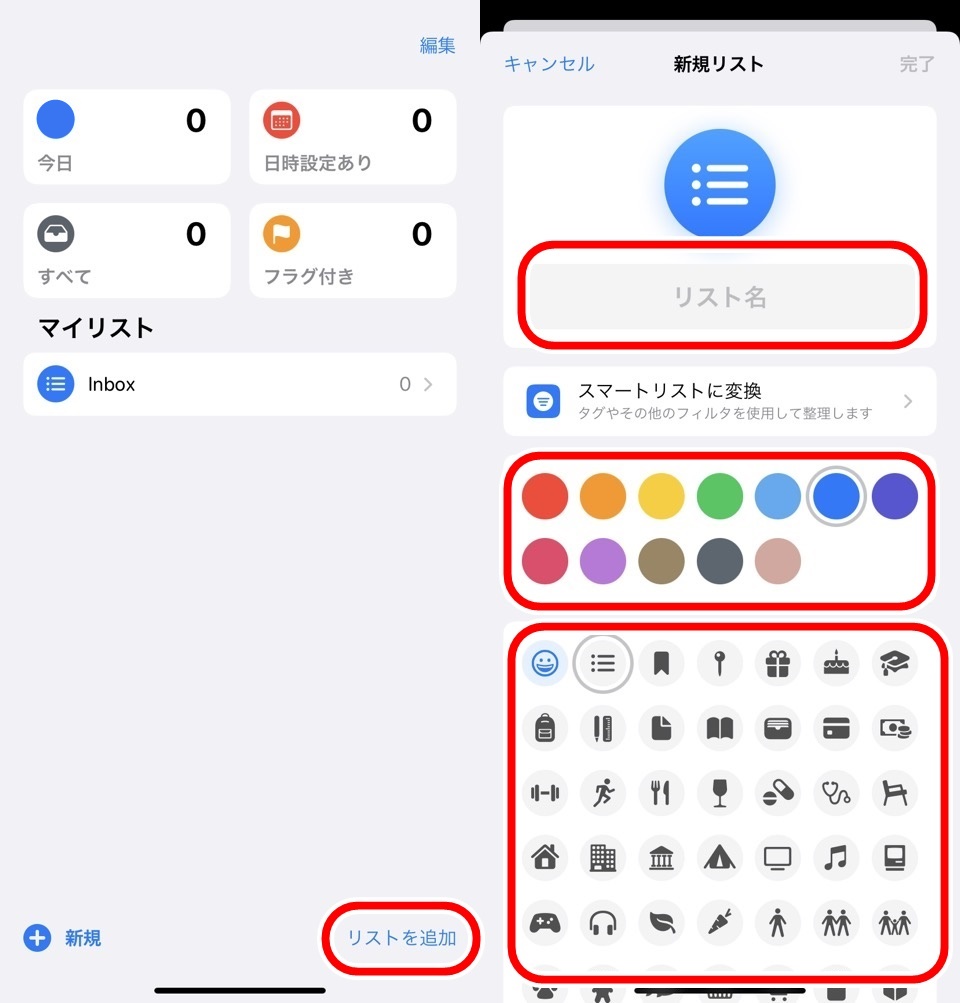
アイコンの種類はたくさん(72個)あるのでだいたいのイベントに合わせられます
新しいリストの設定は下記にしました
- リスト名:ディズニー旅行
- カラー:濃いめの赤
- アイコン:飛行機
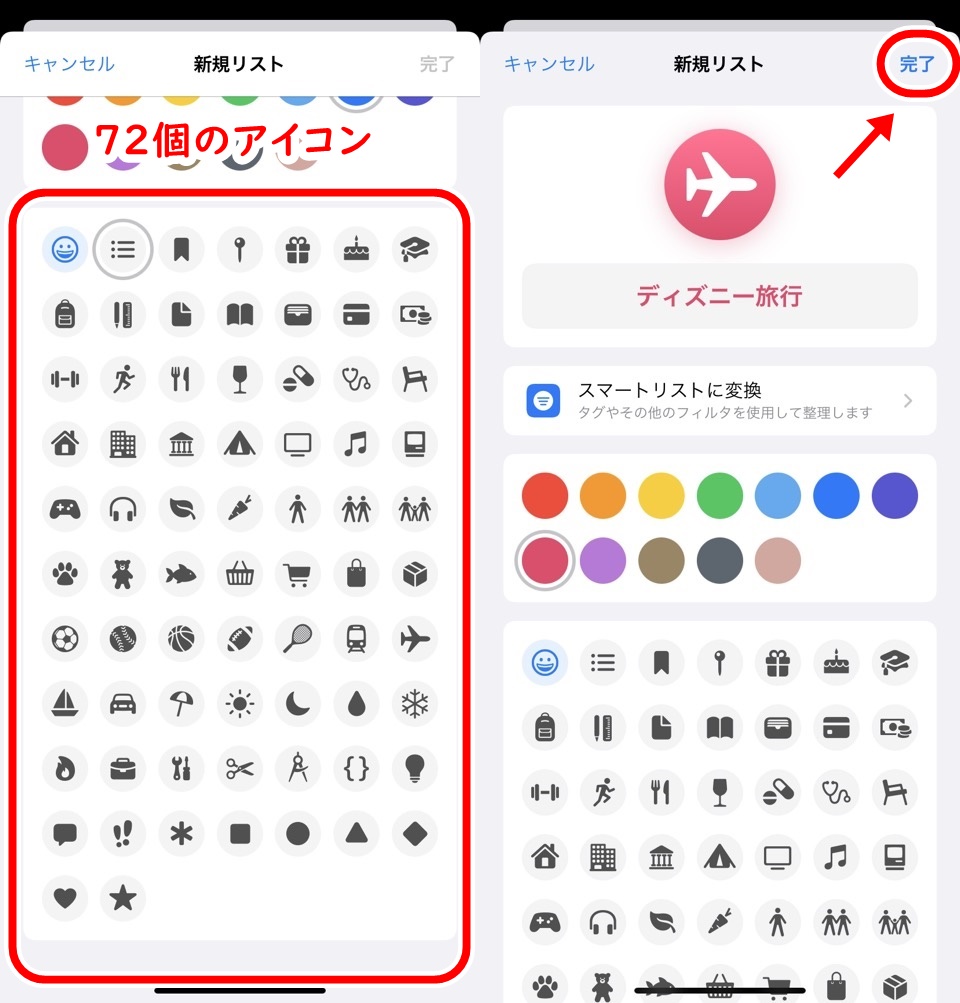
右上の完了をタップすると新しいリストが追加されます
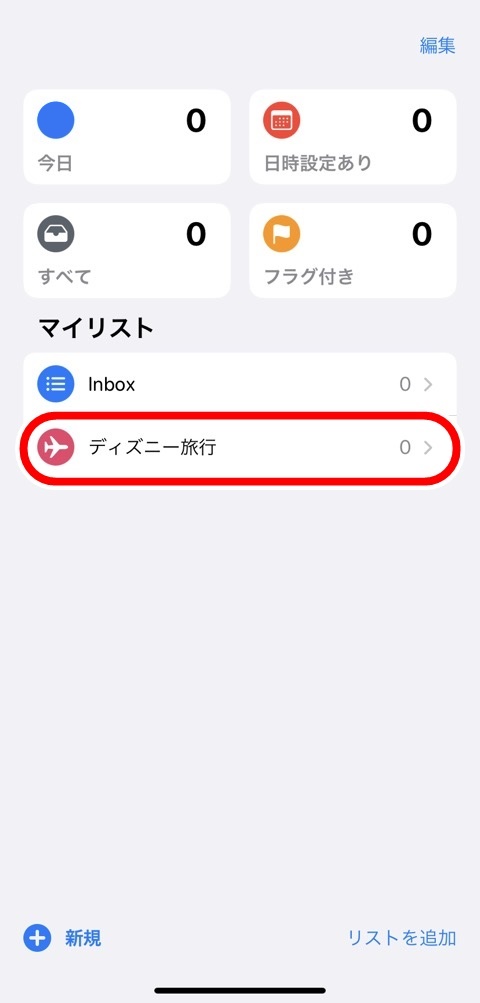
現在リマインダーアプリには2つのリスト「Inbox」「ディズニー旅行」がある状態ですね
リストにはまだなにもタスクがついかされていないので「0」と表記されています
iPhoneによってはアイコンが設定できないこともある
当ブログでiPhone解説するときに専用端末としてiPhone6sを使用しています
iOSは最新の15.5のバージョンなのですがリマインダーアプリで新しくリストを追加しようとするとスマートタスクとアイコンの項目がありません
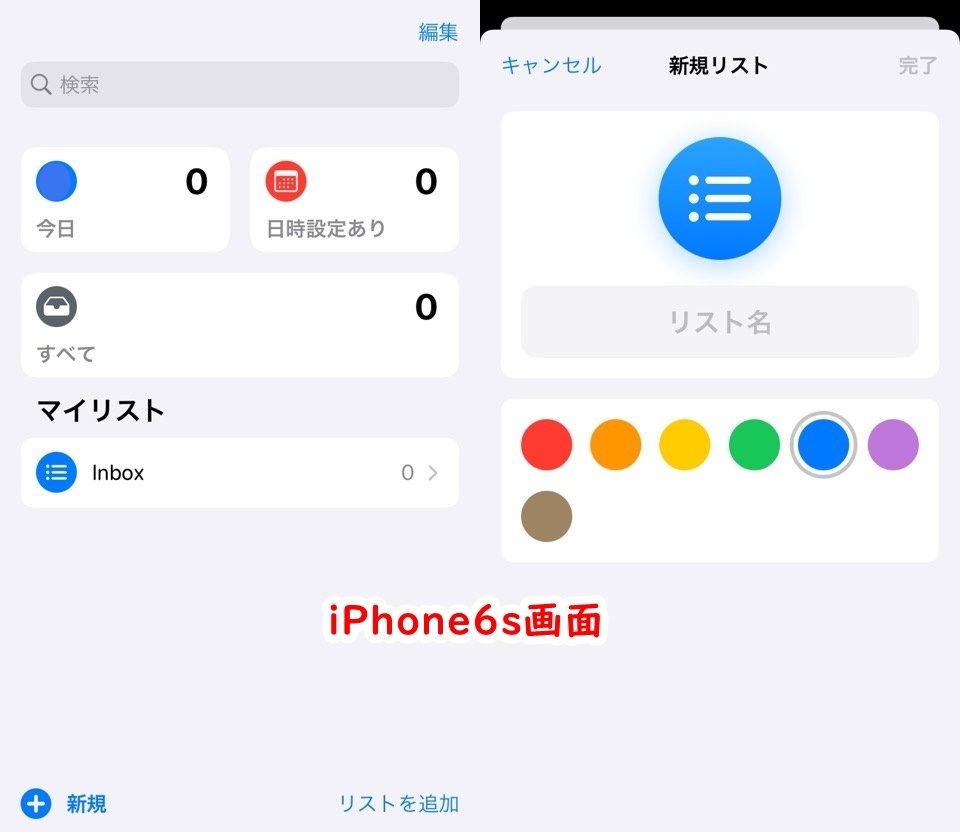
iPhone6sではリマインダーリストのアイコンの変更ができませんでした
利用するiPhoneの種類によってはリマインダーで使用できない機能もあります
リマインダーに新しいタスクを追加する
カテゴリー分けできるリストを作成したのでタスクをディズニー旅行リストに追加しましょう
左下にある「新規」をタップすると新しいタスクを設定する画面に進みます
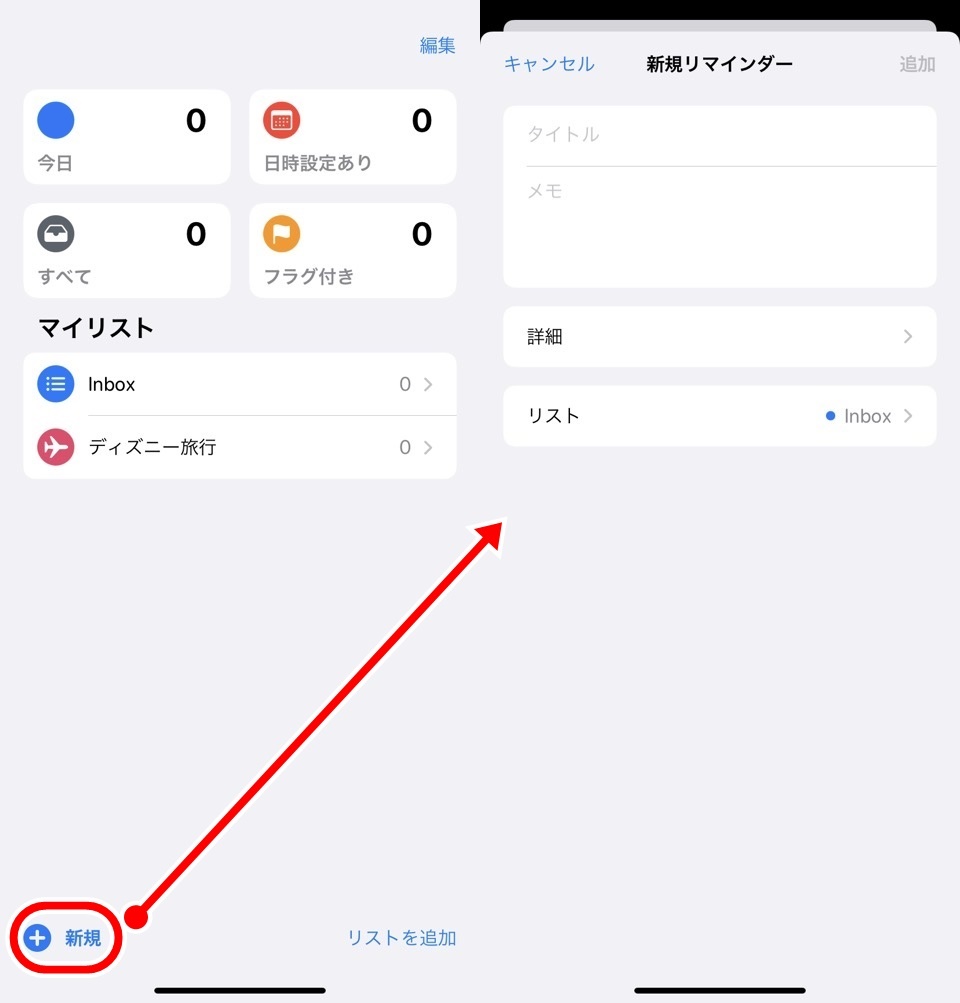
- 新しいタスク名
- タスクに関するメモ
- 日付
- タスクを保存するリスト
3つを設定しましょう
名前をメモは下記を入力しました
| 新しいタスク名 | メモ |
|---|---|
| ディズニーパークチケットを購入 | 初日ランド、2日目シー |
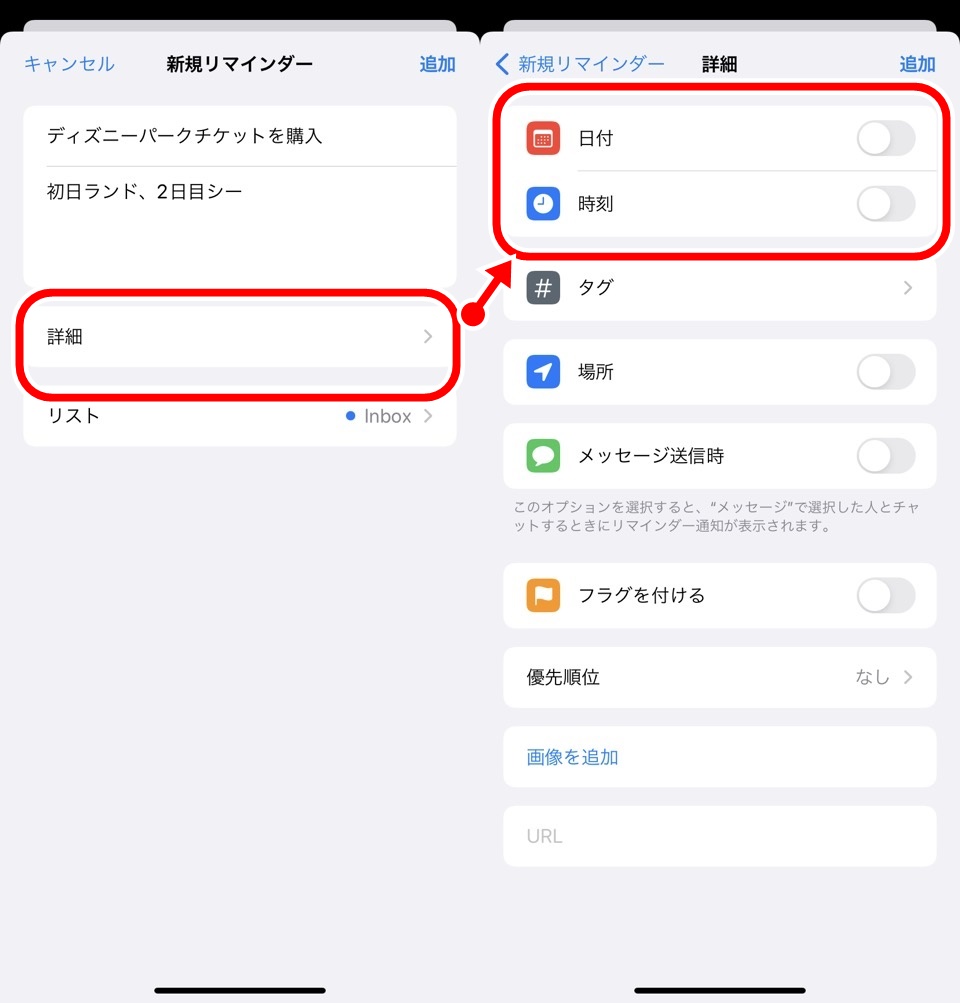
詳細から日付と時刻を設定できます
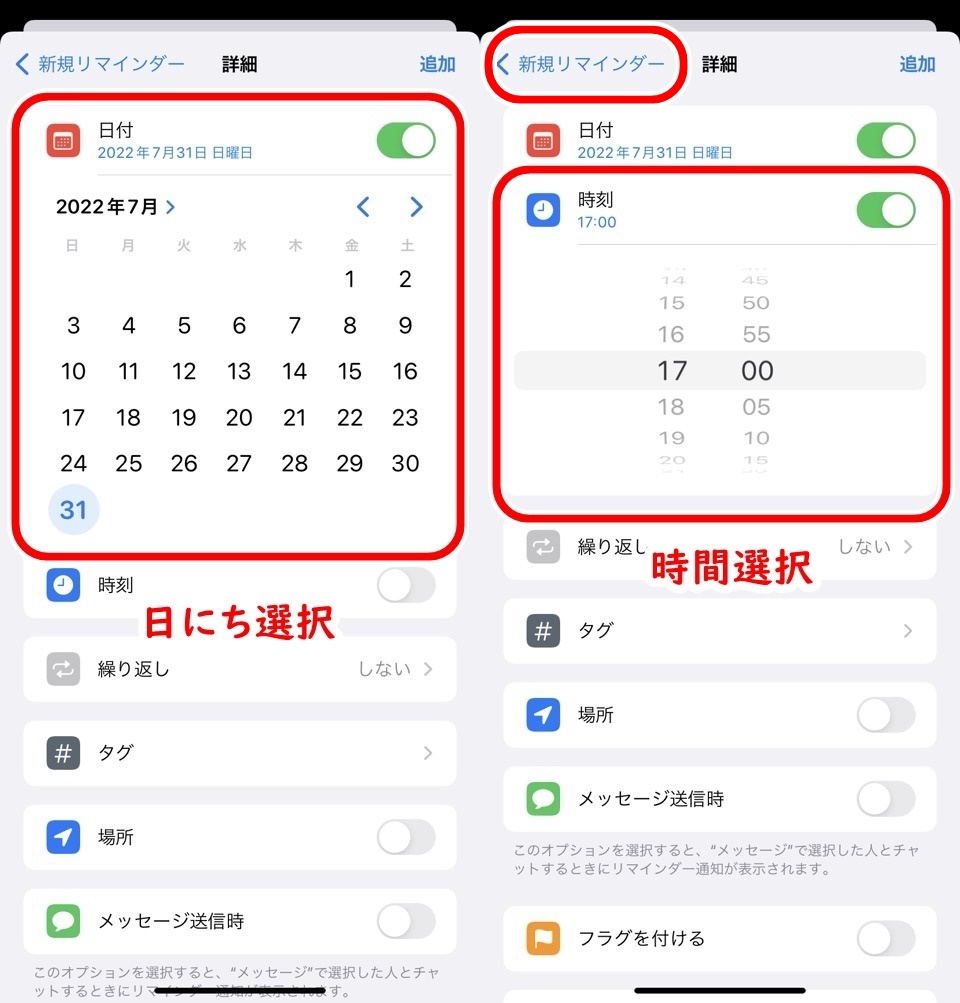
夏休みディズニー旅行計画ということで7月末までにチケット手配ですねw
左上の「新規リマインダー」をタップして前の画面に戻り、保存するリストを選択します
リストをタップするとリマインダーに登録されているリストの一覧が表示されるので登録したいリストを選択します
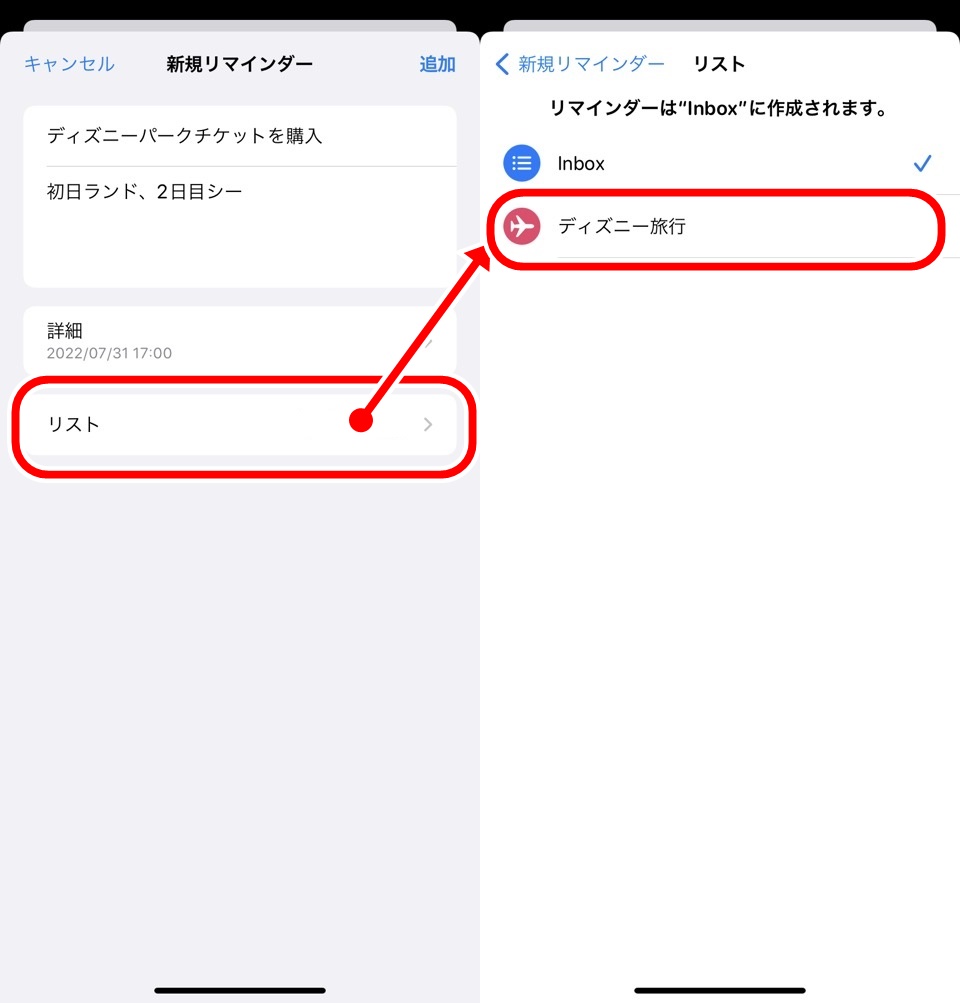
最後に右上の「追加」をタップすると完了です
ディズニー旅行リストの中にタスクが追加されて、表示が「1」に変わりましたね
リストの中から追加するとリスト選択は必要なし
リストを選んでリストの中からタスクを新しく追加するとリスト選択は必要ありません
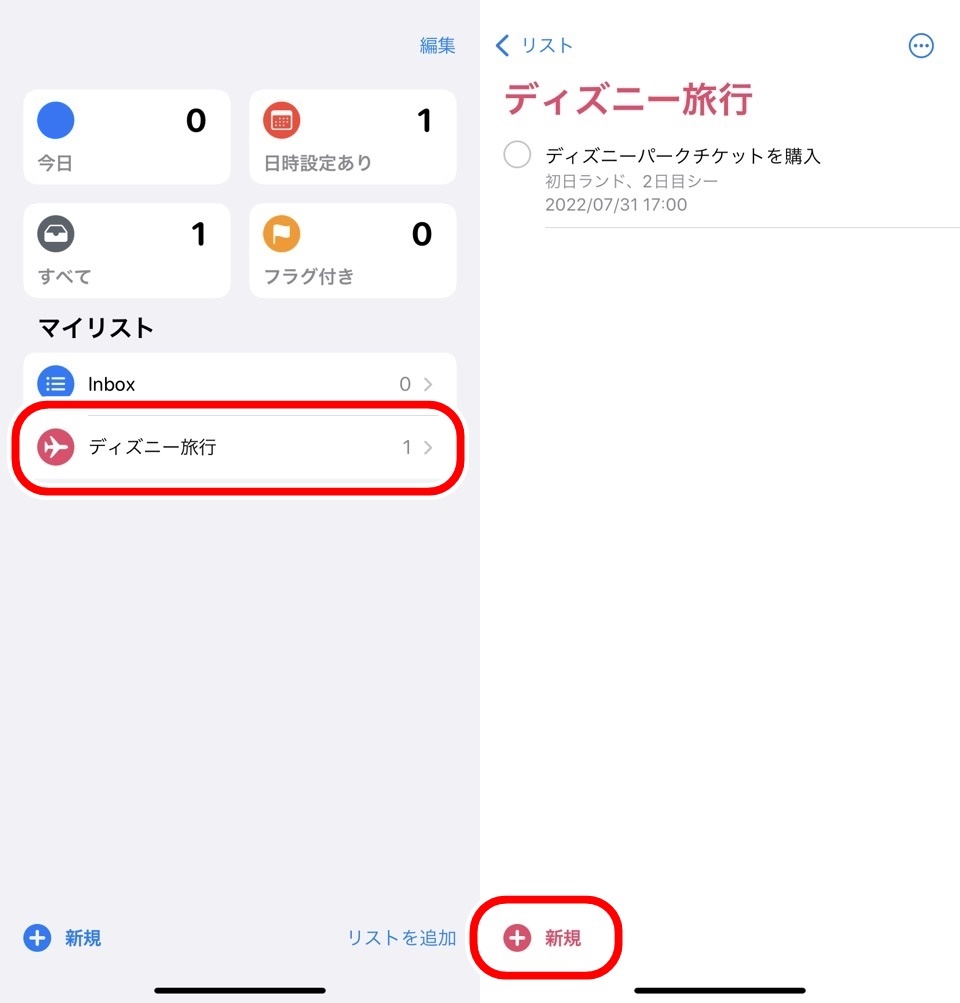
リストをタップするとリスト内に保存されているタスクの一覧が表示されます
左下の「新規」をタップすると新しくタスクを追加できます
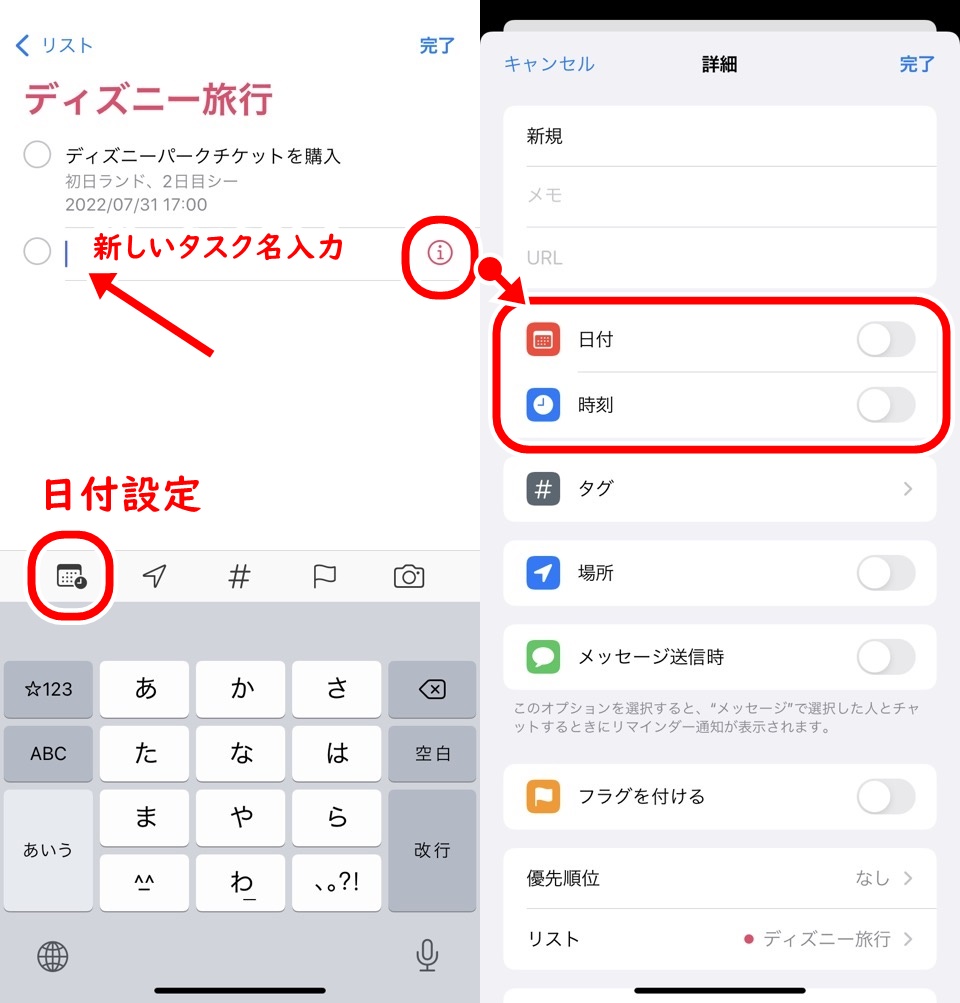
新しいタスク名を入力するところにカーソルバーが表れます
日付を入力する方法はふたつ
ひとつめは、キーボード上に表示されているカレンダーアイコンから入力できます
ふたつめはタスク名入力の末尾にある「i」アイコンをタップすると設定できます
メモもこちらから入力できます
追加したタスクを編集する
追加したタスクは変更・修正もできます
やりかたはカンタンでタスクをタップするだけです
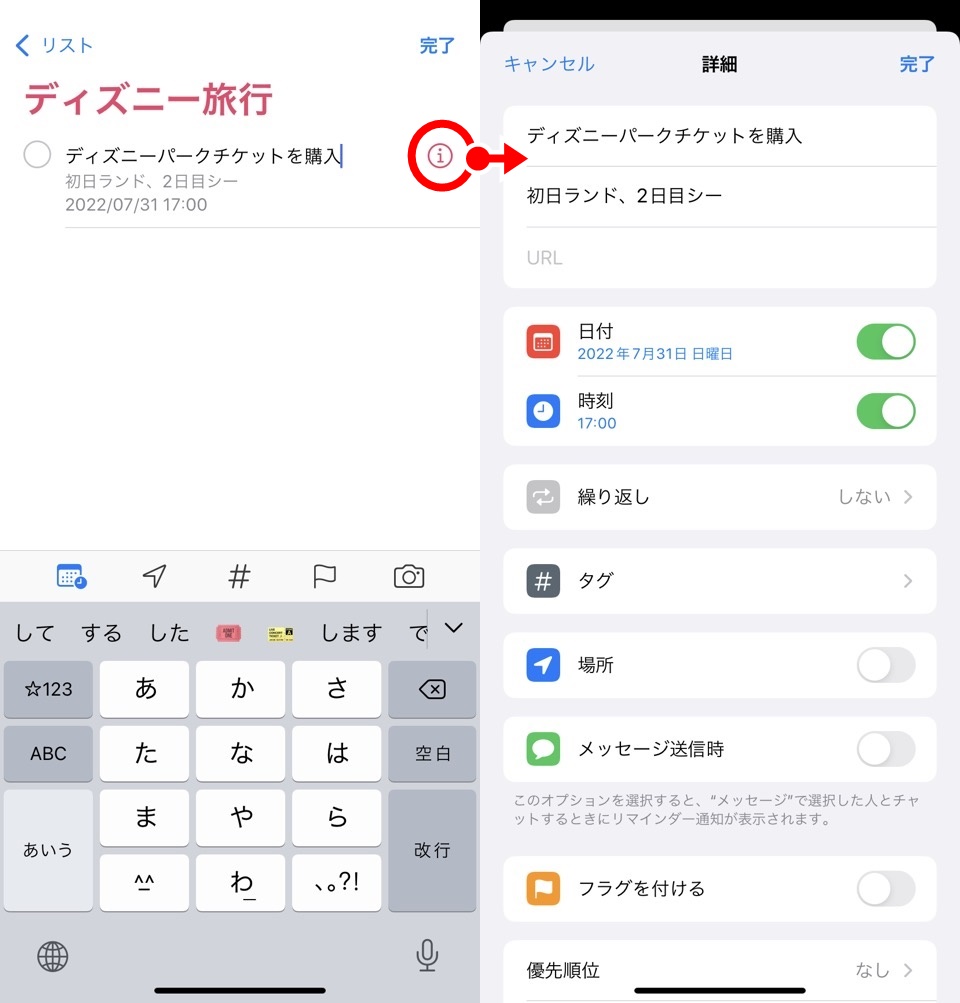
各種設定を変更をするには末尾の「i」アイコンをタップして変更しましょう
- メモ
- 日付
- 時刻
上記3つの項目も変更できます
追加したタスクを削除する
削除はタスクを左にスワイプすると削除ボタンが表示されるのでタップします
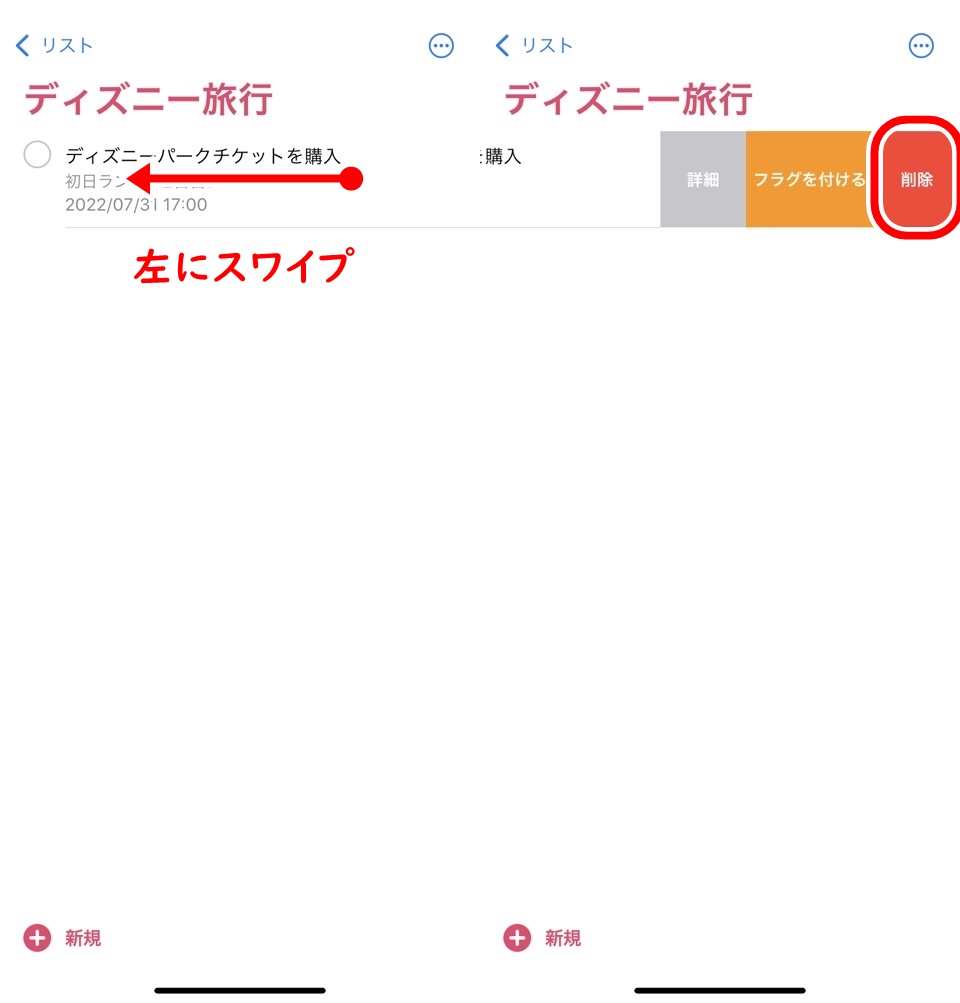
リスト内のタスクをまとめて全部削除する
リストの中にあるタスクを全て一括削除するにはリスト一覧画面右上の「・・・」アイコンをタップします
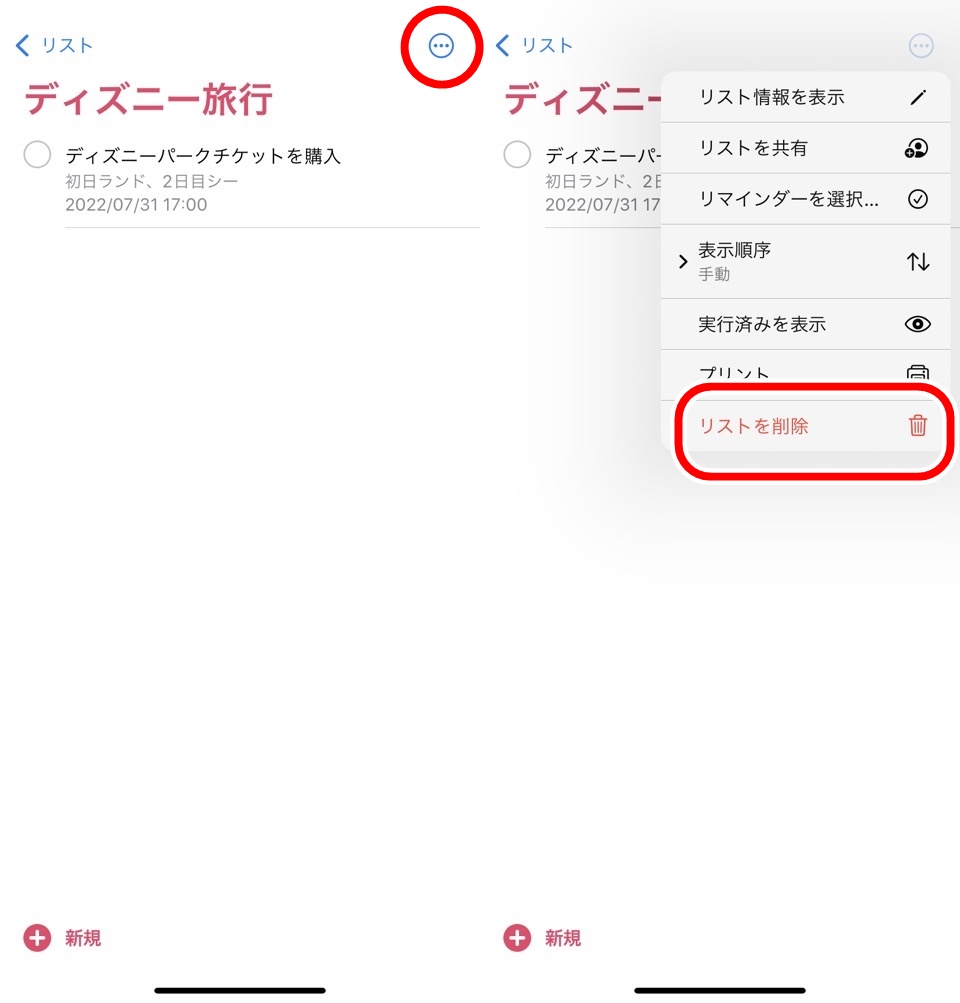
表示されるメニューから「リストを削除」を選択します
確認ウィンドウで了承すれば削除することができます
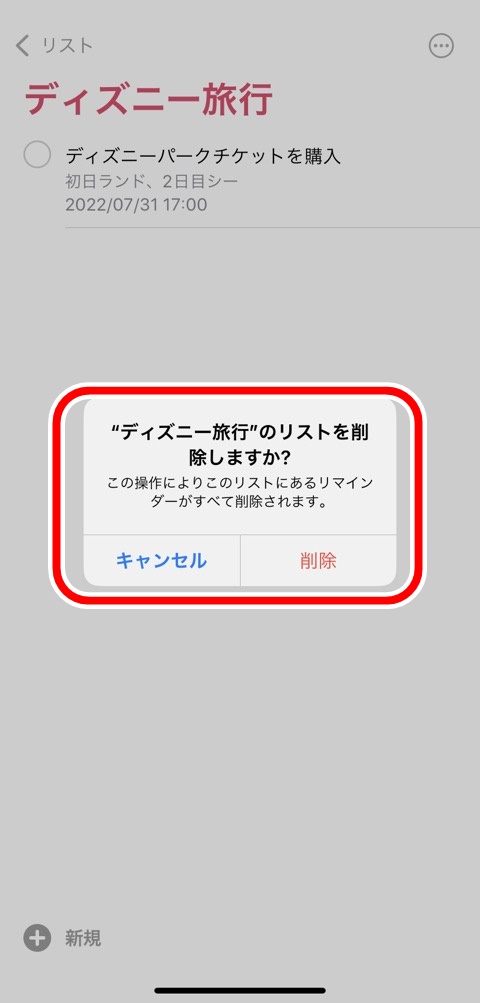
タスクを完了済みにする
タスクは実際に行動して完了したらリマインダーアプリにも完了したことを伝えましょう
やり方はシンプルで、タスク横のマルをタップするだけです
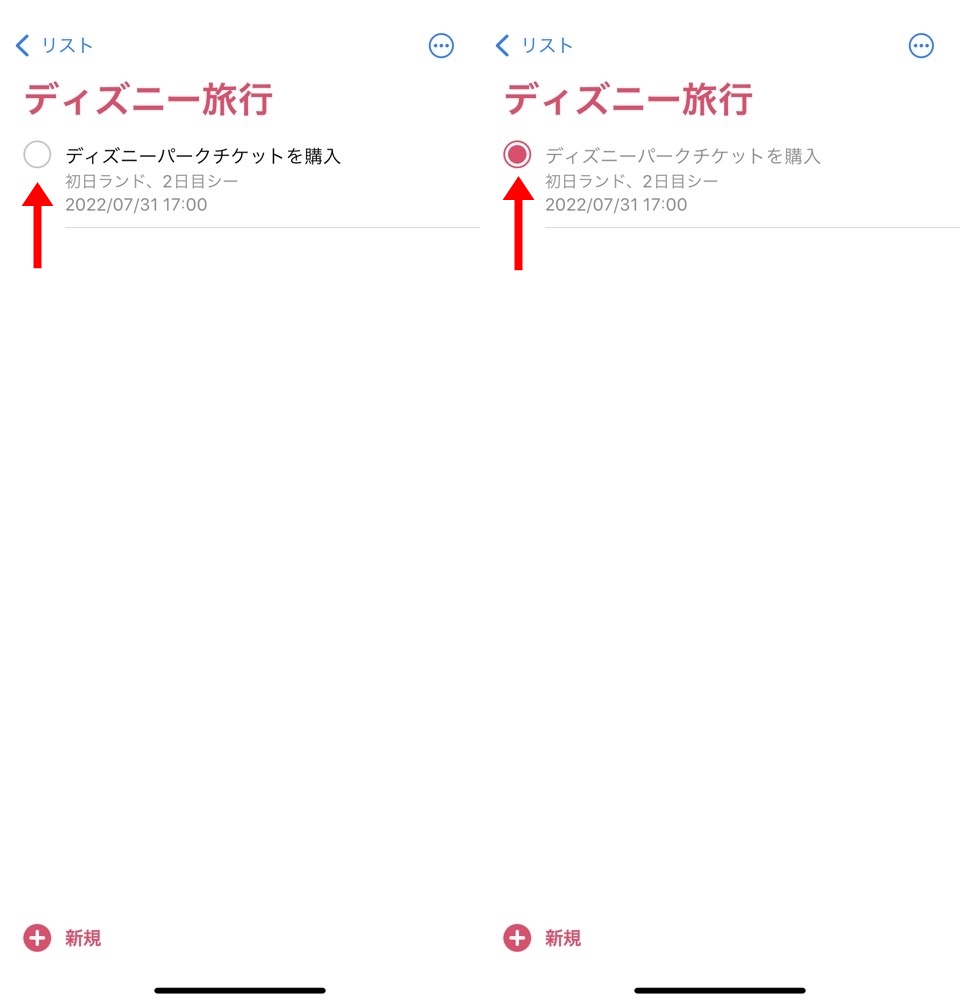
マークがリストカラーで塗られてリストから消えます
日付・時刻を設定しているはアラートで表示されるのでタップするとリマインダーアプリが起動します
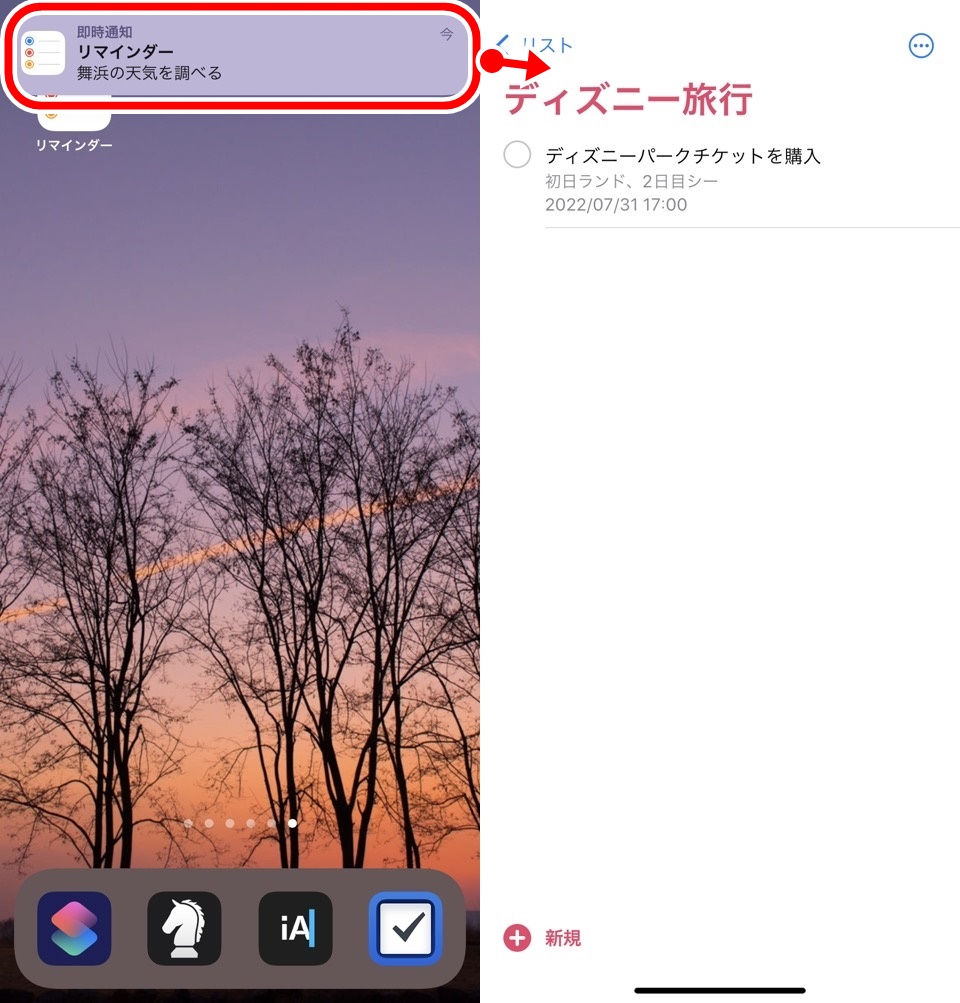
同じようにマルをタップすると完了済みにすることができます
完了済みにしたタスクを表示する
完了したタスクは削除されたわけではなく、非表示にされているだけです
リスト画面右上の「・・・」マークをタップして「実行済みを表示」を選択します
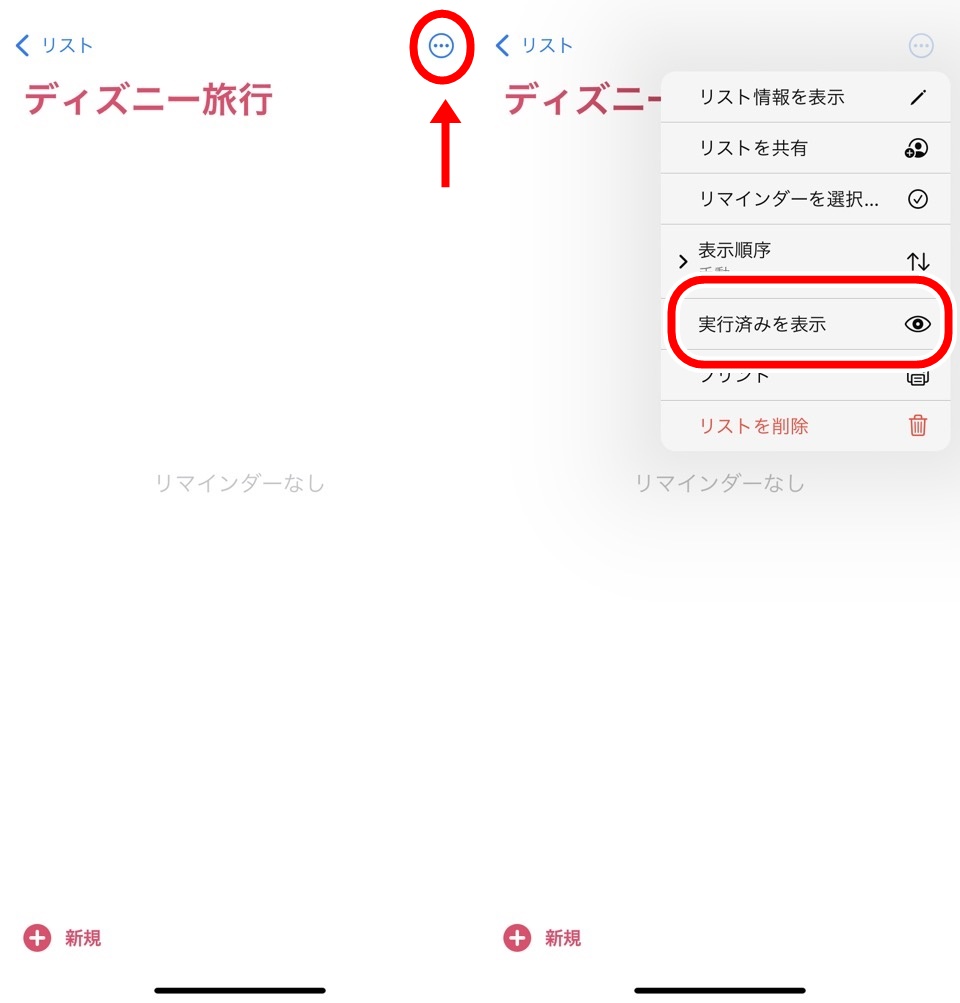
完了済み・未完了と両方のタスクが表示されます
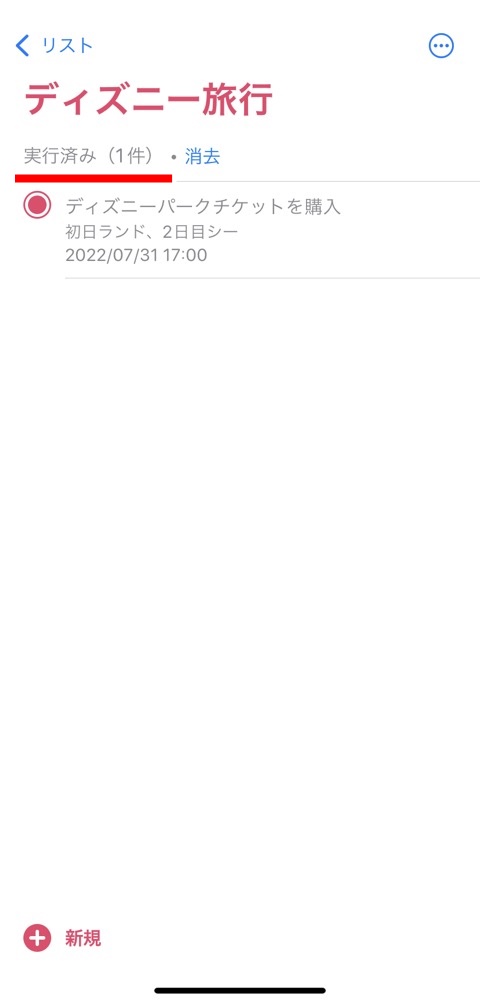
※画像ではタスクがひとつのみなので完了済みのタスクだけが表示されています
完了済みのタスクを未完了に戻す
リストカラーで塗られているタスクは完了済みのタスクです
もう一度マルをタップするとカラーがなくなります
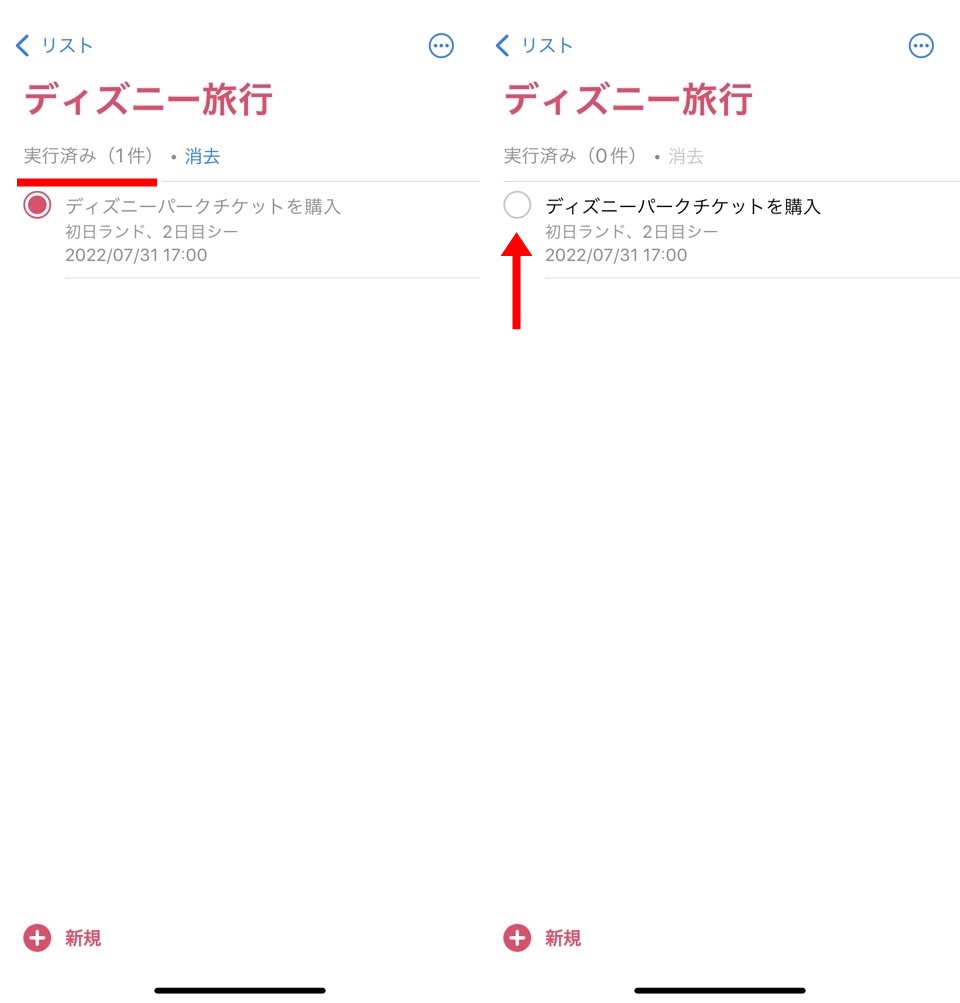
カラーがなくなると未完了に戻ります
完了済みのタスクを非表示にするとタスクがまた表示されていますね
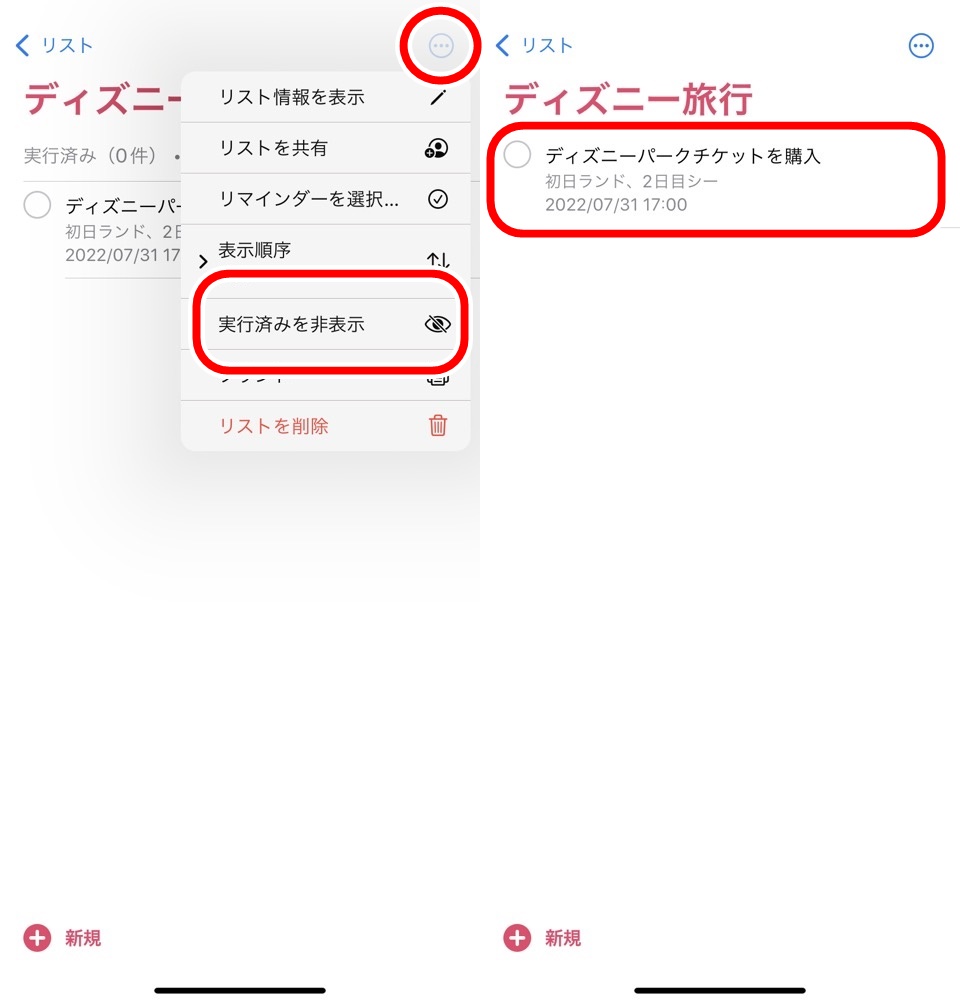
完了済みにしたタスクを未完了の状態に戻すことができました
リマインダーにはタスクを追加する方法がいくつかありますのでiPhoneリマインダーにタスクを追加する方法4選の記事も参考にしてください

iPhoneリマインダーアプリの使い方【基本編】たくさんの画像で解説 まとめ
- iPhoneリマインダーアプリでもTODOリスト・タスク管理は十分できる
- 純正アプリなのでアプリの連携が強力
- リスト機能でタスクを管理するのがオススメ
- リストはアイコン・カラーを変更できる
- タスクは日付・時刻を設定できる
- 日付・時刻設定したタスクはアラートで通知される
- 完了済みにしたタスクも未完了に戻すことができる
今回解説したリマインダーアプリの使い方をマスターすればタスク管理に迷うことは少なくなります
App StoreにはいろんなTODOリスト・タスク管理アプリがありますがシンプルな機能で使い倒して必要な機能がでてきたら新しいアプリを試すのがオススメです
ショートカットアプリを使えばリマインダーアプリはさらにパワーアップさせることもできますしねw
ではまた~











コメント