iPhoneなどのアップル製品で使用できる自動化アプリのショートカット
iPhone苦手な人にも使ってもらえるように、やさしく進んでいきますのでご安心を!
ショートカットはとても便利だから使えるようにしていこうってことで、アプリを開いて一番最初の画面、ホーム画面下には、
- マイショートカット
- オートメーション
- ギャラリー
と3つの機能が並んでいます
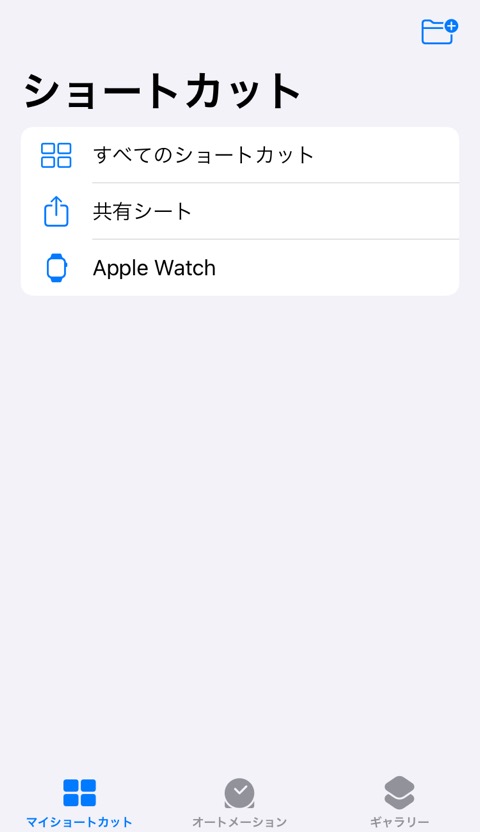
基本的には「マイショートカット」をよく使用します
自分で自動化の手順を作成、管理するのは「マイショートカット」でおこないます
今回はそれ以外の機能、「オートメーション」「ギャラリー」についてみていきましょう
オートメーションとは
オート=自動
といった意味ですね
ショートカット自体「自動化アプリ」じゃないの?と思われた人、正解です
ショートカットは作成したショートカットをワンタップするだけで、あらかじめ組んでおいた手順を実行してくれるものです
例えば、
- 音声入力でテキストを作成
- テキストをクリップボードにコピー
- メモ帳に記録
といった流れを組んでおけば、ワンタップで作成できます
iPhoneのショートカットアプリにおいて「オートメーション」とは
iPhoneを操作せずにショートカットを実行する
ですw
もはや、自分で操作する手順ですら自動化してしまうのです
少し、イメージしにくいかもしれませんので、これまた例を出してみます
みなさん、モーニングルーティンはありますか?
わたしのルーティンのひとつに、名言を朝に1つ確認するというのがあります(本当です)
でも、毎朝、メモを開いて羅列してある名言から1つをピックアップするのですが、めんどくさいのです
「それぐらいの手間はかんたんでしょ?」、いやいや、わたしはとてもめんどくさがりですw
「朝の1時間は、昼の3時間に匹敵する」 直江文忠氏
朝の時間は貴重です
なのでわたしは、ショートカットを組みました
- 名言を記録してあるメモ帳を開く
- 名言を1つピックアップする
- 美しい風景画像フォルダをひらく
- 画像を1つ選ぶ
- 画像の上に名言を重ねる
- 名言が書かれた画像をロック画面に登録する
以上の操作をiPhoneを触ることなく、朝の6時に実行しています
これを実現するのが「オートメーション」機能です!
なんとすばらしい
きっかけ(トリガー)を設定しておけば、組んだ機能(ショートカット)を自動で実行してくれるのです
この例でのきっかけ(トリガー)は、「朝の6時」です
きっかけ(トリガー)はいろいろな種類がありますのでオートメーションを作成しながら順にみていきましょう
新規オートメーション作成の流れ
まずはオートメーションの画面を開くために、ショートカットアプリ画面の下にあるオートメーションをタップしましょう
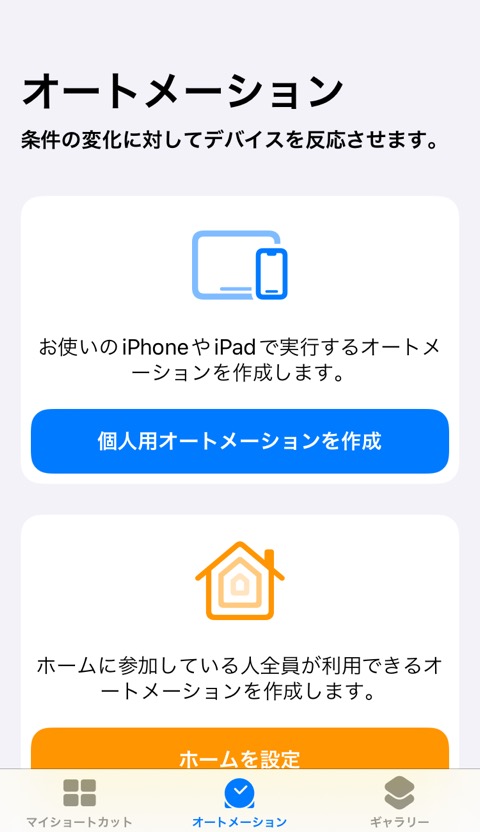
また登録されていないので、説明文が表示されています
今回試しに作成する全体像を把握しておきましょう
毎週平日の朝6時に「iPhoneのWi-Fiをオン」にする
を作成します
なんと単純なものなのでしょうw
流れは
- 時刻を朝の6時に設定
- 実行する日付を平日に設定
- Wi-Fi機能を呼び出す
- Wi-Fiをオンにする
ですね。カンタンです。人と仲良しなチンパンジーでもできそうです
さっそく作っていきましょう!
2種類の作成方法が提示されますが、ホームはiPhoneのホームアプリを使用したり、他の人の管理があるので基本的には個人用を作成します
実際わたしはホーム使用してませんw
わがままを実現したショートカットをわたしはつくってますんでw
「個人用オートメーションを作成」をタップしましょう
トリガーの種類
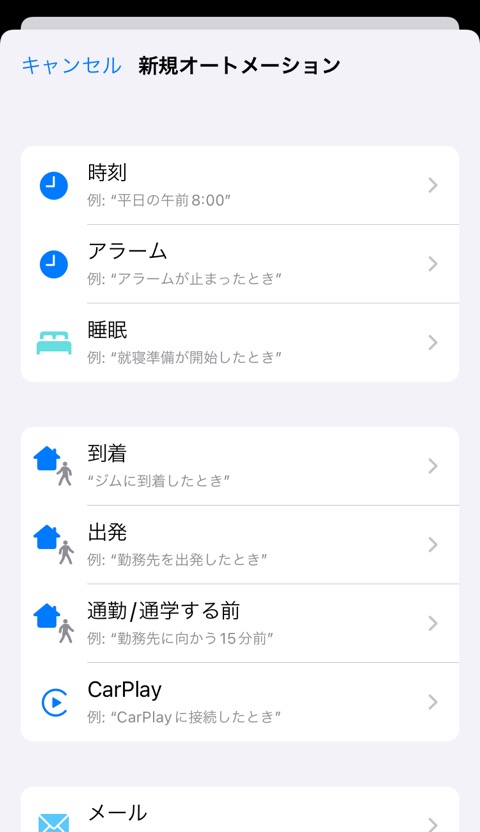
たくさん表示されましたね。
わたしはプログラマーでもあるのでトリガーと言っています
ショートカットアプリはとてもシンプルなプログラミングなのです
みなさんはプログラミングの世界に飛び込んでいるのです
よきかな、よきかな
「トリガー」とか言っていますが、要するに
どんな「きっかけ」で起動させるの?
ということです
きっかけの一覧がいま表示されているのです。ざっと確認しましょう
- 時刻
- アラーム
- 睡眠
- 到着
- 出発
- 通勤/通学する前
- CarPlay
- メール
- メッセージ
- Apple Watchワークアウト
- Wi-Fi
- Bluetooth
- NFC
- Apple
- 機内モード
- 低電力モード
- バッテリー残量
- 充電器
- おやすみモード
- パーソナル
- 仕事
- サウンド認識
こうしてみるとたくさんありますね
たくさんありすぎて、わたしはまだ全部つかいこなせておりませんw
個人的によく使うものは
- 時刻
- Wi-Fi
- 出発
- 到着
ですね。というか時刻でたいがいの事は解決できるんですよね
1日の行動ってけっこう時間で決まっていることが多いのです
他のきっかけ(トリガー)もありがたいのですが、まずは時刻のオートメーションで慣れてから、他のきっかけ(トリガー)をためしてみてください
とはいえざっくり、わたしがよく使うきっかけ(トリガー)を解説すると
- Wi-Fi:指定したネットワーク、Wi-Fiにつながったときに実行
- 出発:指定した場所(GPS)から100メートル(この距離も設定可)以上離れたら実行
- 到着:指定した場所(GPS)から100メートル(この距離も設定可)以内に近づいたら実行
とても便利です
「時刻」をタップして先に進みます
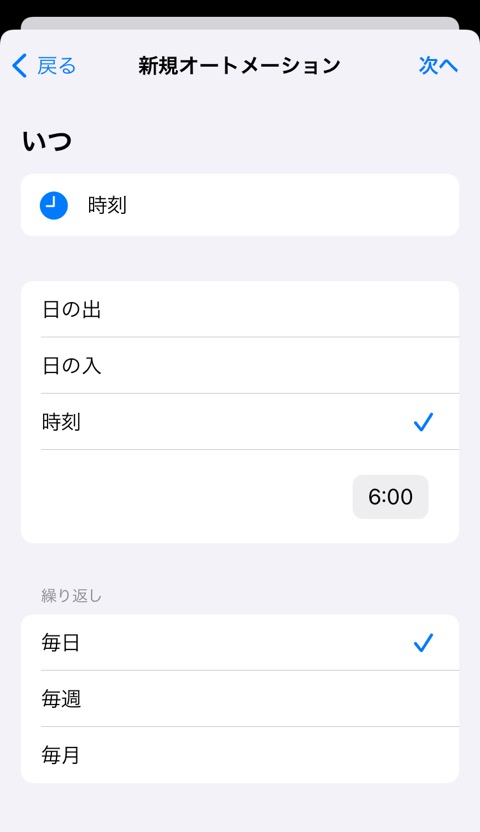
日の出、日の入りなんて気の利いたものもありますが、時間をタップして時間を「6:00」に設定しましょう
つぎに時間のしたにある、繰り返しを設定します
『朝の「6:00」? 何日の「6:00」なの?』を指定してあげるのです
毎日はそのままですね
毎週は曜日をしてできます
今回作成するのは毎週平日。言い換えると月~金ですね
こんな感じです
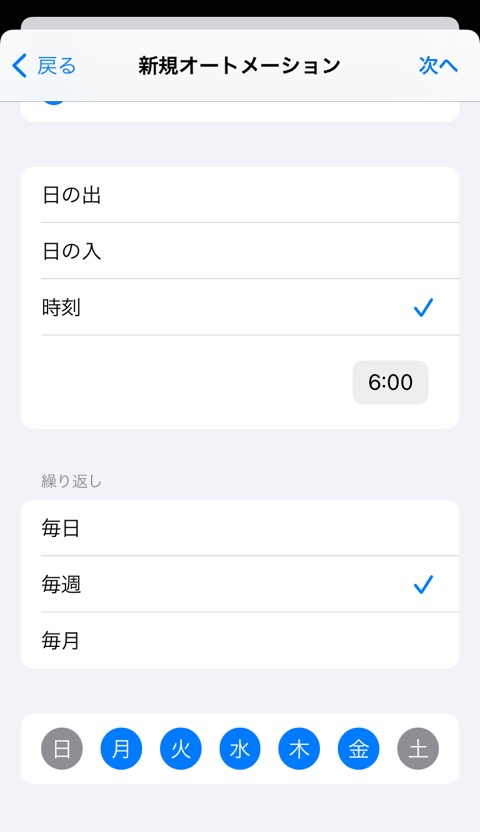
曜日をタップすると切り替えられます
青くなっていれば実行、グレーになっていれば実行しない
毎月は月の中で1日実行する日を選べます
毎月は複数の日付を選べないので注意ですね
時刻、日付を設定できたら右上の「次へ」をタップして進みます
アクションを登録
アクション画面が表示されました
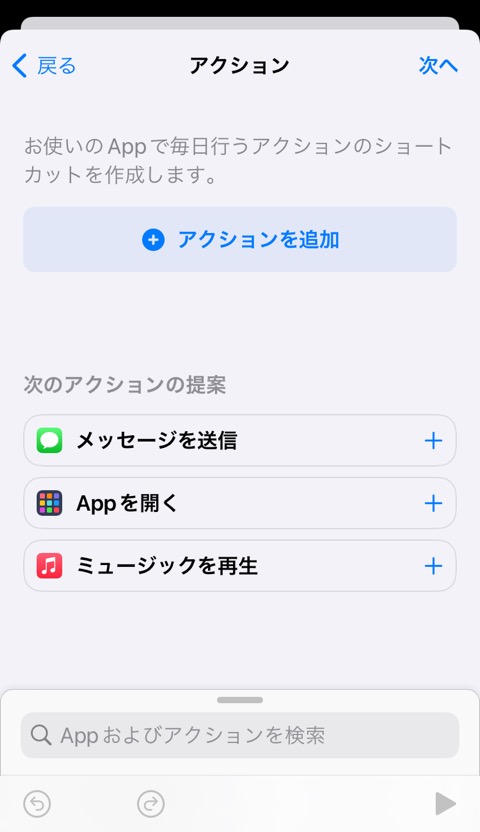
アクションは実行する機能の1つ1つの呼び名です
ショートカットはアクションを組み合わせてiPhoneにしてほしいことを設定するのです
実際に進めたほうがわかりやすいので「アクションを追加」をタップしてアクションをみてみましょう
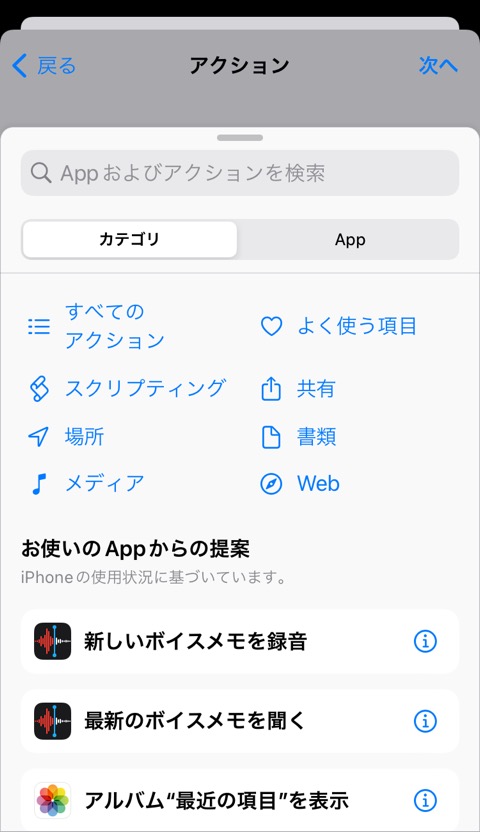
はい、よくわからない、ショートカットはたくさんのアクションをもってわたしたちを混乱させにきましたね
大丈夫 まだ慌てるような時間じゃない 漫画『SLAM DUNK』 仙道彰
わたしがついてます
今回は「Wi-Fiをオンにする」アクションを追加するんでしたね
タップして探していくこともできますが、最初はどこにあるかもわからないと思いますので検索をしてみましょう
デジタルの強みは「検索」。これが正義です
「Appおよびアクションを検索」とうっすら書かれているところに「Wi-Fi」と入力してみましょう
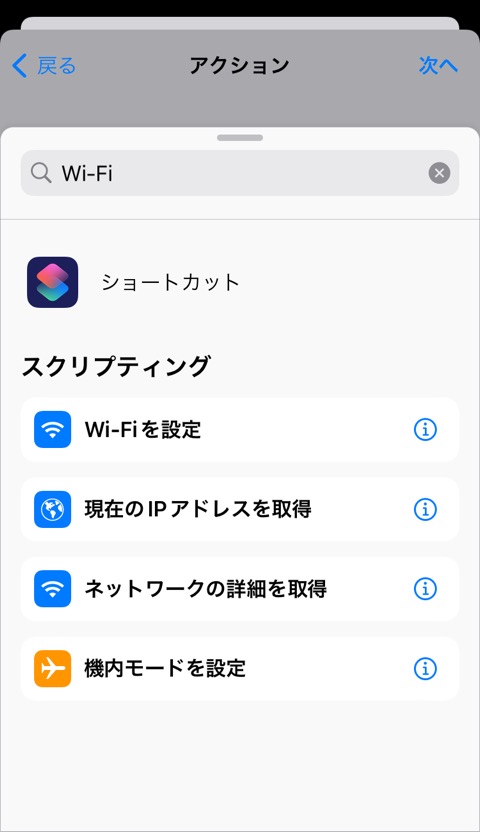
検索結果が表示されるので「Wi-Fiを設定」をタップします
すると先程なにもなかったアクションが登録されました
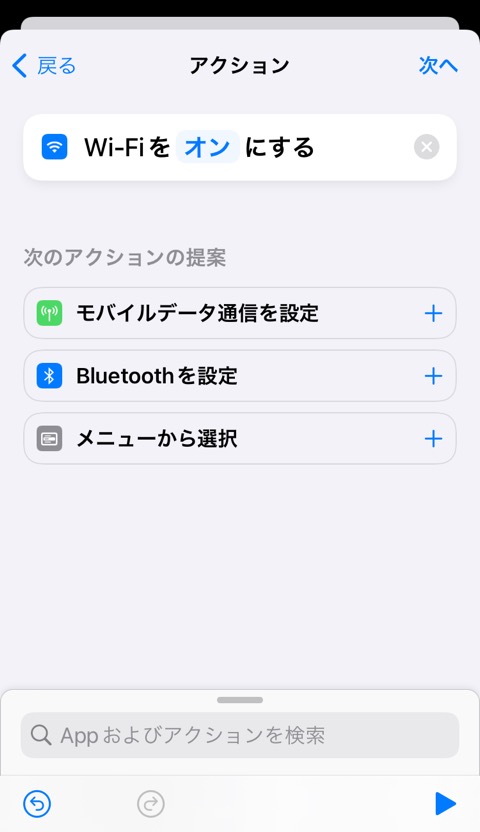
「オン」が青字になっているのがわかりますか?
青字の部分はタップすることで変更することができます
Wi-Fiの場合は「オン」と「オフ」を設定できます
「オン」のままでOKです
ちなみにアクション下にある「次のアクションの提案」はショートカットアプリさんが「このアクションそろそろほしくない?」とオススメしてくれているのです
慣れてくると「そうそれ!ほしかったの」とズブズブの関係になっていくでしょうw
設定するアクションはこれで終わりなので右上の「次へ」をタップして最終確認に進みます
オートメーションの最終チェック
短くも長い道のりがようやく終わります
設定してきた項目の最終チェックです
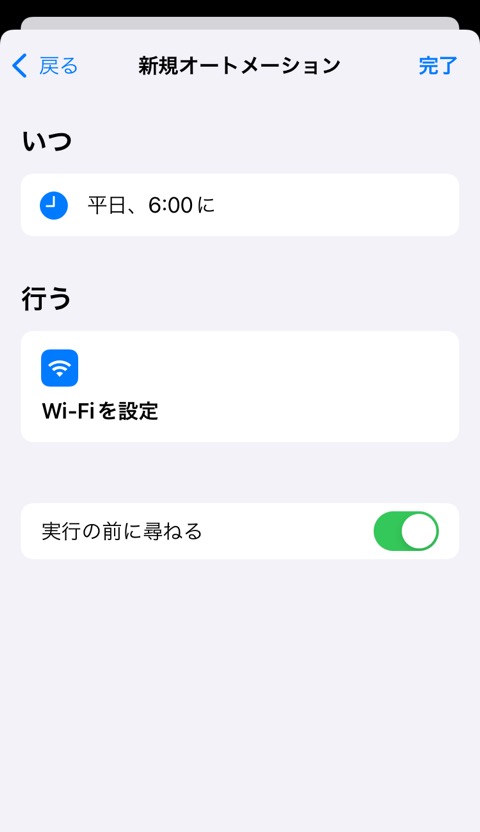
「いつ」がタイミング、「行う」がなにをする?、ですね
最後にある「実行前に尋ねる」項目はぜひ「オフ」にしておきましょう!!!
ここ重要です!
せっかく平日の6時と設定しているのに「実行前に尋ねる」を「オン」にしてしまうと、実行する前にiPhoneにウィンドウがでてきてOKボタンをタップしなければなりません
平日の6時に毎回タップなどしてられません
ここは「オフ」にして平日6時に確認なしで自動で実行してもらいましょう
これでホントの自動化です!
オフにするとアラートが表示されますが「尋ねない」をタップ
訪問販売などでもそうですが、拒否の意思はハッキリと伝えましょう
間違いがなければ、右上の「完了」をタップで追加されます
おつかれさまです
無事、オートメーションが追加されました
これで、iPhoneを一切触らずとも
ことができました!自動化バンザイ
あなたの朝の時間が増えました。すばらしい
10秒でも積み重なれば大きな時間となります
オートメーションについては以上です
残るは「ギャラリー」ですね
長かった「オートメーション」ですが「ギャラリー」はけっこう紹介しますが、短めです
もう少し、お付き合いください
ギャラリーとは
iPhoneのショートカットアプリにおける「ギャラリー」というのは、他の人が作成したショートカットを見ることができて、それを自分のiPhoneに追加することもできます
他の人が作ったショートカットを鑑賞するような感じです
まさにギャラリー
ショートカットアプリ、ホーム画面下にあるギャラリーをタップします
たくさんのショートカットが表示されます
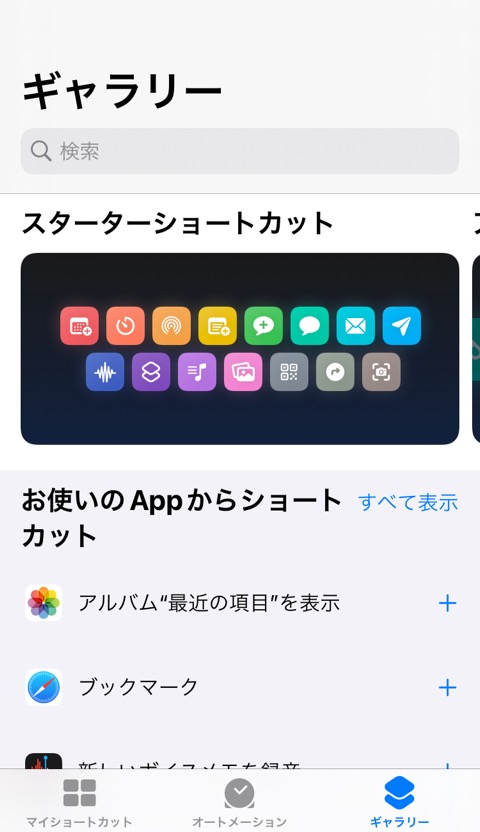
iPhoneの「App Store」の雰囲気に似ていますね
好きなショートカットをさがして、自分のiPhoneに登録しましょう
無料なのでご安心を
ギャラリーからショートカットを追加する
ショートカットを実際に追加する手順をみていきます
スクロールしてどれでもいいので試しに追加してみます(あとで削除できます)
一番最初にでてきた「テキストをオーディオに変換」をタップして追加してみます
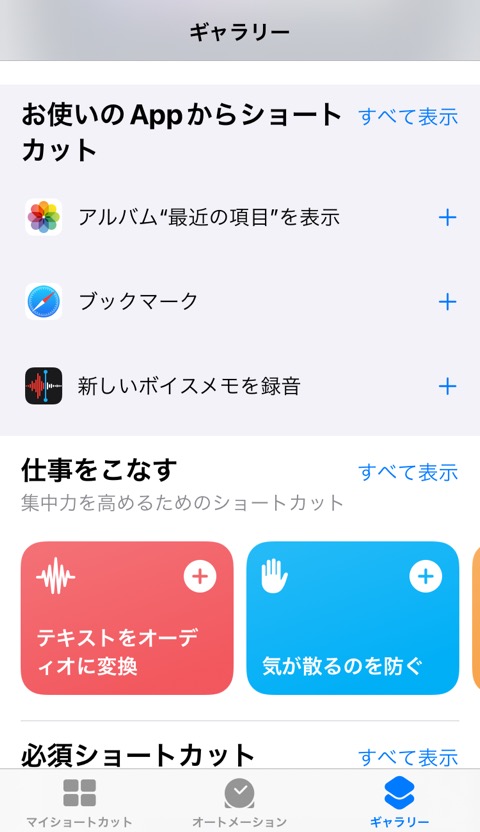
下の「ショートカットを追加」をタップします
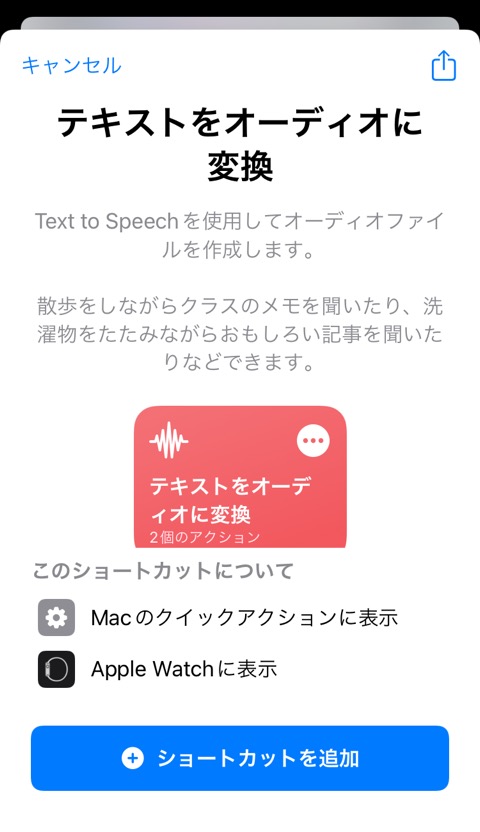
ほんとうに追加しますか?といった確認がもう一度表示される場合はもう一度タップしてください
マイショートカットに移動してショートカットがちゃんと追加されているか確認しましょう
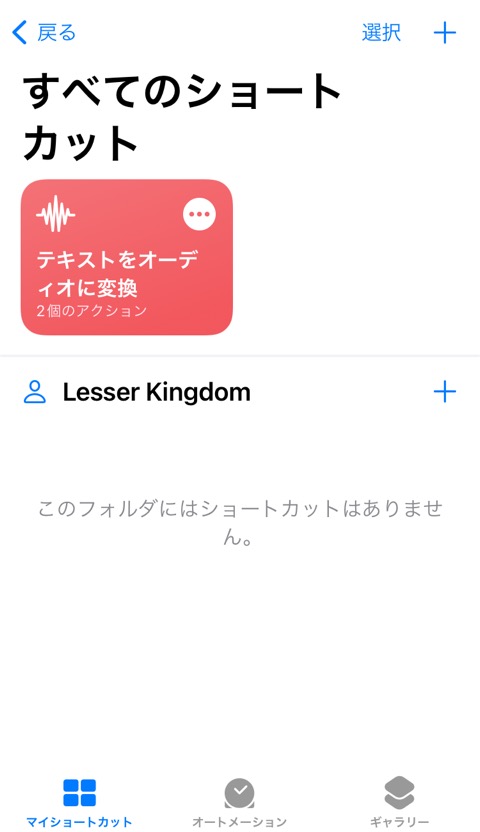
すべてのショートカットのエリアに先程の「テキストをオーディオに変換」ショートカットが追加されています
わたしには必要ないのでショートカットを長押しして削除しますw
ショートカットは自分で作る派
うそです。スゴイ人、わたしにショートカットをください
おすすめギャラリーショートカット
けっこう好みがでますのでギャラリーはみなさんがながめていろいろ見るのがよいですね
ショートカットは中身も見ることができるので、自分で作るときの参考になるので、余裕があれば「どんな感じでショートカットを組んでいるのか?」と確認してみましょう
で、終わりにするのも味気ないのでわたしがいいなと思ったギャラリーショートカットをご紹介します
- クリップボードに音声入力:一番オススメ!
- 音声入力して共有:これもオススメ
- 複数のスクリーンショットを組み合わせて共有
- スクリーンショットを整頓
- ビデオからGIFを作成
- 写真をGIFに変換
- 音楽クイズ:ミュージックアプリから音楽再生するクイズ
- リマインダーを一括追加
- 今日の画像:NASAから1枚画像を拝借して表示
ぜひ使えるショートカットアプリを見つけてiPhoneに追加してみてください
まとめ
- オートメーション:きっかけ(トリガー)を決めて自動で実行
- ギャラリー:他の人が作ったショートカットを自分のiPhoneに登録できる
なかでもオートメーションはルーティンと相性がいいのでぜひマスターしておきましょう
iPhoneショートカットアプリは自動化して自分の時間を増やすこと、習慣化などにとても役立つアプリなのでぜひショートカットアプリを活用しましょう!











