iPhoneのメモなどのテキストの文字数をカウントする方法はiPhoneメモなど文字数をカウントする方法|たくさんの画像でわかりやすく解説の記事で解説しました

今回はテキストの行数をカウントする機能を追加する方法を解説しますよ
行数・文字数両方をカウントしようとするとショートカットの作成のハードルが少し上がってしまうため当記事で詳しくわかりやすく説明いたしますね
たくさんの画像を使ってショートカット作成をフォローしていきますのでぜひ完成させましょう!
iPhoneで文字数をカウントする方法
行数・文字数をカウントする方法も操作はiPhoneメモなど文字数をカウントする方法|たくさんの画像でわかりやすく解説の記事と同じです
違うのはショートカット作成の内容だけですのでまだ解説記事をお読みでない方はぜひ確認してみてください

iPhoneでメモなどのテキスト行数・文字数をカウントするショートカットを作成する
行数・文字数をカウントするショートカットを作成する手順は4つ
- 新しいショートカットを作成
- 新しいショートカットを共有から使用できるようにする
- アクション(機能)を追加する
- 各アクション(機能)の設定をする
順番にクリアしていきましょう
新しいショートカットを作成する
iPhoneのショートカットアプリを起動して、マイショートカット画面右上の「+」マークから新しいショートカットを作成します
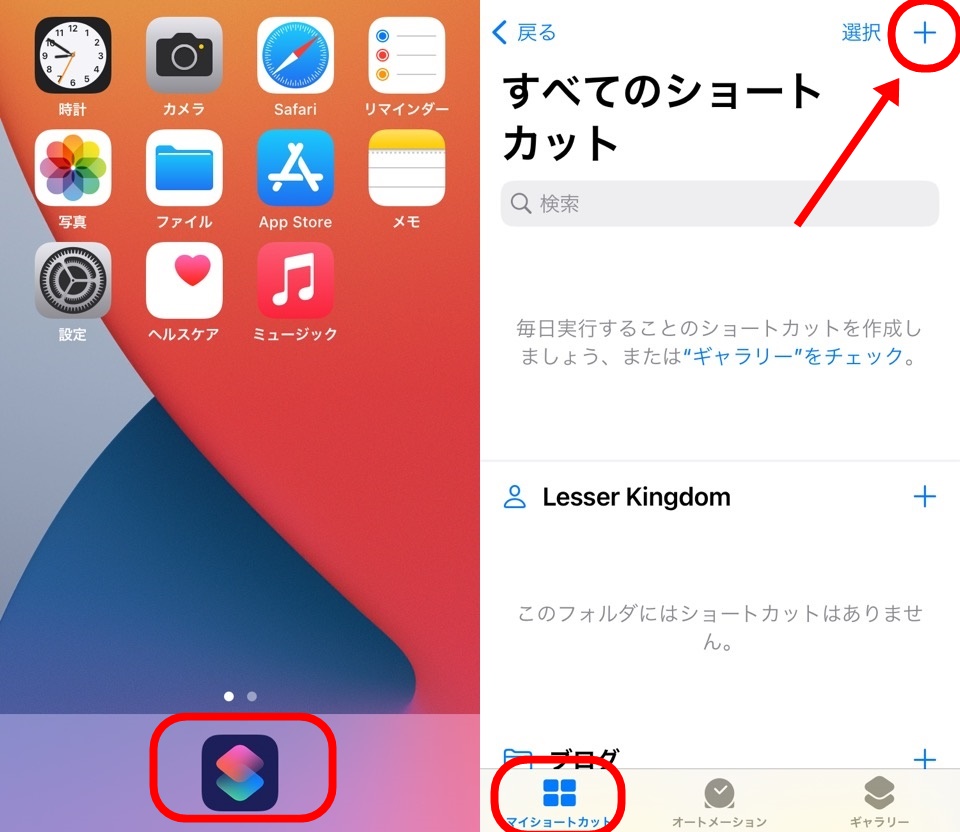
新しいショートカットを共有から使用できるようにする
新しいショートカットの画面で設定ボタンから詳細タブにある「共有シートに表示」をオンにします
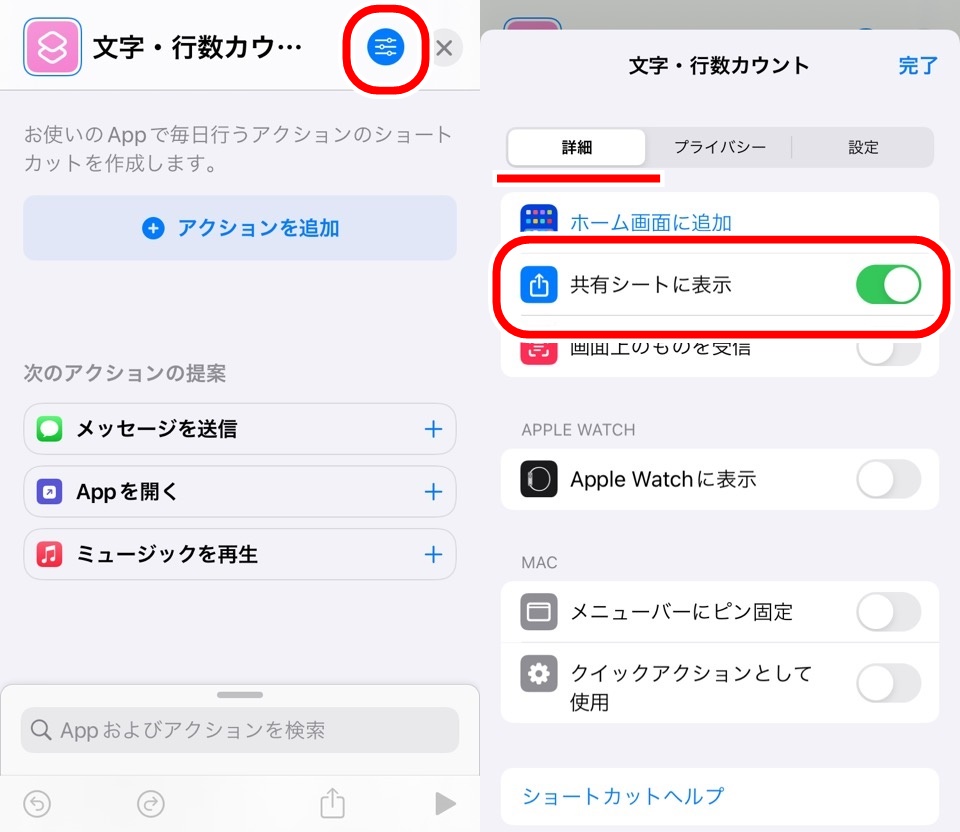
これで共有機能にこのショートカットが表示されるようになります
共有機能からわかりやすい名前をつけておきましょう
機能がわかる名前がオススメで今回は「文字・行数カウント」としました
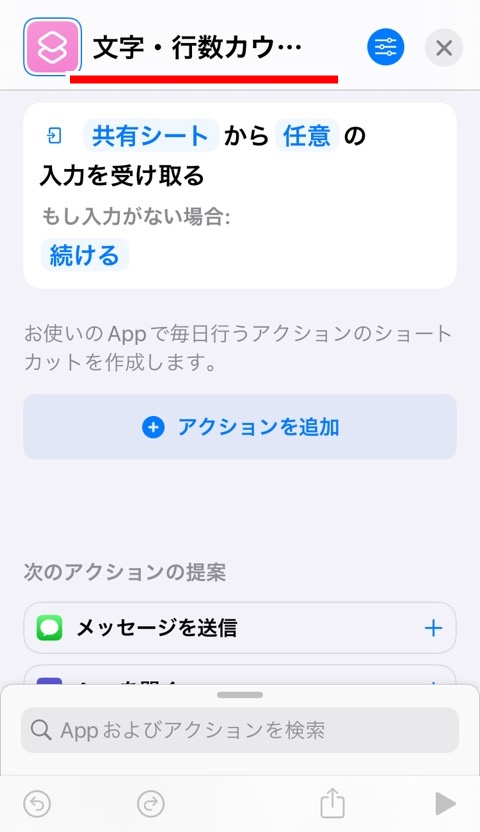
必要なアクション(機能)を追加する
ショートカットに追加するアクション(機能)は6つ
- 一致するテキスト
- カウント
- テキストを置き換え
- カウント
- テキスト
- 結果を表示
まずは検索窓に「一致」と入力して、一致するテキストアクションを追加しましょう
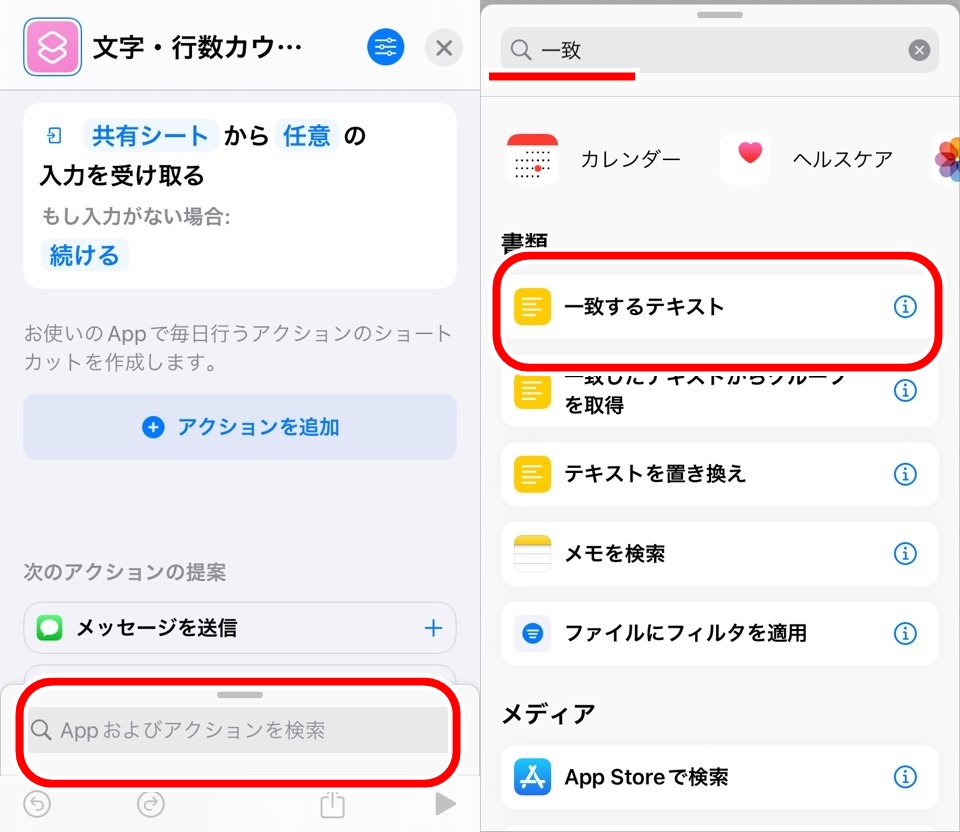
同じようにしてアクションを順番に追加していってください
| 順番 | 入力 | アクション名 |
|---|---|---|
| 2 | カウント | カウント |
| 3 | テキスト | テキストを置き換え |
| 4 | カウント | カウント |
| 5 | テキスト | テキスト |
| 6 | 結果 | 結果を表示 |
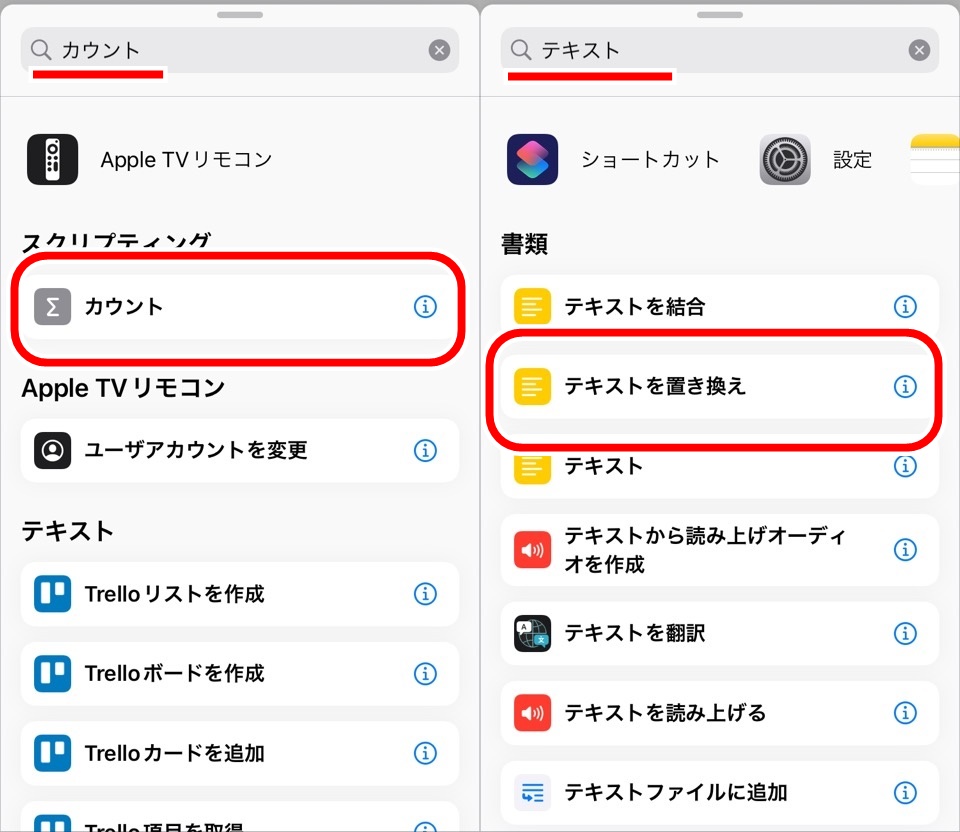
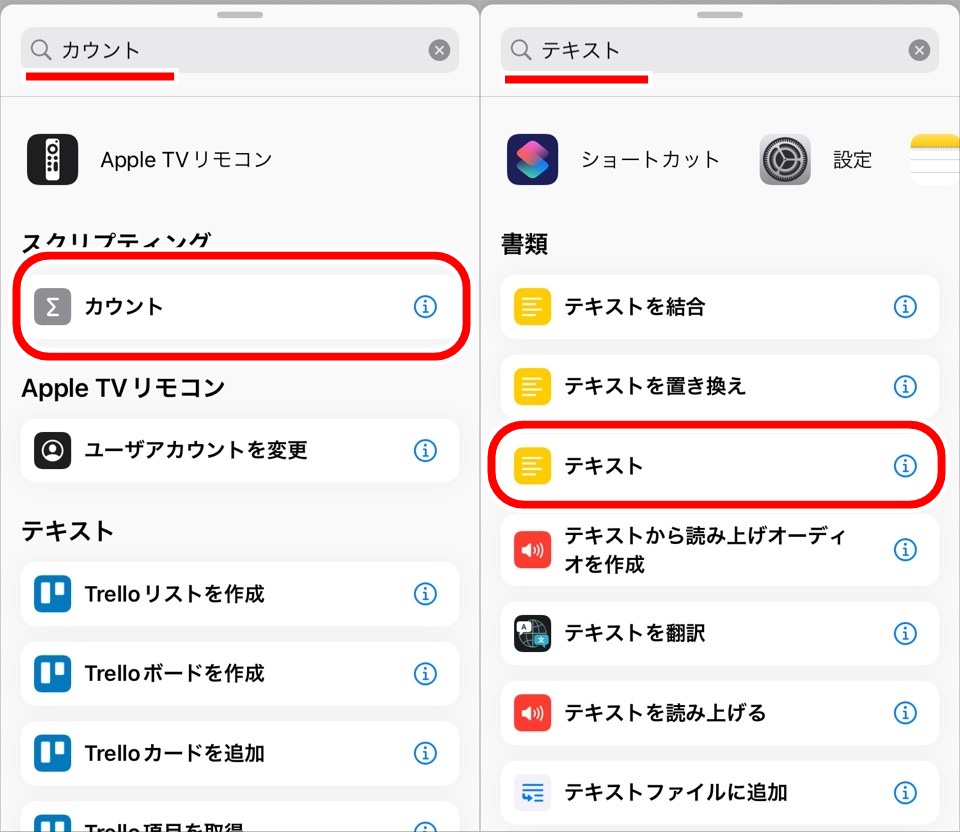
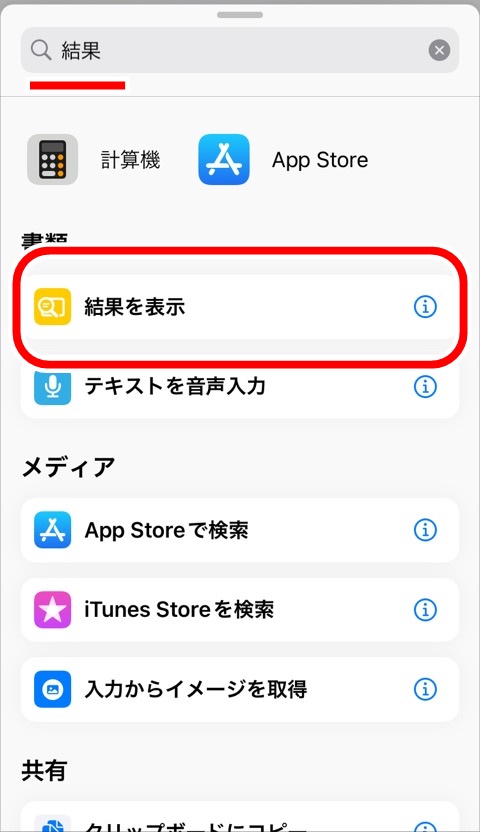
各アクションの役割は下記のようになります
- 行数カウント:「一致したテキスト」「カウント」
- 文字列カウント:「テキストを置き換え」「カウント」
- カウント数を表示:「テキスト」「結果を表示」
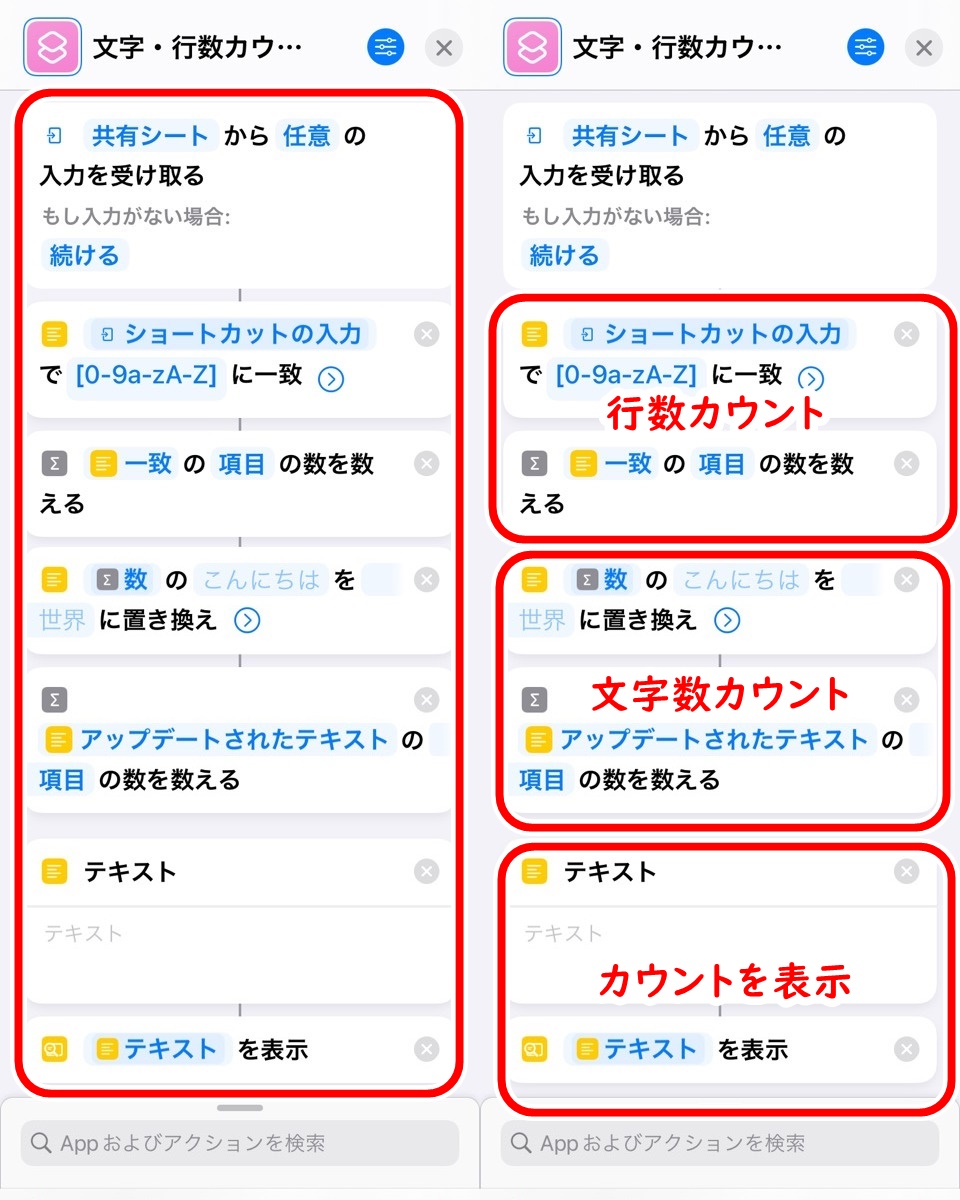
確認してほしいのが、アクションの並び順です
順番にアクションを追加していれば並び順は上記画像と同じになっています
異なる場合はドラッグ&ドロップで移動させてください
それぞれのアクションの設定をして完成させていきます
一致するテキストアクションを設定する
一致するテキストアクションの先頭に青文字で「ショートカットの入力」になっているか確認してください
違う場合はテキストを受けとることができないので長押しで変更してください
変更する方法はマジック変数|iPhoneショートカットアプリ使い方(むずかしくない)の記事で解説しています。もしくはあとで解説する「テキストを置き換えアクションを設定する」の章を参考にしてください

次にアクション文章の「に一致」の前に記号を入力します
最初に入力されている文字をすべて消してから「.+」と入力します
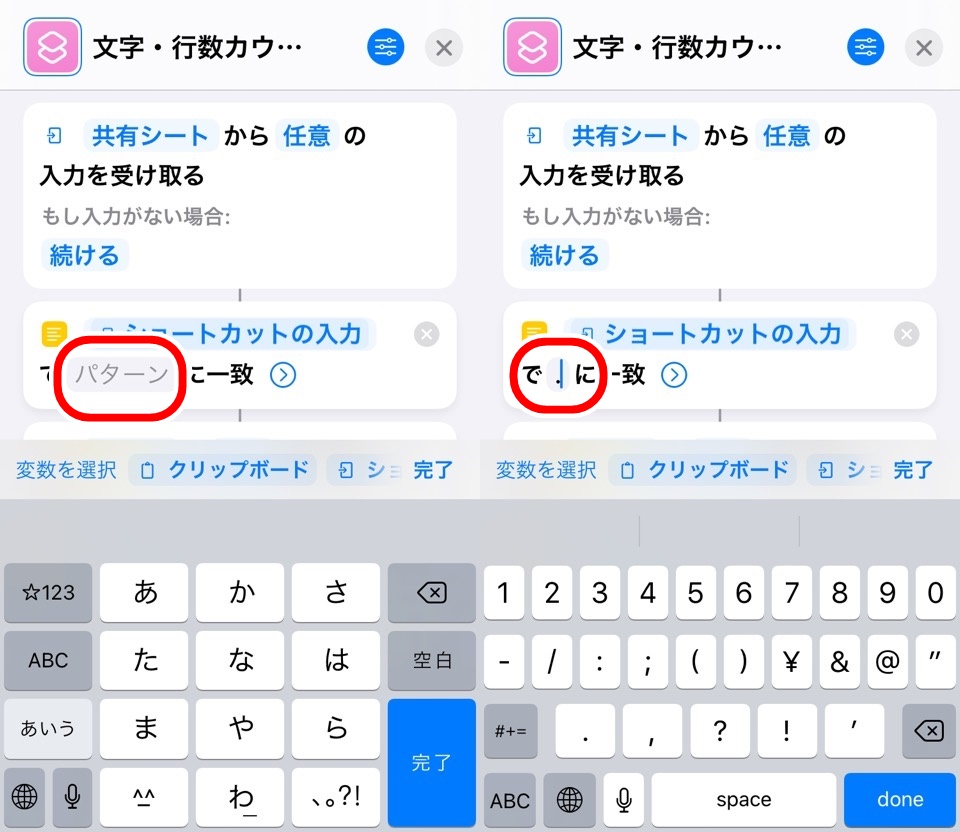
「.」はドット、「+」は半角のプラス記号です
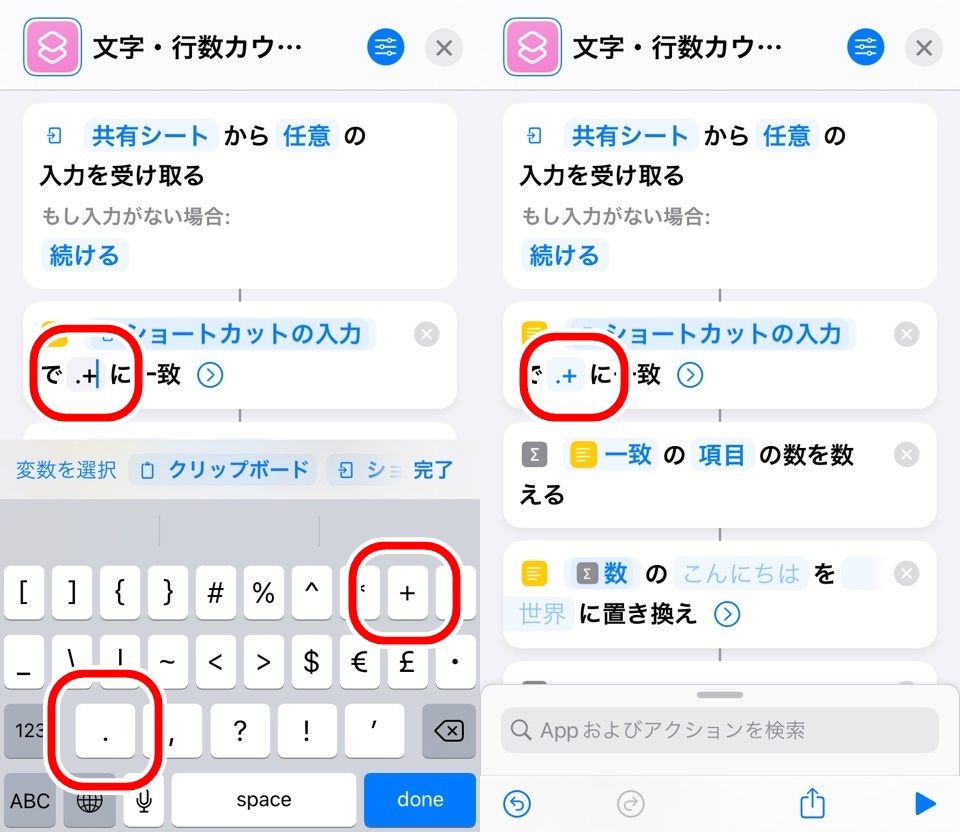
キーボードは英字キーボードから記号キーボードに切り替えると入力できます
これは正規表現という機能で「.+」は1つ以上の文字を探してくれるようになります
今回のケースだと、文章が入力されている行(文章がない行を省く)を探してくれるわけです
みやすくするための改行などもあるので空白のための改行をカウントしないようにするためです
テキストを置き換えアクションを設定する
テキストを置き換えアクションでもカウントしたいテキストを受けとりたいので変更します
アクション文章の先頭(画像では「数」)を長押しするとメニューが表示されます
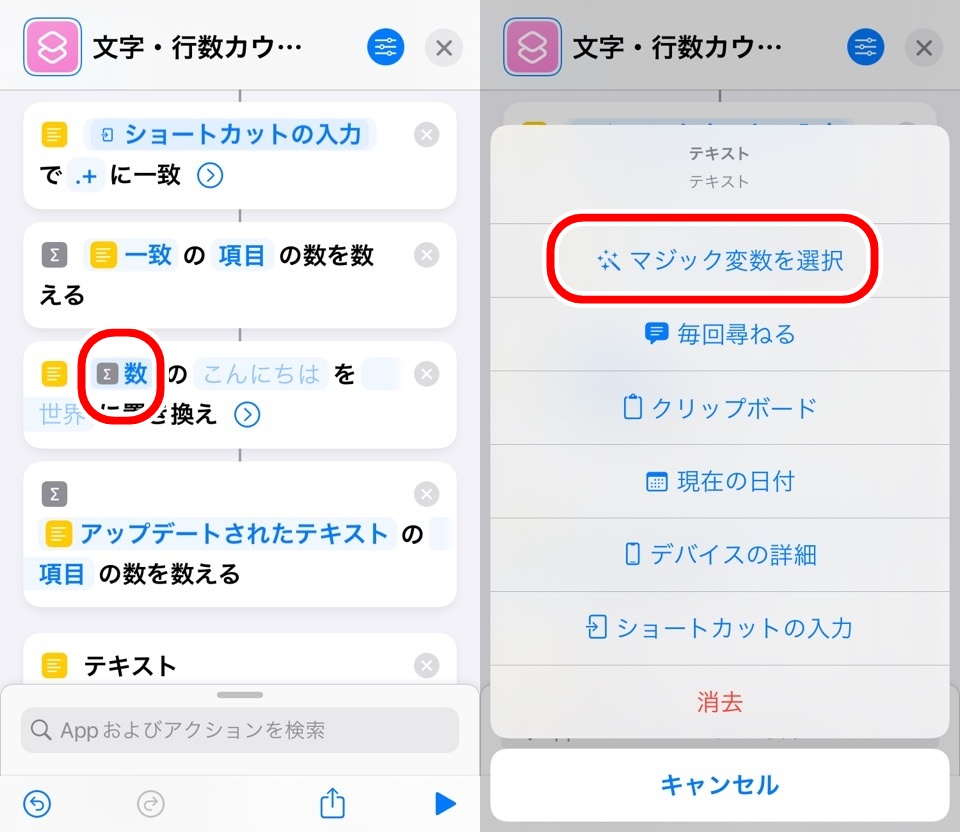
「マジック変数を選択」をタップしてください
各アクションが作るデータを受けとることができるので、「ショートカットの入力」を選択してください
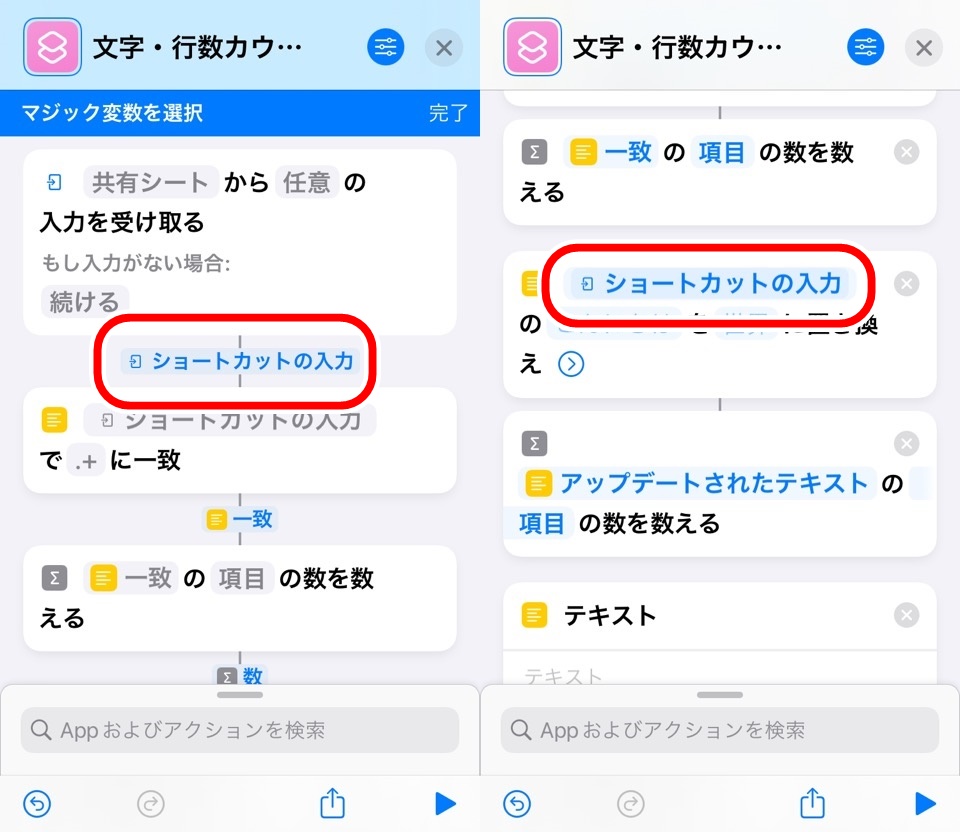
これでカウントしたいテキストを受けとることができます
文字数をカウントしやすくするために改行をなくします
アクション文章の【「ショートカットの入力」の「こんにちは」を「世界」に置き換え】薄字部分に入力します
「こんにちは」部分に「\n」を、「世界」はなにも入力せず空白のままです
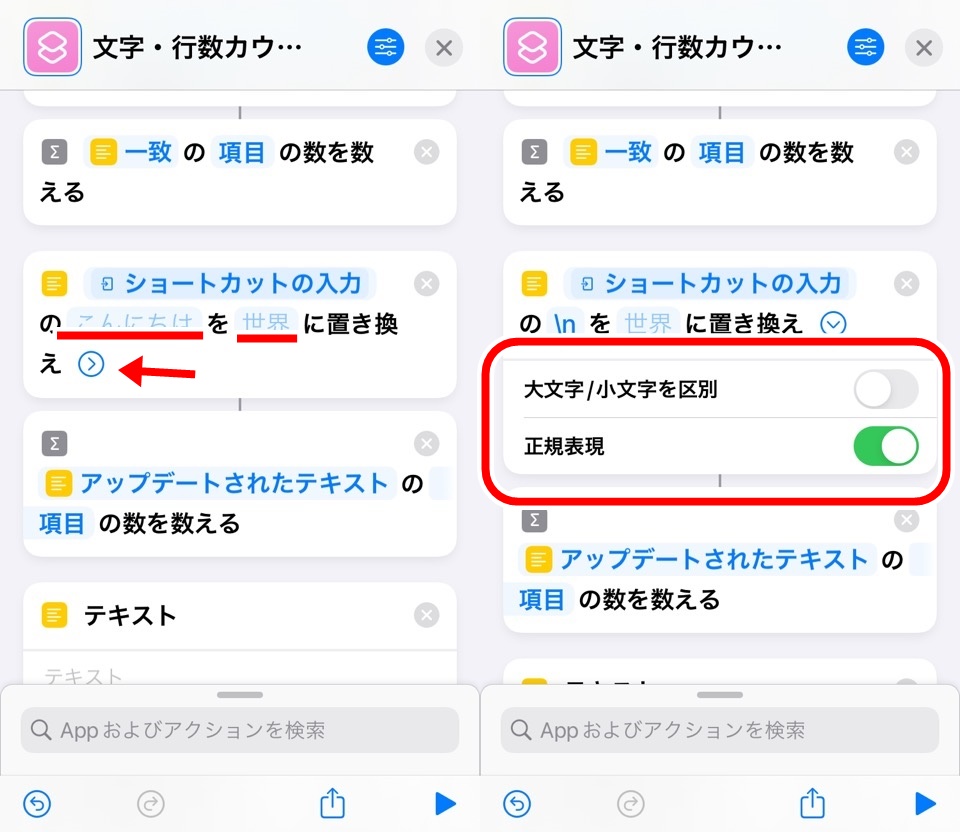
「\」はバックスラッシュ、「n」は半角英小文字です
バックスラッシュはiPhoneキーボードでは「英字キーボード」→「数字キーボード」→「記号キーボード」を変えていくことで入力できます
「>」マークでひらくサブ機能は「大文字/小文字を区別」をオフ、「正規表現」はオンにしてください
カウントアクションを設定する
テキストを置き換えアクションしたのカウントアクションを変更します
「項目」をタップして「文字」に変更してください
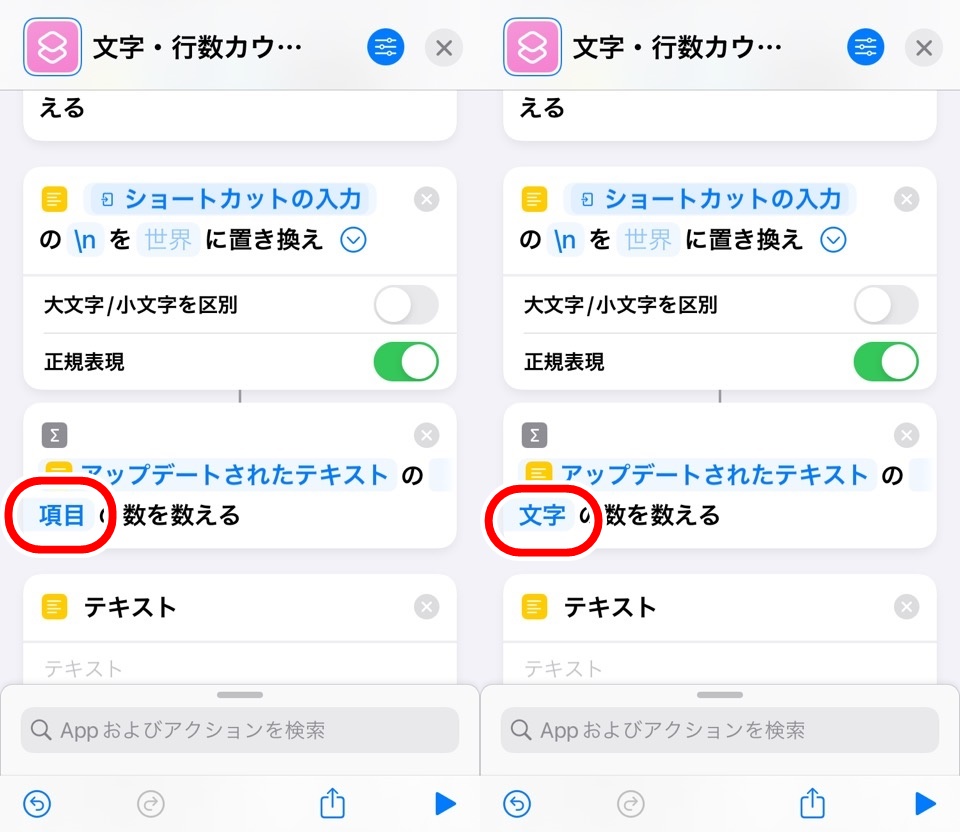
以上でテキストの文字数をカウントできます
カウントした行数・文字数を表示する設定
カウントした行数・文字数をiPhoneのウィンドウで表示させる設定をします
数値がふたつあるのでわかりやすく表示します
テキストアクションをタップして編集モードにして
行数:
文字数:
と入力してください
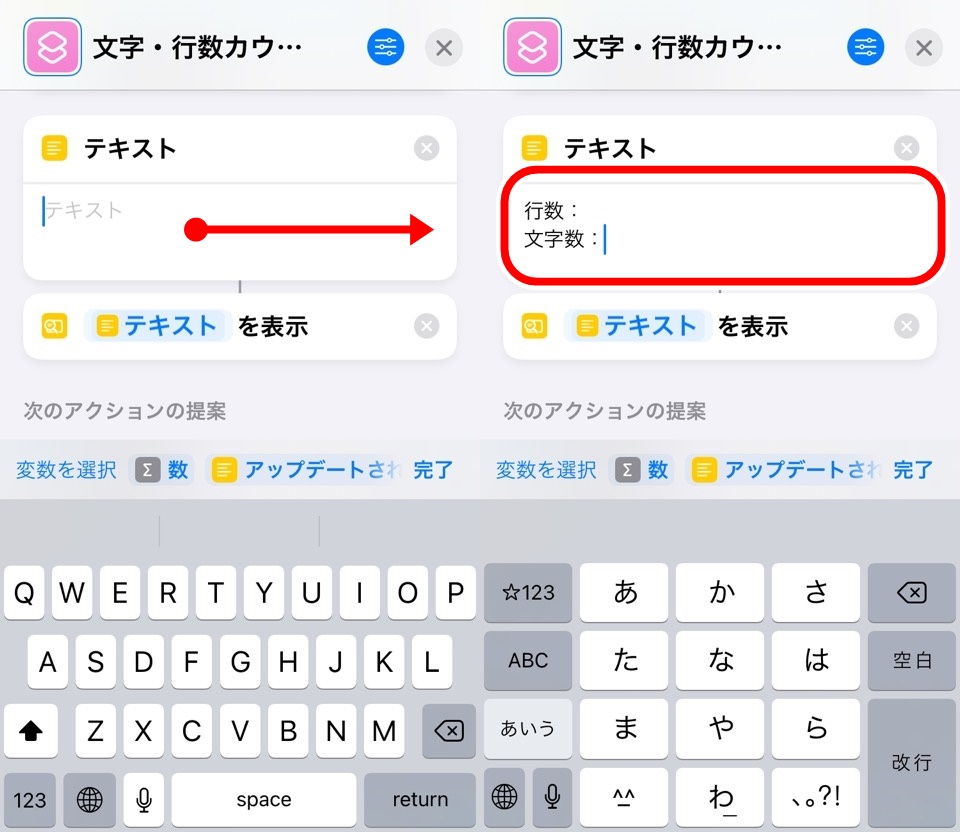
まずは一行目の最後にカーソルを合わせて、キーボード上の「変数を選択」をタップします
一致したテキストアクションからカウントした「数」を選びます
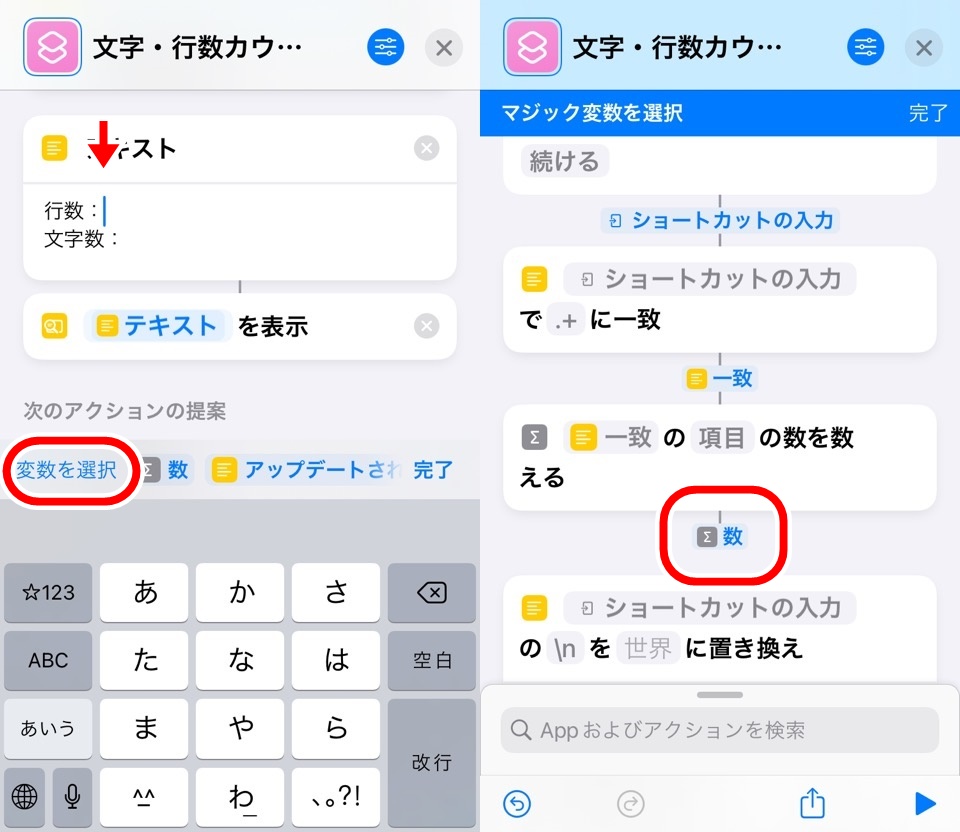
同じように二行目の最後にカーソルを合わせて、テキストを置き換えアクションからカウントした「数」を選んでください
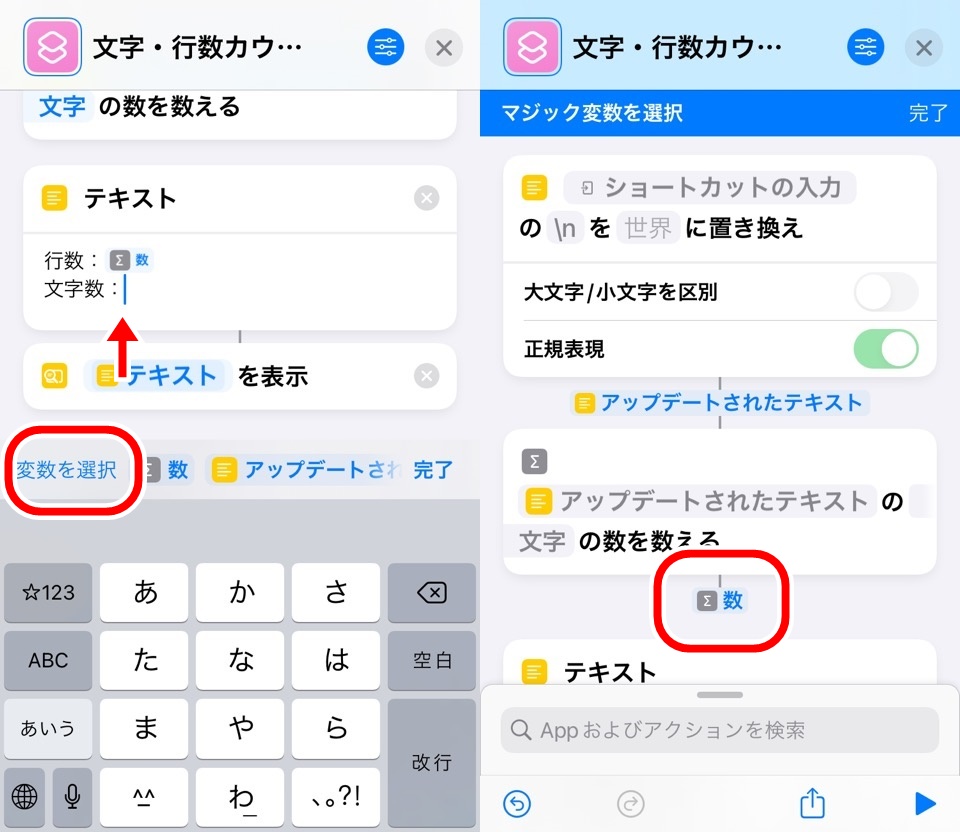
それぞれの行の末尾にアイコンと「数」が入力されました
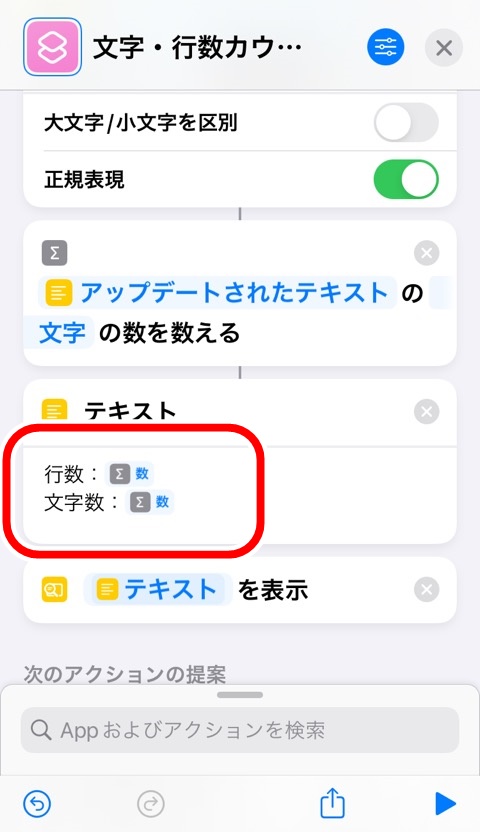
同じ見た目ですが中のデータはそれぞれ行数と文字数で違います
以上でショートカットの作成は終了です
下の画像で全体像を確認してください
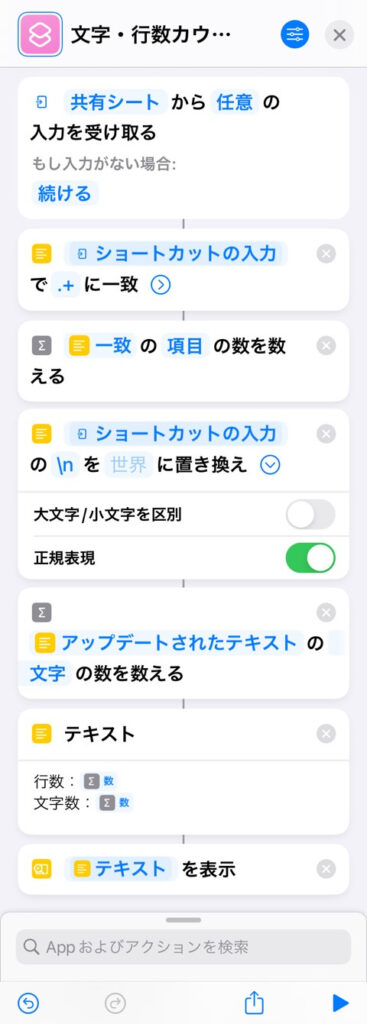
長かったですね。おつかれさまです
ショートカットを実行してiPhoneメモの行数・文字数をカウントする
実際に行数・文字数をカウントしてみましょう
メモアプリで下記のようなテキストからカウントしてみます
レッサーキングダム
(改行)
● iPhone・iPad・Apple Watch
● ガジェット
などを人生のパートナーに
◯ メモ
◯ ショートカット
カウントしたいテキストを選択して、メニューから共有をします
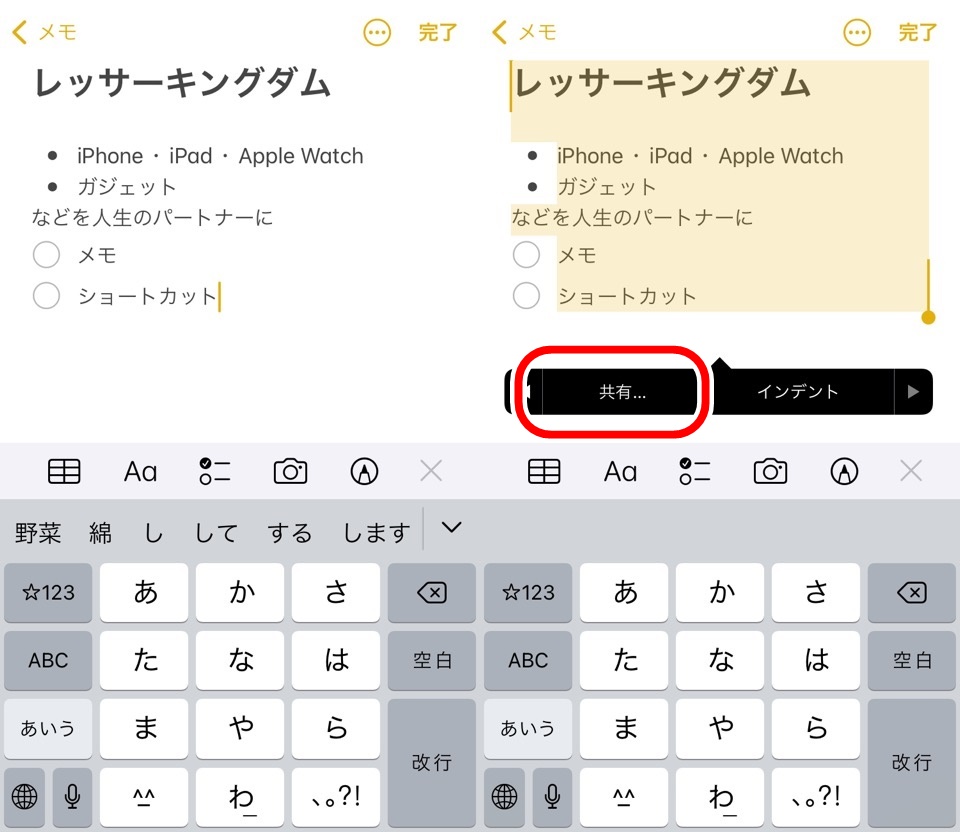
共有機能から先ほど作成したショートカット名があるのでタップします
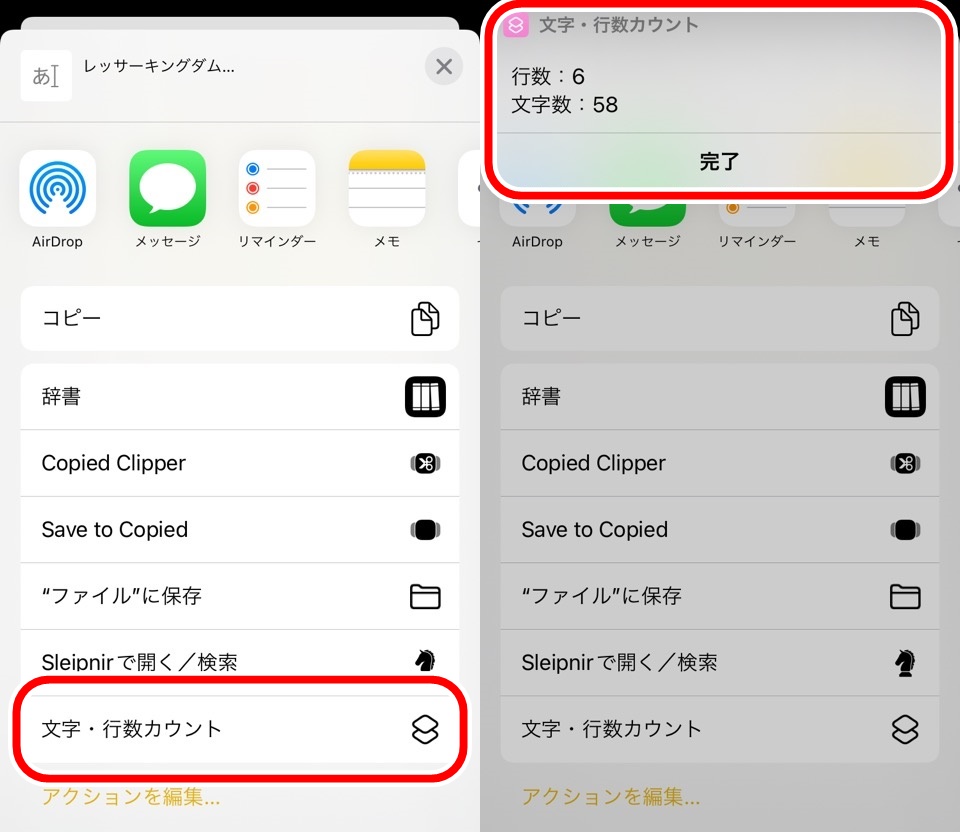
ちゃんと行数と文字数が表示されましたね
成功です。ぱちぱち~
iPhoneメモなどのテキスト行数・文字数をカウントする方法 まとめ
- ショートカットアプリを使うとテキストの行数・文字列をカウントできる
- 行数は一致するテキストアクション
- 文字数はテキストを置き換えアクション
今回作成したショートカットはメモアプリ以外でも使えます
同じように選択してから共有機能で呼び出してください
ではまた~


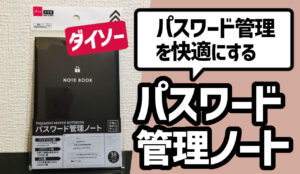





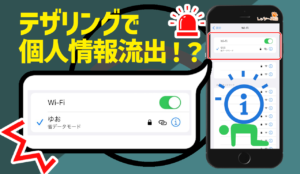



コメント