iPhoneメモを管理する方法はフォルダ作成とiCloud・iPhone本体保存をわけることで可能です
メモアプリには検索機能もあるのでメモ名・メモ内容からも検索可能です
さらに、タグ機能もありタグからメモを見つけることができます
フォルダ機能にはもうひとつあって指定したタグのみを表示するスマートフォルダを作成することができます
今回は、メモを素早く見つけるためのタグ・スマートフォルダ機能の解説をしますよ
メモアプリの使い方がまだよくわかってないなって方は【基本編】iPhoneメモアプリ使い方|たくさんの画像で5つの機能を解説!の記事も読んでみてくださいね

iPhoneメモを探すタグ・スマートフォルダ・検索の使い方
iPhoneメモアプリから探したいメモを見つけやすくする方法は3つ
- メモにタグをつける
- スマートフォルダを作る
- 検索する
スマートフォルダはタグを管理するフォルダなのでメモアプリ内にタグが何も使われていない場合は何も表示できません
スマートフォルダを使う場合はタグとセットで考えてください
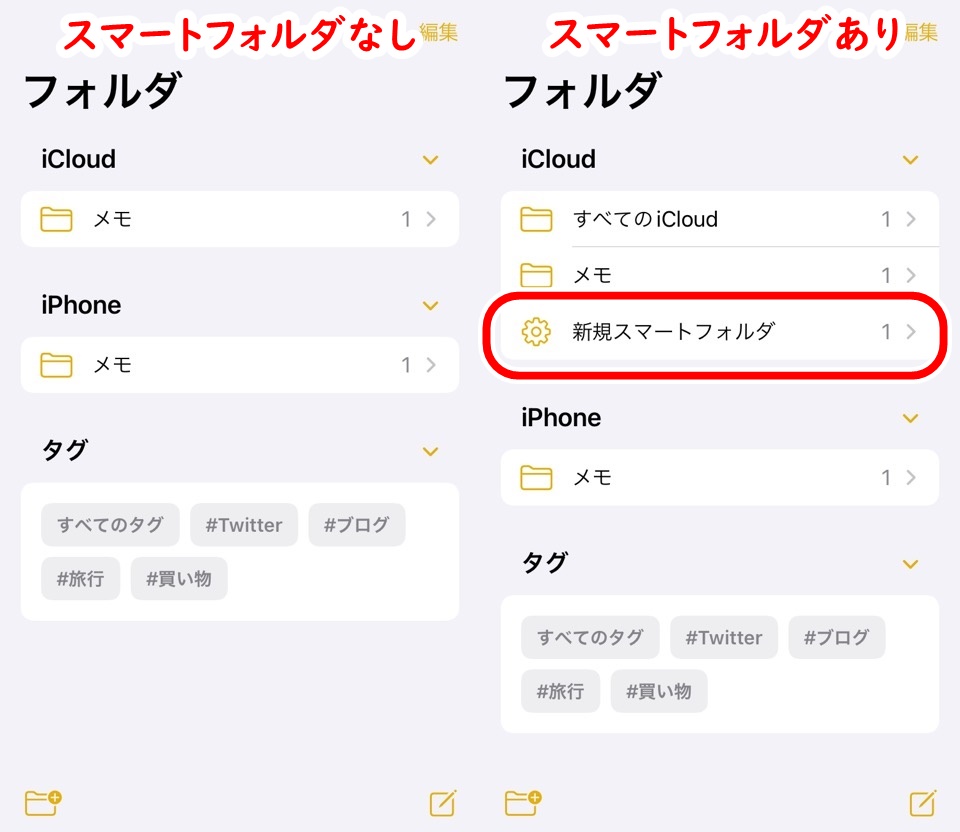
メモにタグをつける
まずはメモ内にタグをつけましょう
タグをつけるのにボタン操作など、わかりやすい表示があるわけではありません
タグにしたい単語の前に「#(ハッシュ)」記号をつけ、単語の最後に半角スペースを追加します
「#(ハッシュ)」記号はiPhoneで「はっしゅ」と入力すると予測変換で表示されます
例えばブログというタグをつける場合は「#ブログ 」となります
最後の半角スペースもポイントですよ
タグは知らないと使いない機能ですね
メモアプリにタグを入力してみよう
実際にメモ内にタグを入力してみましょう
iPhoneのメモをiCloud・フォルダで管理する方法【iCloudとiPhone本体保存を使い分け】の記事で作成したメモを使用しますね
iCloud内に、メモ名・一行目に当ブログ名の「レッサーキングダム」、本文に「iPhone・iPad・Apple Watch・ガジェットを人生のパートナーに」と入力されています
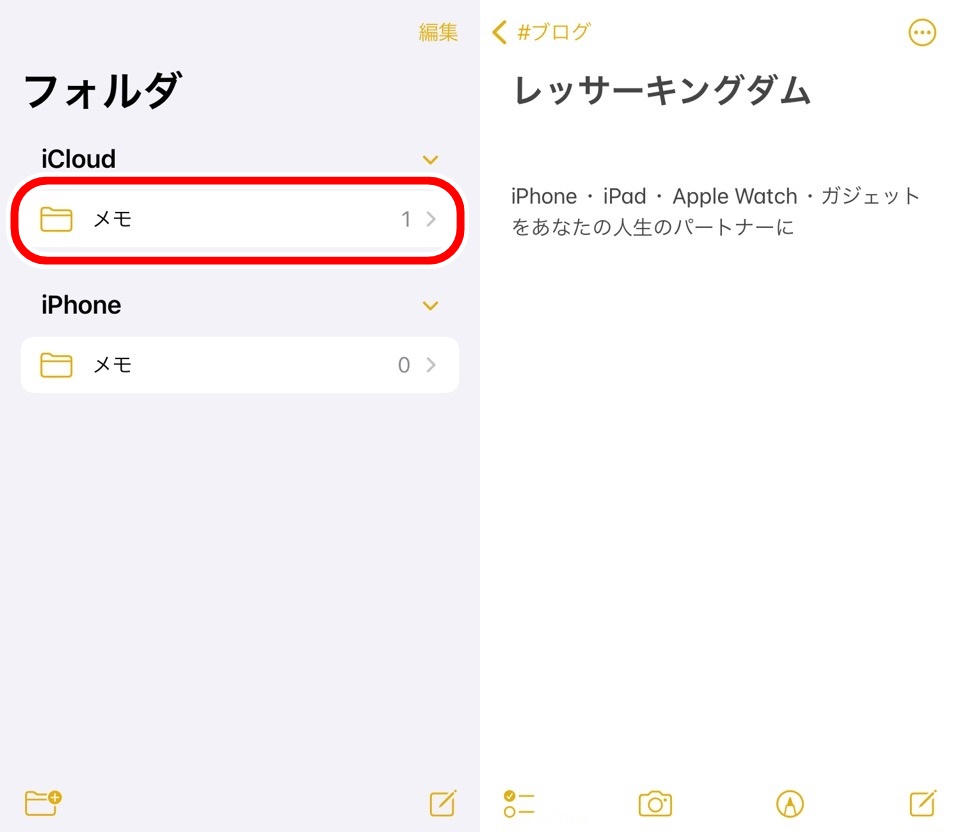
メモ内に「ブログ」というタグを追加してみます
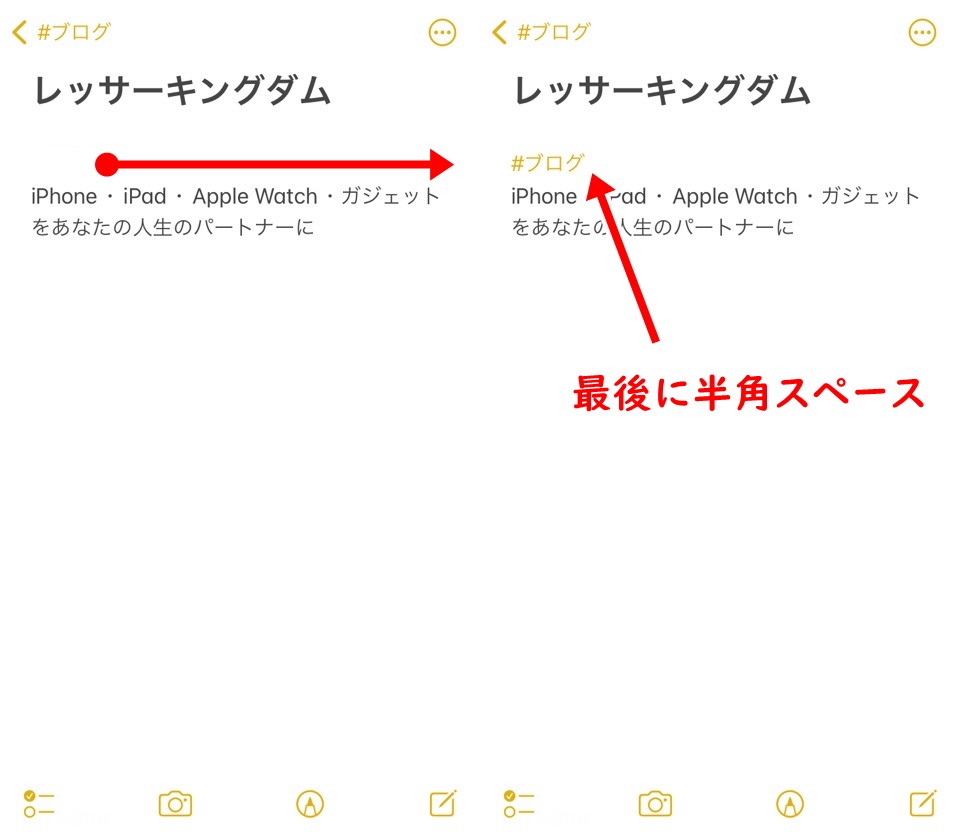
「#ブログ 」と入力します
メモがタグを認識すると文字色が黄色に変わります
半角スペースを入れることで文章内でもタグをつけることができます
もうひとつ「#Twitter 」も追加してみます
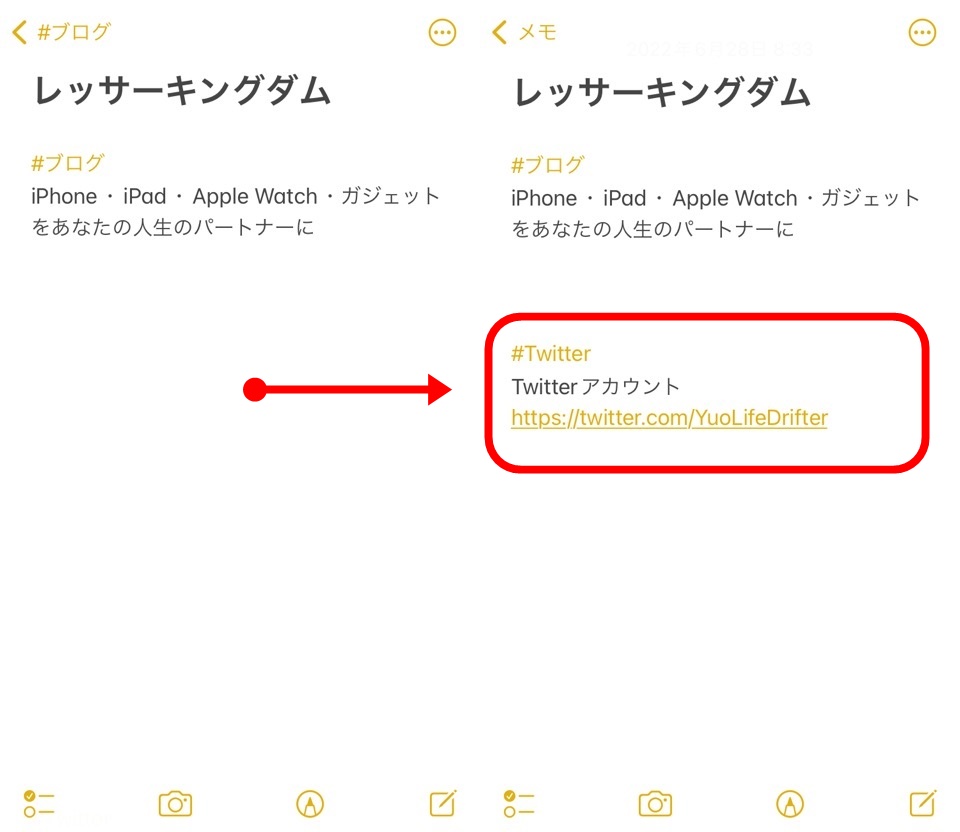
ちなにURLを入力するとメモアプリは認識してくれてタップするとSafari(ブラウザ)が起動してWebページを表示してくれます
「#(ハッシュ)」記号は辞書登録しておくと便利
「#(ハッシュ)」記号はiPhone設定から辞書登録しておくと便利ですよ
「設定」→「一般」→「キーボード」→「ユーザ辞書」から登録可能です
iPhoneユーザ辞書に登録する3つの方法|オススメ単語ありの記事でくわしく解説しているので試してみてください

「#(ハッシュ)」記号」はTwitterなどのSNSでも使用するので登録しておくと入力が楽になりますよ!
ちなみにわたしは「は」で「#(ハッシュ)」記号」を登録しているのでキーボードで「は」と入力するだけで予測変換に表示されます
スマートフォルダを作成して指定したタグのみ表示する
タグを追加したので指定したタグのみを表示できるスマートフォルダを作成してみましょう
解説用にiPhone本体にメモ名・一行目「ハッシュタグリスト」、本文にリストで「#買い物」「#旅行 」と2つのタグを追加しています
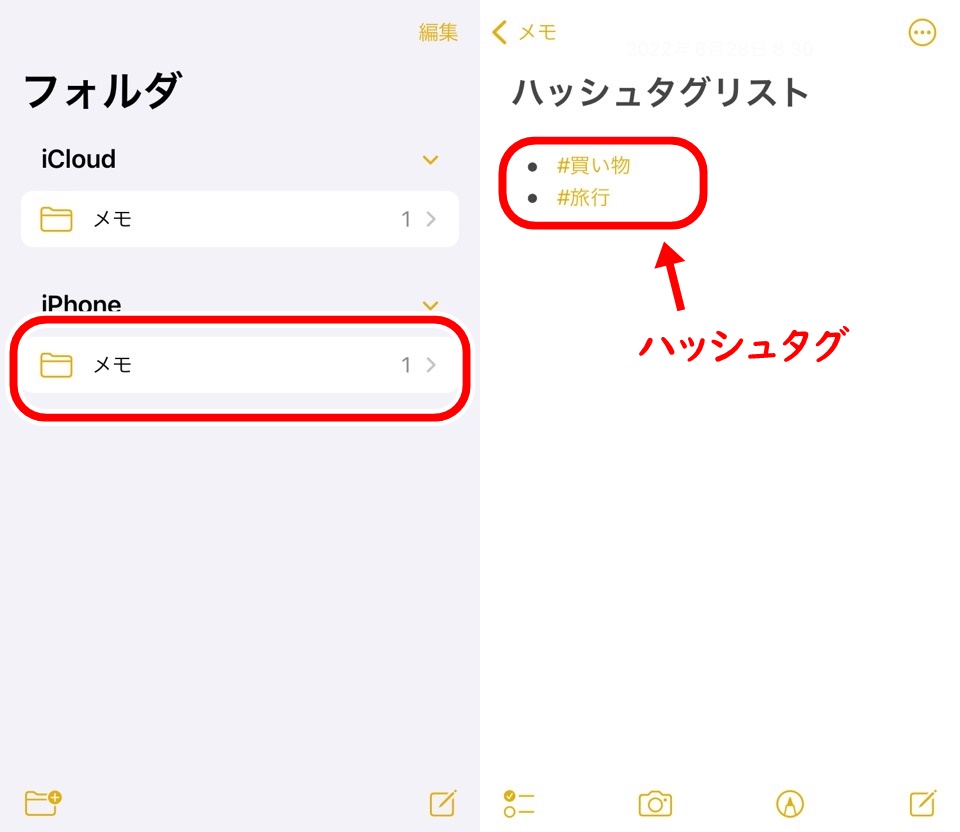
作成方法はフォルダを作る流れと似ています
メモアプリホーム画面の左下にあるフォルダマークをタップします
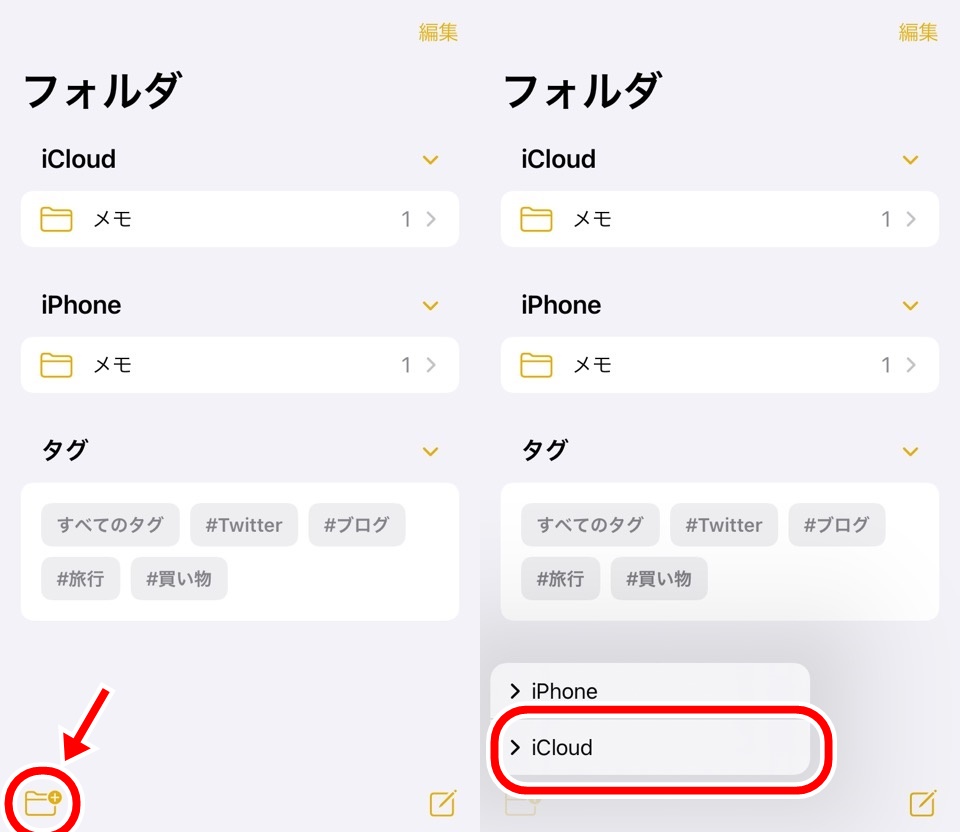
今回はiCloudにスマートフォルダを作成しましょう
「新規スマートフォルダ」を選択するとフォルダ名とタグを指定する画面に移動します
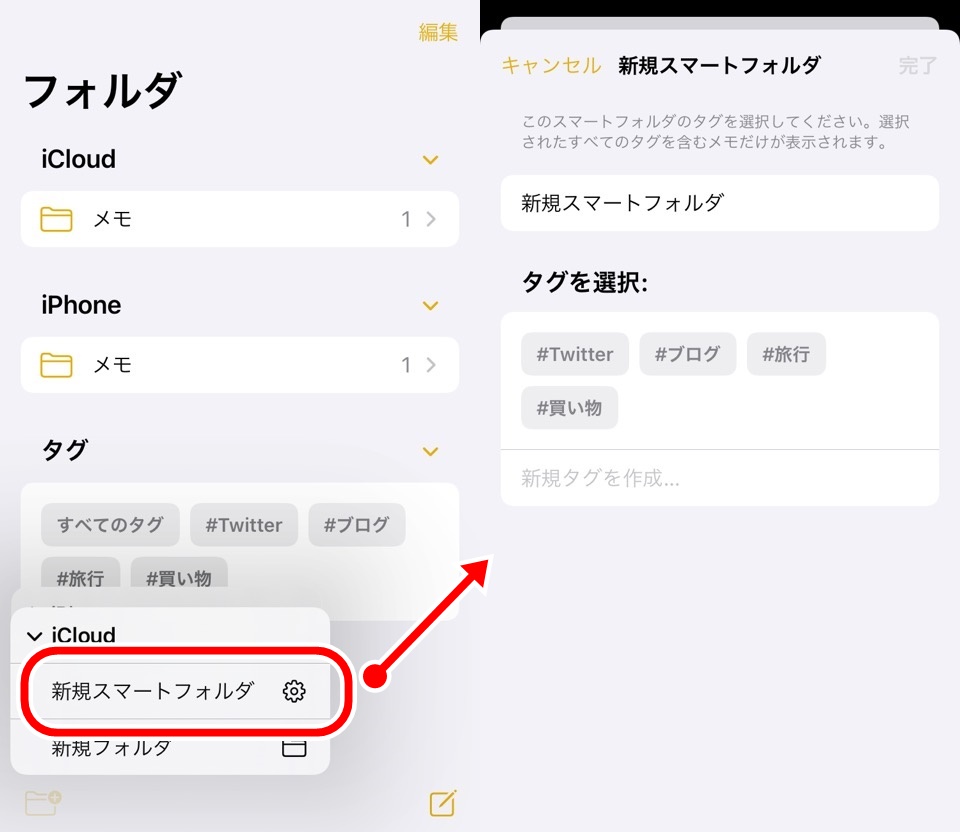
指定するタブをタップすると色が変わります
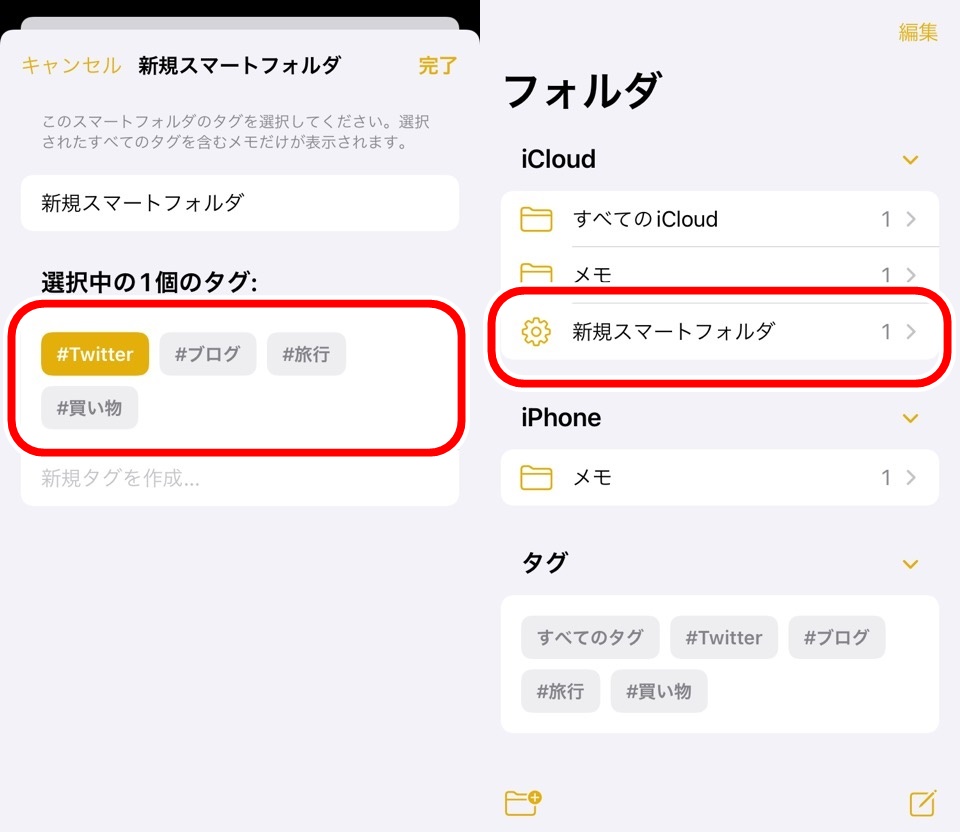
今回は「#Twitter」ひとつを選んで作成しました
フォルダ一覧にちゃんとスマートフォルダが表示されて、メモも1件ありますね
タグ名からメモを探す
スマートフォルダで指定したタグのついたメモを表示させることができましたが、スマートフォルダなしでもタグ名からメモを探すことができます
フォルダ一覧画面のタグエリアから探したタグ名をタップするだけです
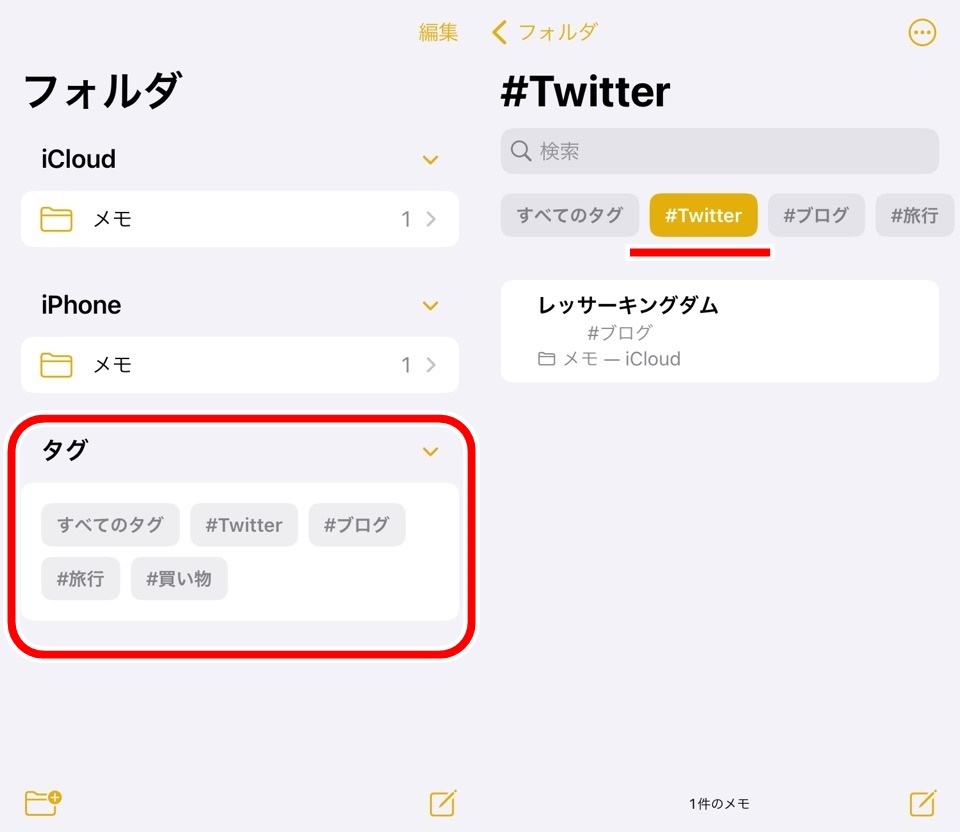
指定したタグが含まれているメモを表示してくれます
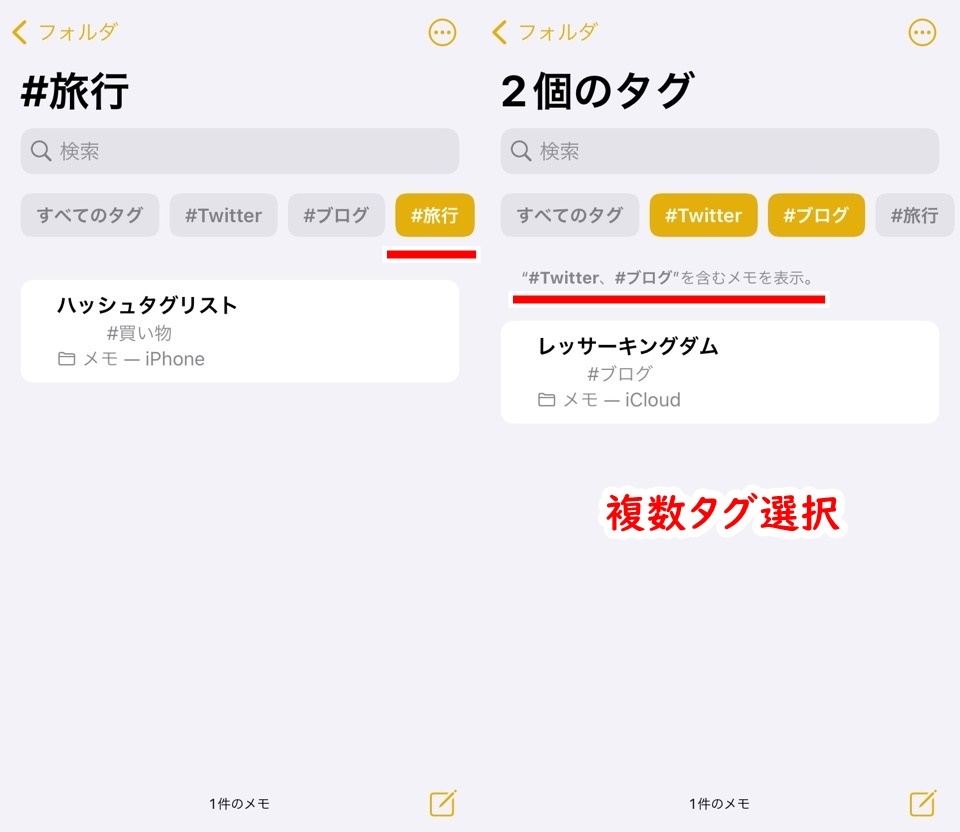
タグ名を変えると表示されるメモも変わります
複数タグを指定することもできます
画像の例だと、「#Twitter」「#ブログ」の両方のタグを含むメモが表示されます
メモを検索する(タグも検索可能)
タグ以外にもメモ名・メモ内容からも検索できます
フォルダ一覧画面に検索窓がないときは画面を下にスワイプしてみましょう
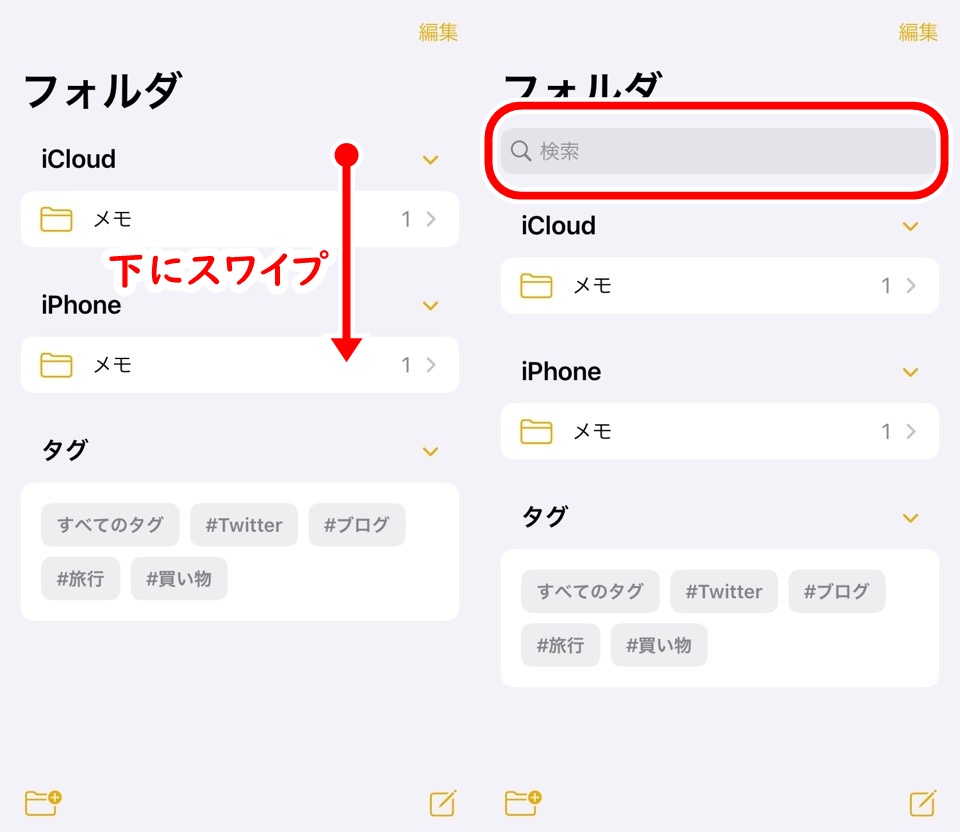
検索窓があらわれます
検索窓に「ブログ」と入力するタグを含むメモの内の内容からも検索することができます
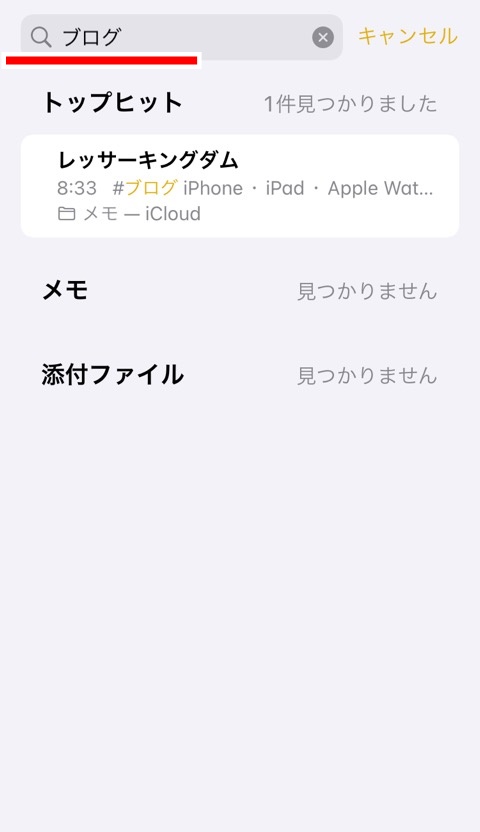
検索というとメモ名やファイル名だけなことが多いですが内容まで検索してくれるのはとてもありがたいです!
iPhoneメモ機能のタグ・スマートフォルダ・検索の注意点
検索・タグをつけることはとくにむずかしいことはないでしょう
タグの最後の半角スペースは注意しましょうね
スマートフォルダにはちょっと注意点があります
メモの保存先はiCloudとiPhone本体から選べます
スマートフォルダはそれぞれの中に作成するのでiCloud内に作ったフォルダでiPhone本体にしかないタグを含むメモを表示することはできません
タグはiCloud・iPhone本体保存は横断して表示はできない
文章ではわかりにくいので画像でみていきましょう
現在のタグ状況は下の表のようになっています
| iCloud内 | iPhone本体内 |
|---|---|
| #ブログ #Twitter | #買い物 #旅行 |
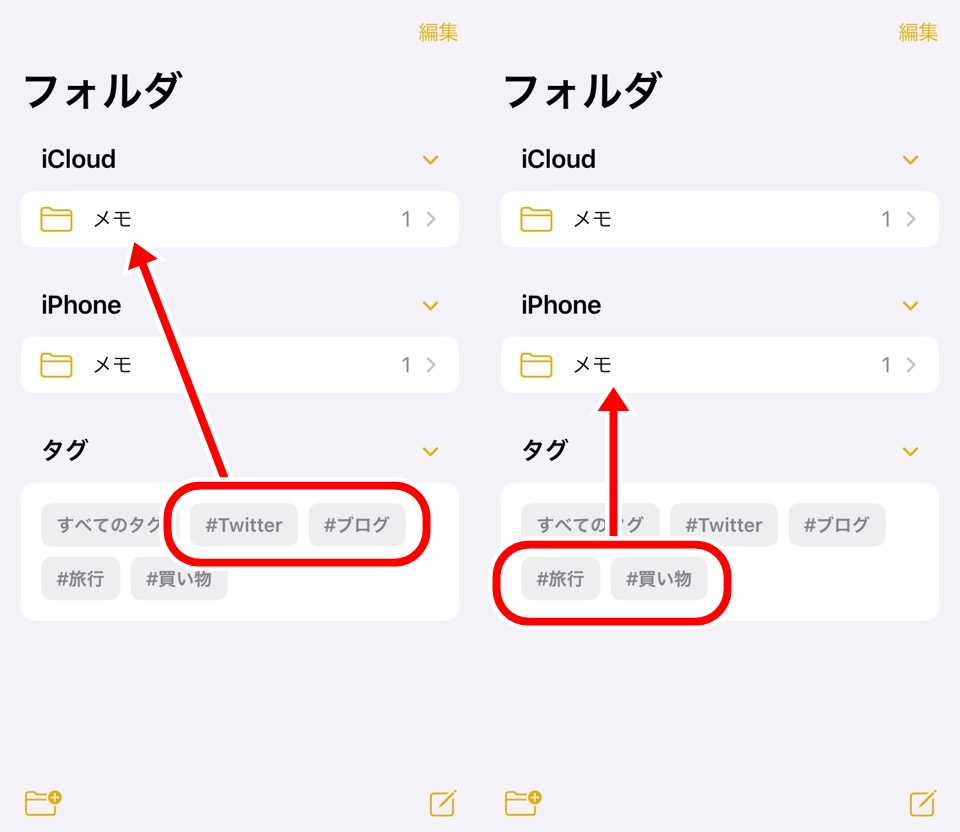
iCloudの中に「#買い物」のタグを指定してスマートフォルダを作ってみます
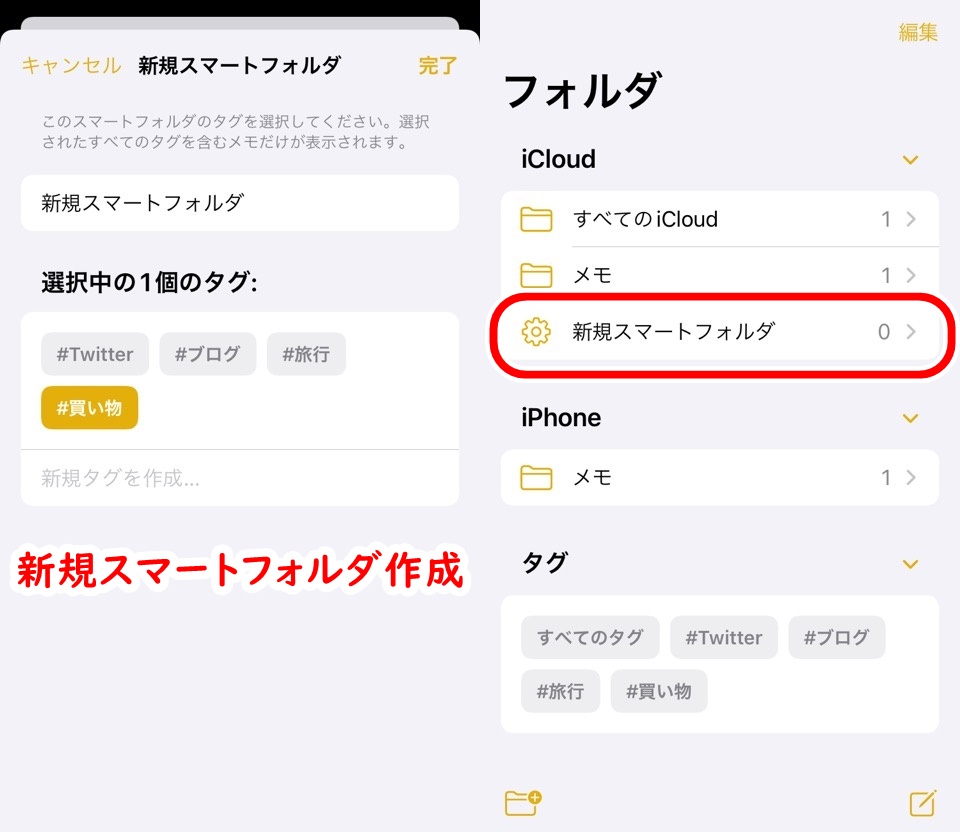
「#買い物」タグはiPhone本体の中にあるメモにしかありませんので、作成したスマートフォルダの中に表示されるメモはありません
タグ選択表示・検索は横断して表示可能
タグ検索と検索窓からのキーワード検索は横断してメモを探すことができます
検索とスマートフォルダの特性に注意しましょう
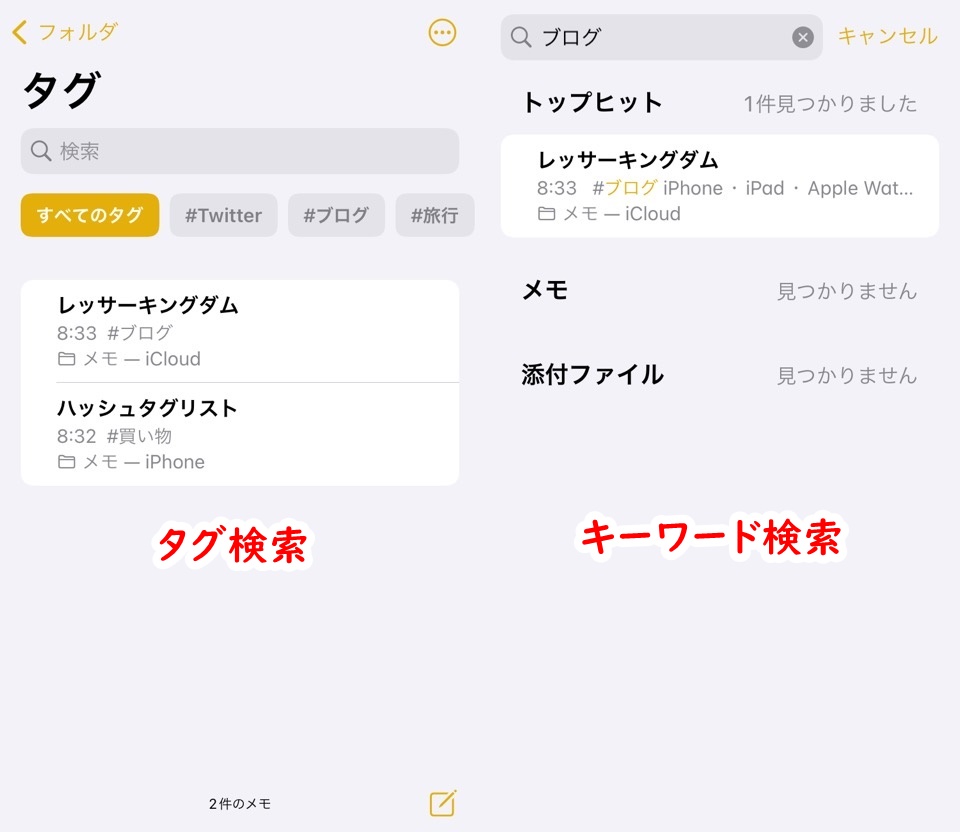
【メモ管理】iPhoneメモアプリのタグ・スマートフォルダの使い方 まとめ
- メモ内にタグを追加するには単語先頭に「#(ハッシュ)」記号、最後に半角スペースをいれる
- タグはメモ内のどこにでも追加できる
- スマートフォルダは指定したタグを含むメモだけを表示できる
- スマートフォルダはiCloud・iPhone保存の横断させて表示はできない
- タグ検索・キーワード検索は横断検索が可能
メモ検索やタグ機能を使えばどこに保存したか忘れても探すのが楽になります
メモ魔であればあるほど魅力が増していきますよ
ではまた~









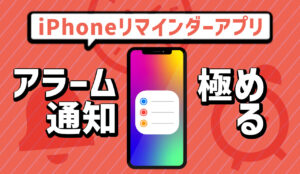
コメント