iPhoneでスクリーンショットを撮る方法は3つあります
- ボタンを同時押ししてスクリーンショットを撮影
- AssistiveTouchを使用してスクリーンショットを撮影
- 背面タップを使用してスクリーンショットを撮影
基本で1番わかりやすいのはボタンの同時押しのスクリーンショットです
AssistiveTouch・背面タップはiPhoneの機能を使用するので設定する必要があります
今回はiPhoneでスクリーンショットを撮る3つの方法をマスターしましょう
【ボタン】iPhoneスクリーンショットのやり方
まずはシンプルな操作のボタン同時押しでスクリーンショットをする方法をみていきます
2022年現在ではiPhoneは大きく分けて2つのタイプで販売されています
- iPhone正面にボタンがないFace IDモデル
- iPhone正面下部にホームボタンのあるTouch IDモデル
それぞれ長押しするボタンの場所が違うので注意してください
Face IDモデルiPhone
まずはホームボタンのないiPhoneですiPhone X以降のモデルですね

右側にあるサイドボタンと音量を上げるボタンを同時に押します
2つのボタンの同時押しで今iPhoneの画面に写っているそのままを写真に保存できます
Touch IDモデルiPhone
さて次はホームボタンのあるiPhoneの場合です
iPhone 6,7,8 などやiPhone SEの場合ですね
これも機種によってボタンの位置が異なります
まず、iPhoneの右側にサイドボタンがある場合はホームボタンとサイドボタンの同時押しでスクリーンショットを撮影できます

次にボタンがiPhoneの上部にある場合です
ホームボタンとトップボタンを同時に押すことでスクリーンショットを撮影することができます
スクリーンショット撮影時には音がなる設定ですが消音にする方法もあります
iPhoneスクリーンショットのシャッター音を消す方法【注意点あり】の記事も参考にしてください

撮影したスクリーンショットの保存先
撮影したすべてのスクリーンショットはiPhoneの写真アプリ内のスクリーンショットというアルバムの中に保存されます
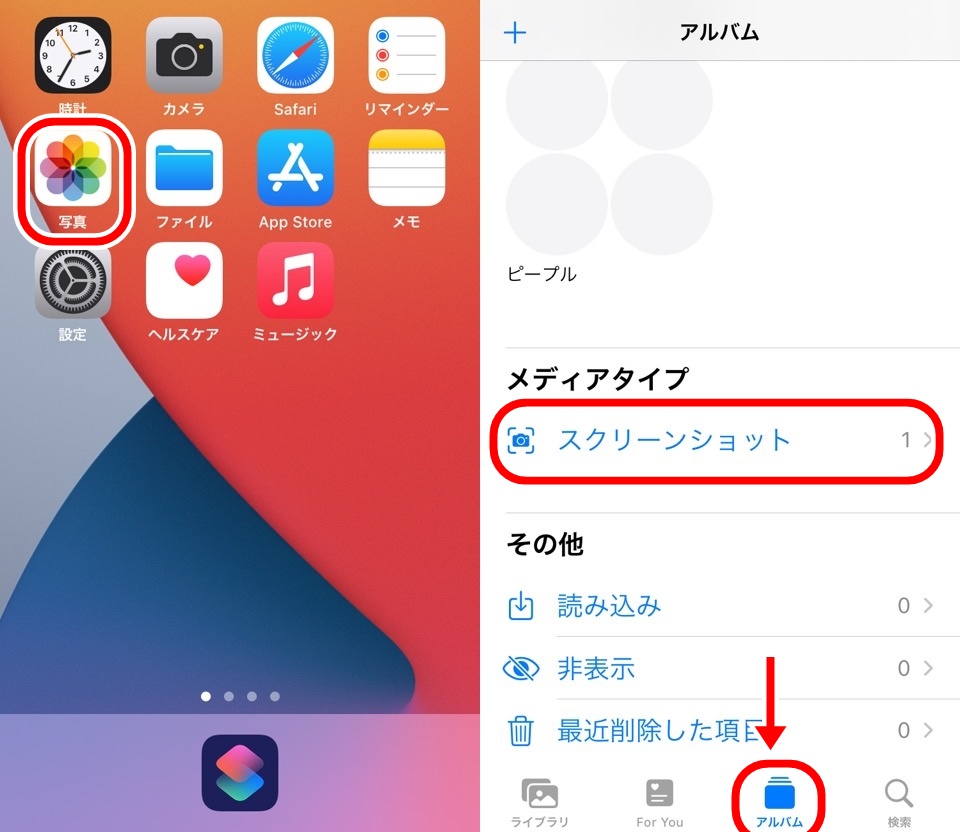
画像形式もPNGという形式でカメラ撮影された写真との形式(JPGやHEIC)が異なります
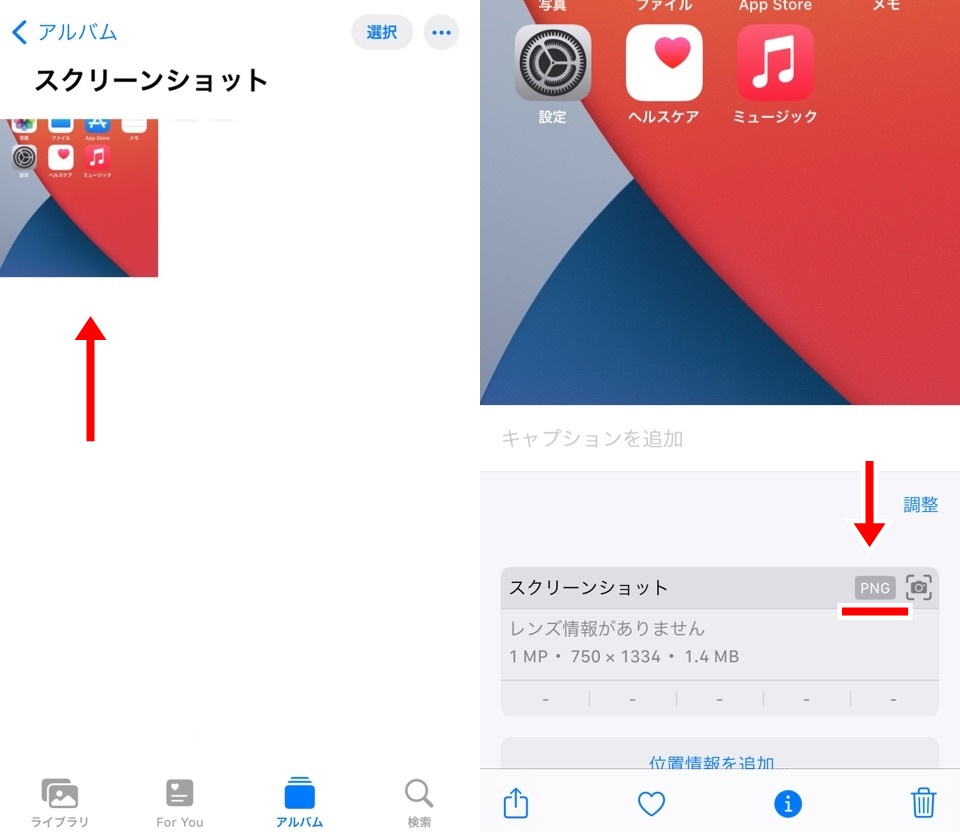
【Assistive Touch】iPhoneスクリーンショットのやり方
ここからはボタンを使わない形式のスクリーンショットとの撮影方法です
AssistiveTouchと言うのはiPhoneに搭載されているアクセシビリティー機能の1つでiPhoneに疑似ボタンを作成することができます
わたしのiPhone1番オススメの機能で、設定するとスクリーンショットだけでなくiPhoneの操作が格段に便利になります
iPhone便利機能Assistive Touchの設定のやり方
まずはiPhoneにAssistiveTouchのボタンを表示させてみましょう
設定アプリから「アクセシビリティー」→ 「タッチ」→ 「AssistiveTouch」の順番で設定を進めて機能をオンにします
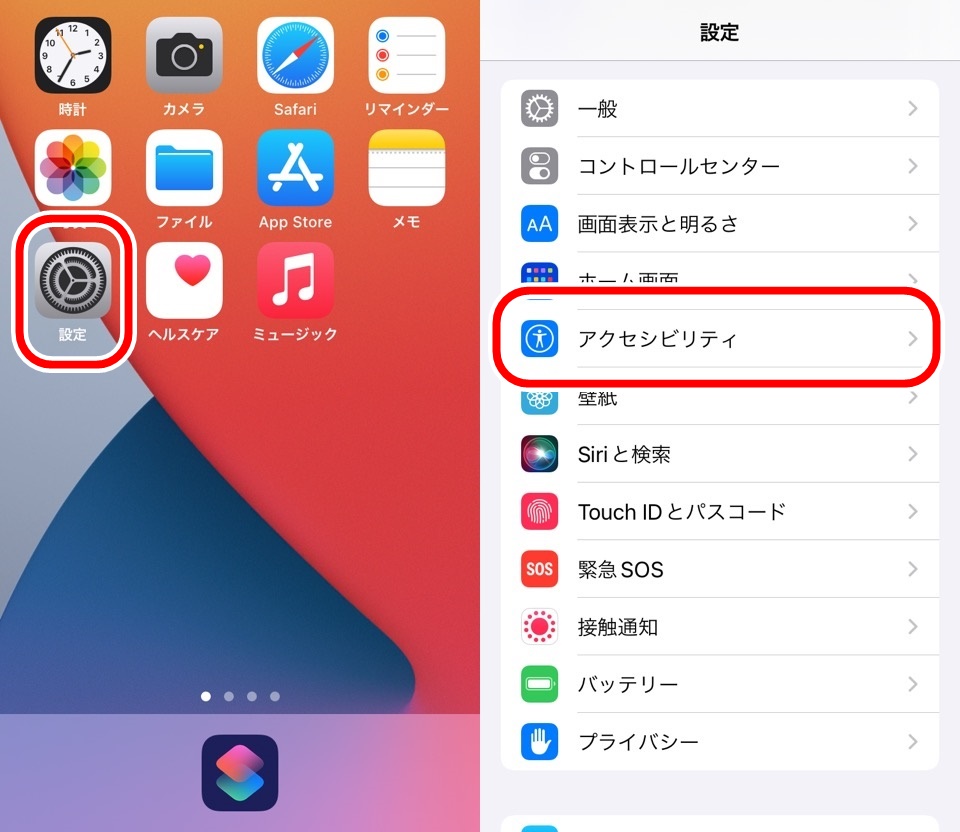
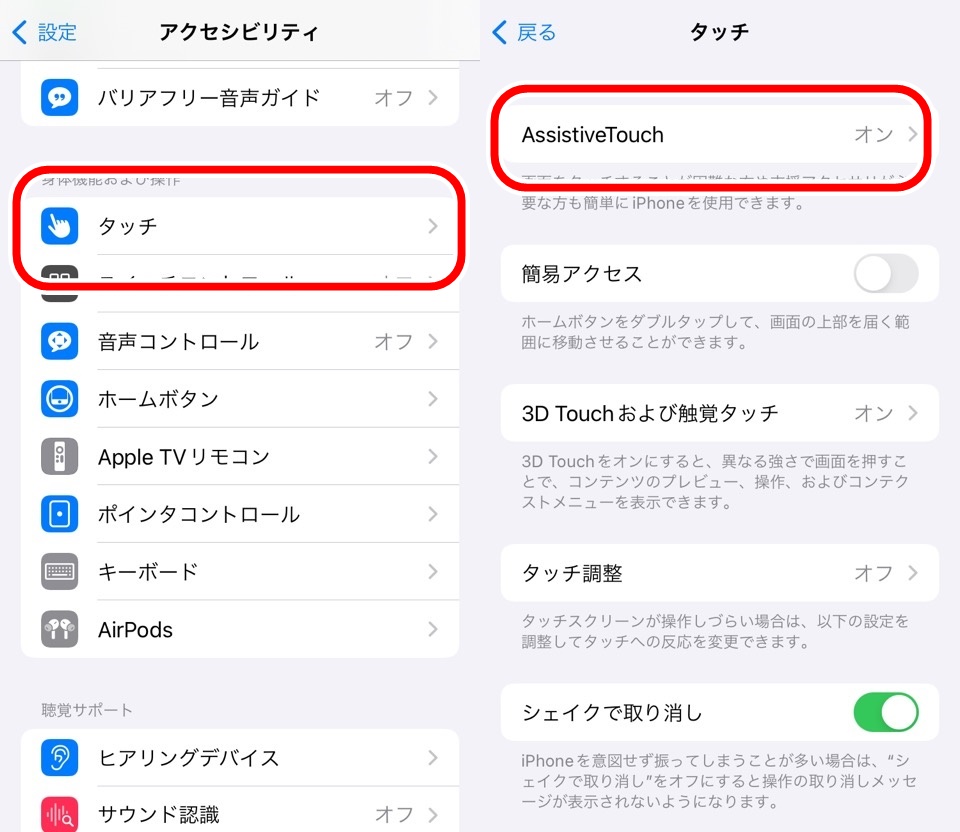
オンにしたら薄く投下したグレーのボタンが画面上に表示されます
下の画像のような疑似ボタンです

いま表示された擬似ボタンに機能を追加することでいろいろな機能を持たせることができます
Assistive Touchにスクリーンショット機能を設定する
スクリーンショット機能をAssistiveTouchに追加します
擬似ボタンに対するアクションは3つ
- シングルタップ
- ダブルタップ
- 長押し
3つの中から長押しにスクリーンショットを設定するのがオススメ
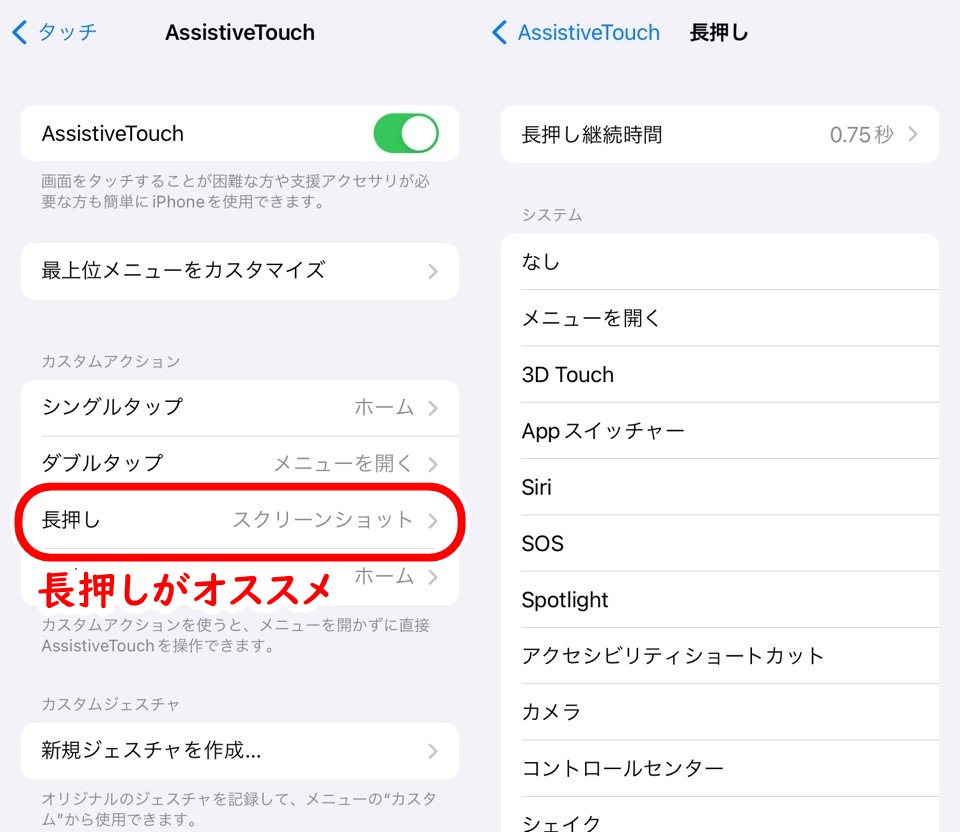
シングルダブルタップだとうっかり押してしまったときの誤作動でスクリーンショットを撮ってしまう可能性があるからです
シングルタップをホーム画面に変わるボタンにしておくとFace IDモデルのようにiPhoneを操作することができますしね
長押しをタップすると長押しを押すどれぐらいするかの判定時間と機能を選ぶことができます
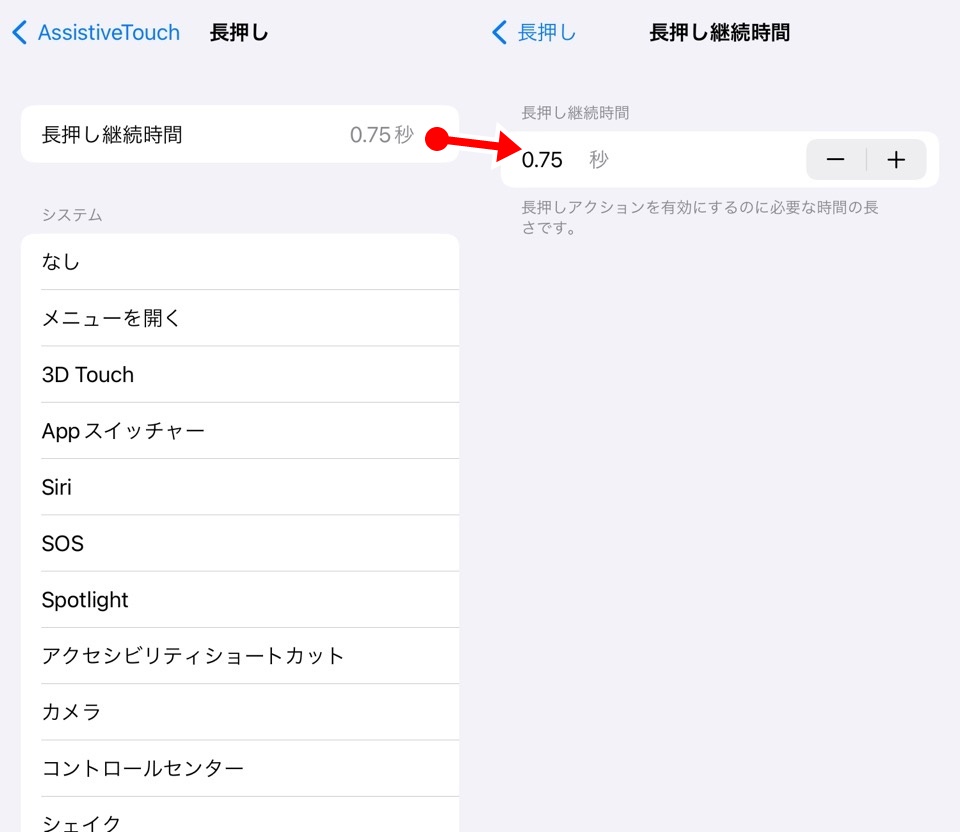
長押し継続時間は初期設定のままでいいでしょう、もっと早くしたい場合などはプラス・マイナスボタンで変更することもできます
そしてシステムから少し下にスクロールしたところにスクリーンショットがありますので選択しましょう
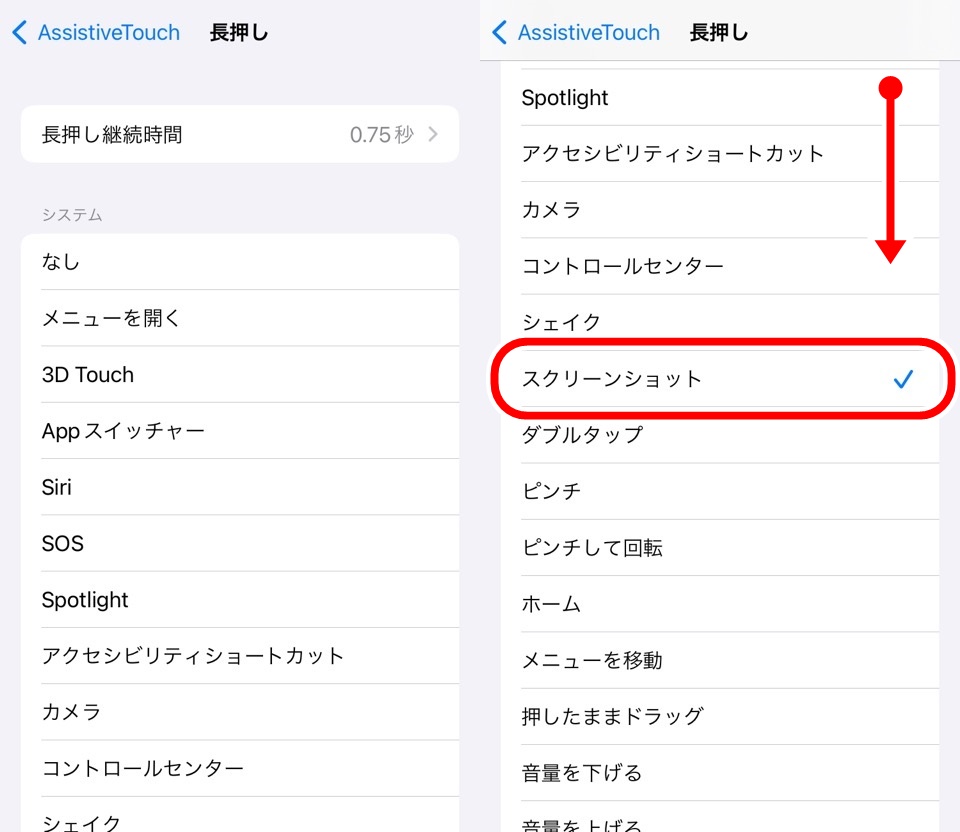
AssistiveTouchで表示された切りボタンを長押ししてみて下さい
スクリーンショットが撮影できれば成功です
【背面タップ】iPhoneスクリーンショットのやり方
背面タップ機能はiPhone8以降かつiOS14以降であれば使用できます
ダブルタップかトリプルタップかで機能を割り振れる機能です
AssistiveTouchと同じアクセシビリティから競ってできます
背面タップ機能の設定をする
設定アプリから「アクセシビリティー」→ 「タッチ」→ 「背面タップ」の順番で設定を進めて機能をオンにします
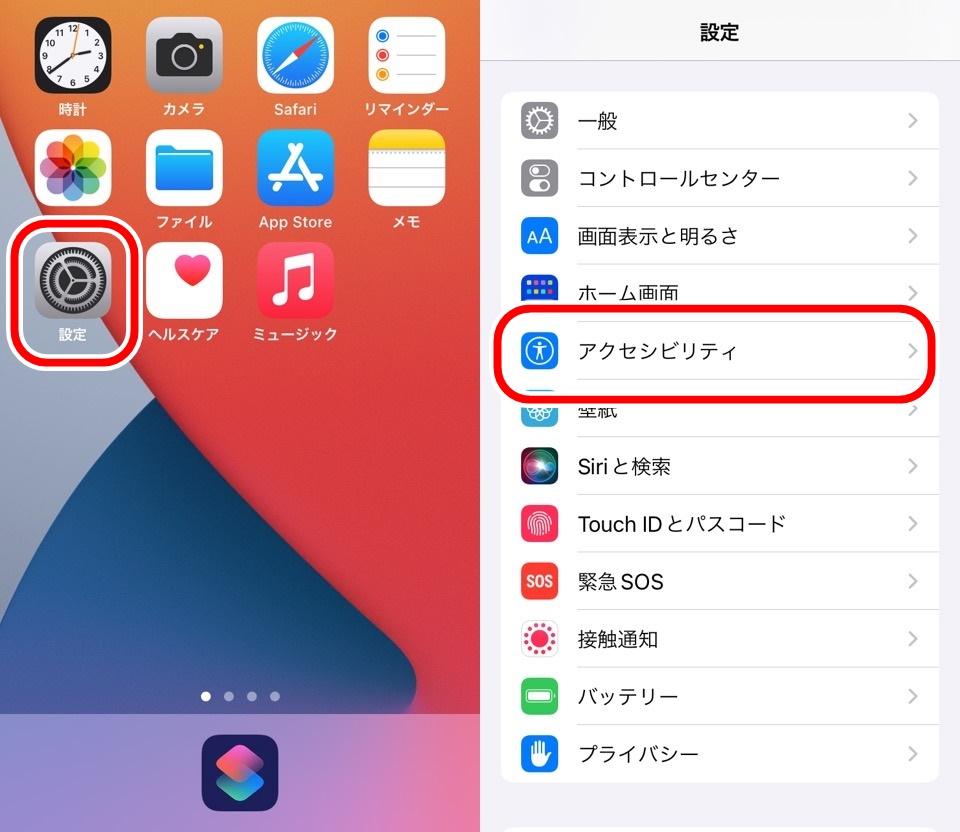
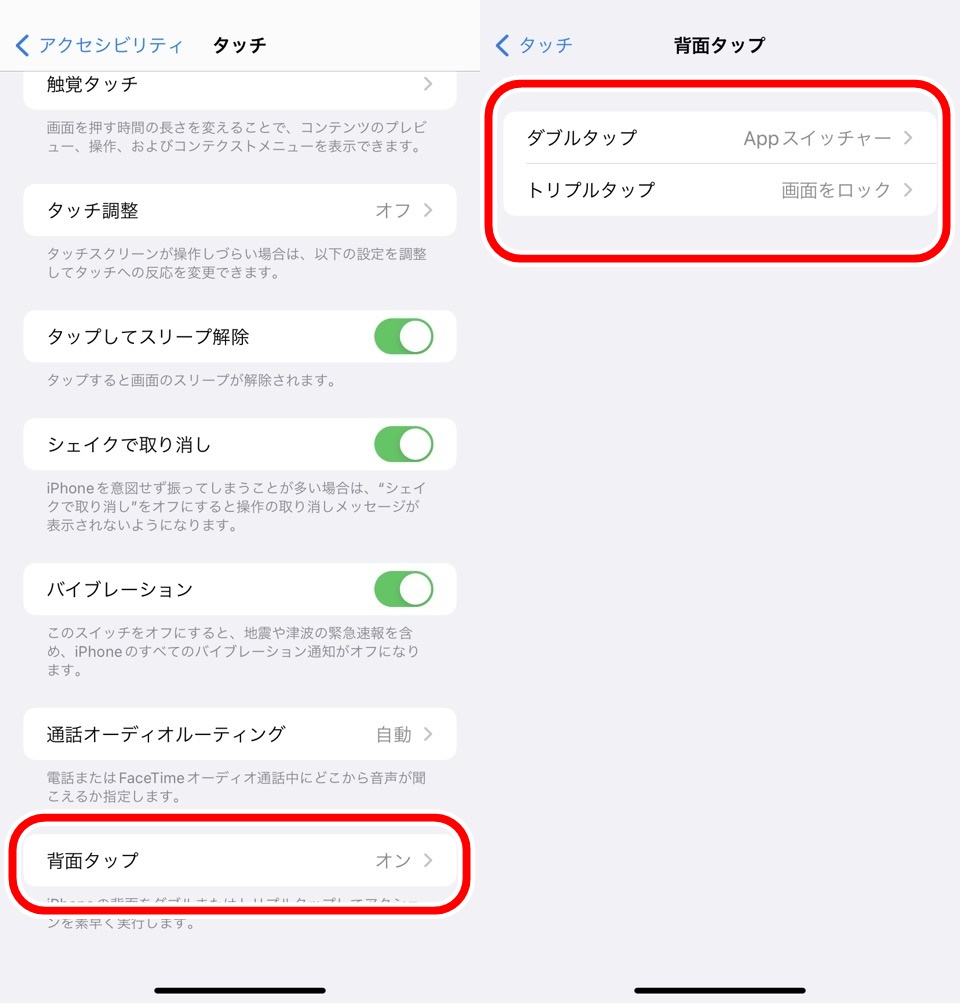
ダブルタップにスクリーンショット撮影機能を追加しましょう
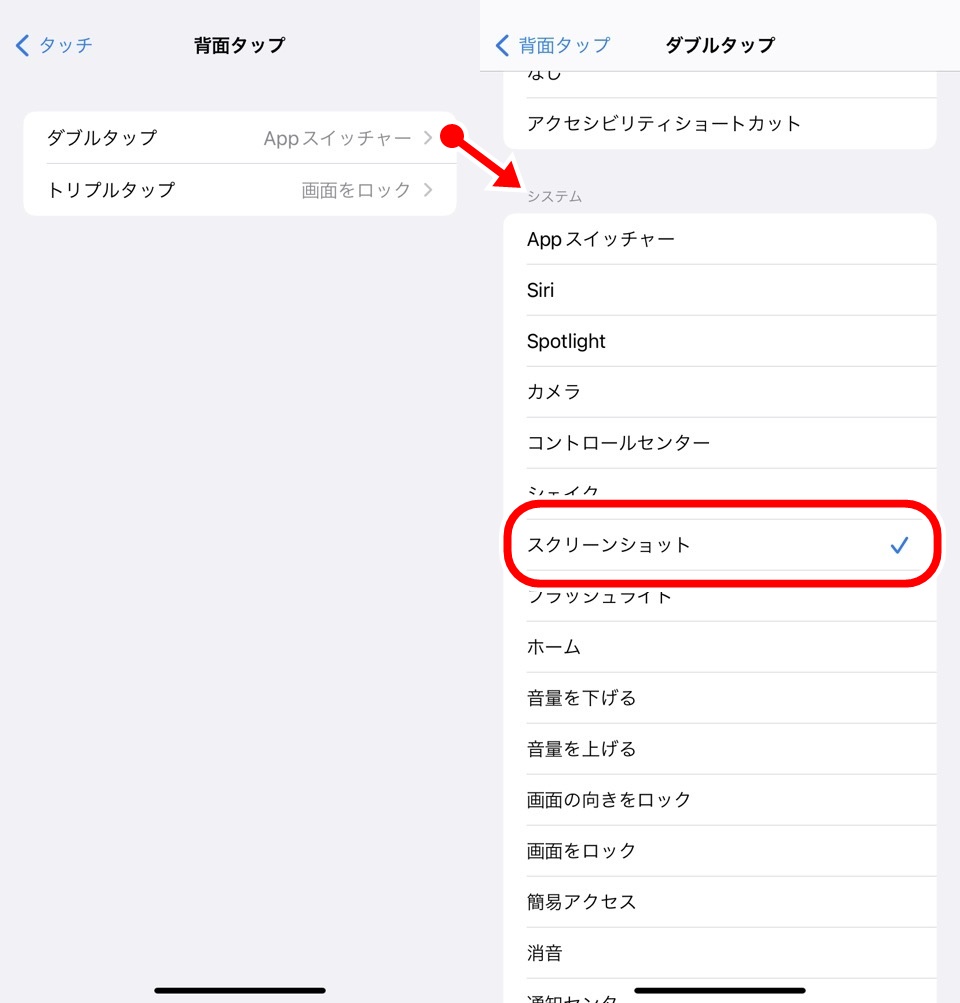
ダブルタップから次の画面に進んで機能一覧からスクリーンショットを選択します
設定は以上で終了です
iPhoneの後ろ側(カメラ)のある側をトントンと叩いてみましょう
スクリーンショットが撮影できれば成功です
保存したスクリーンショットは編集可能です
2パターンで編集できるポイントがあるのでiPhoneスクリーンショット保存場所【編集加工もできる】の記事も合わせて読んでみてくださいね

AssistiveTouchをオススメして背面タップをオススメしない理由
ズバリ、「背面タップは反応が悪いので確実に撮影できるAssistiveTouchでのスクリーンショットをオススメする」です
わたしはiPhoneにケースとバンカーリングをつけているんですね
年々大きくなってきたiPhone画面とiPhone本体を守るには必須のアイテムです
バンカーリングは特にオススメなのでまだつけていない方いたらぜひ導入しましょう!
安いのもありますがすぐパカパカになったり壊れますw
話もどしまして、背面タップは何もつけない状態でやっても2回に1回くらい反応してくれないんですよね
やりかたがわるい可能性もありますがw
手軽に確実にスクリーンショットを撮影できるAssistiveTouchでの方法がオススメです
iPhoneでスクリーンショットを撮るときの注意点
便利なスクリーンショット機能ですが注意点もあります
スクリーンショットには写らないものもある
- AssistiveTouchボタン(疑似ボタン)
- スクリーンショットを撮った際の左下に表示されるプレビュー
- Amazon Primeのような動画配信されているときのスクリーンショット
基本的にはそれほど不便ではないものですので、そうなんだくらいに思っていてください
Amazon Prime Videoでは作戦選択画面のスクリーンショットはできました
著作権保護ですが、作品再生画面をスクリーンショットすると真っ暗になっていましました
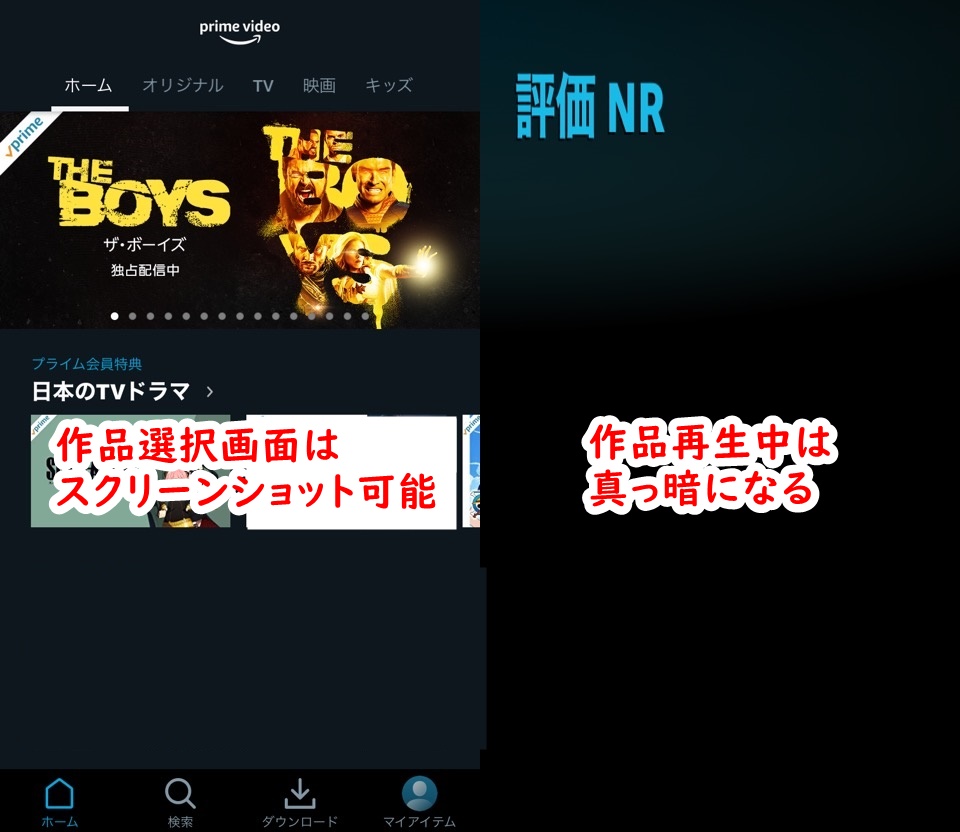
iPhoneスクリーンショットのやり方3選【オススメ方法あり】 まとめ
- ボタン同時押しでのスクリーンショットは機種により押す場所がちがう
- AssistiveTouchの疑似ボタンに機能を追加してスクリーンショット撮影することができる
- 背面タップにも機能を追加してスクリーンショット撮影が可能
- 撮影したスクリーンショットは写真アプリのスクリーンショットアルバムに一括保存される
- スクリーンショットにも撮影できないものがある
メモ代わりにバシャバシャとスクリーンショットを撮るわたしはAssistiveTouchでの撮影がいちばんスムーズにおこなえます
アルバムも一箇所にまとめてくだるのもまた良し
スクリーンショットは全体を撮影して保存する方法も解説していますので下記の記事も参考にしてみてくださいね
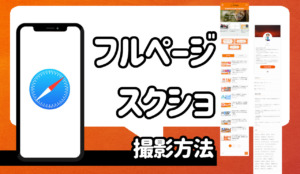

ではまた~










コメント