わたしはカレンダーを日記やライフログとしても使っています
なので、とても多くの情報がカレンダーに集まってますw
カレンダーの操作は毎日使っていますね
ありがたや
ショートカットはiPhone純正アプリなのでどうしても純正アプリを使うことになるんですね
Googleカレンダーも開くことはできるんですが、追加や操作はショートカットではできないんです
わたしはショートカットの魅力にどっぷりハマってしまっているのでiPhoneカレンダーにのりかえましたw
今回は
iPhoneカレンダーに新しく追加する
方法を身につけましょう!
iPhoneカレンダーアプリに新しいカレンダーを追加する
あたりまえのことなんですがiPhoneのカレンダーアプリがiPhoneにあるかどうか確認してくださいw
最近のiPhoneは純正アプリも削除することができるようになっているので、人によってはない可能性もあります
ない場合はApp Storeからインストールしてくださいね
カレンダーアプリを開いて、下にある「カレンダー」をタップするといま作成されているカレンダーの一覧が表示されます
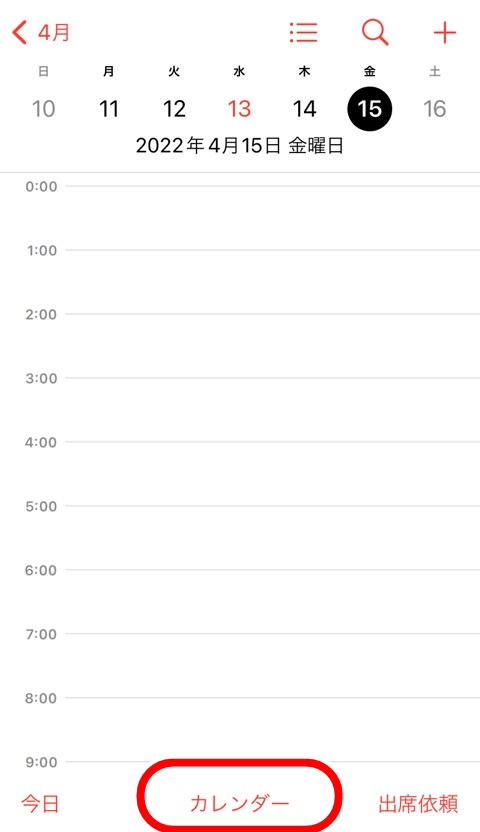
カレンダーアプリが初期状態なので「カレンダー」という名前でひとつだけ作成されています
iPhoneのカレンダーアプリはカレンダーをいくつも作ることができるんです
左下にある「カレンダーを追加」をタップすると作成できます
- 仕事用
- プライベート用
- 副業用
など、分けることができるんですね
わたしは日記用を作成していろいろ管理しています
【カレンダーアプリには「カレンダー」という名前のカレンダーがひとつだけある】(ややこしいw)
ややこしいので新しいカレンダーを追加しておきましょう
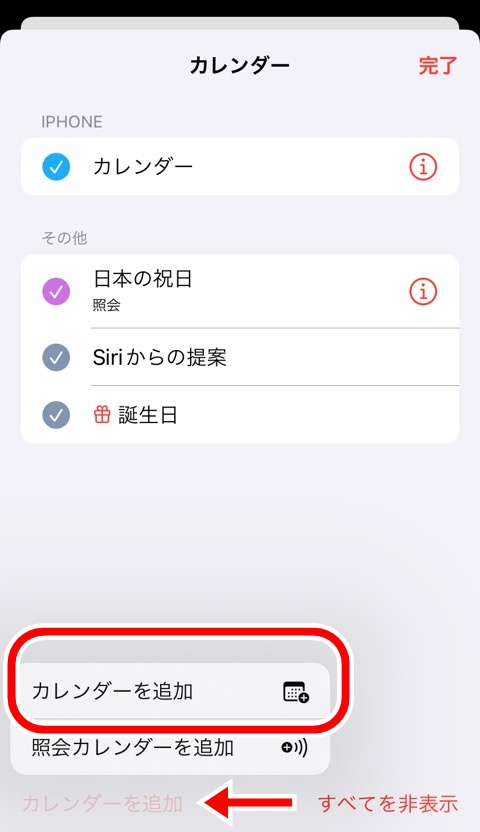
ブログ名の「レッサーキングダム」という名前で作成しました
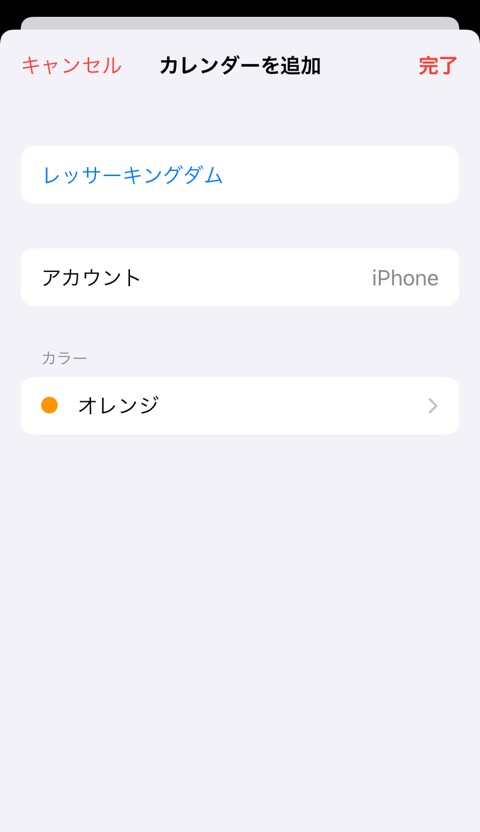
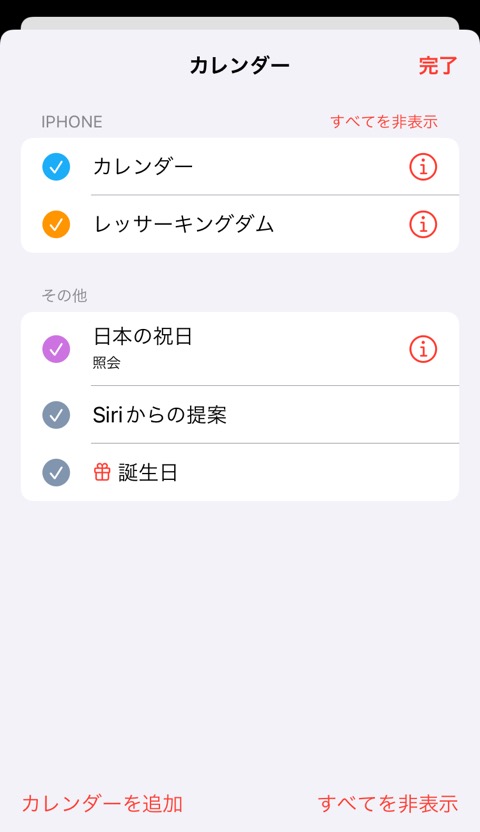
カレンダーアプリでの準備はこれでOKです
ショートカットアプリに戻りましょう
iPhoneカレンダーに新しくイベントを追加する
ショートカットアプリでアクションを追加します
「新規イベントを追加」アクションをショートカットに追加する
アクション検索から「カレンダー」と検索するとたくさんのアクションが表示されます
アクション検索?となった方はこちらの記事で解説しています

ここまで多くのアクションがヒットするのは純正アプリに多いです
アクションを追加するのですがちょっとまってください
「新規カレンダーを追加」というアクションがあります
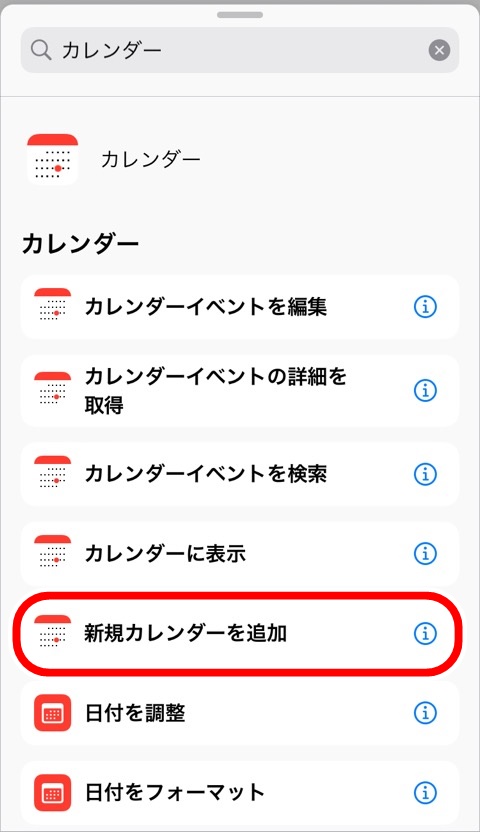
これは「新しいカレンダーを作成する」の意味で、「カレンダーに新しいスケジュールを作成する」って意味ではないんですね
「新規カレンダーを追加」はさっきカレンダーアプリでブログ名で「レッサーキングダム」という新規カレンダーを作成するのと同じことをするアクションなんですね
カレンダーの中にスケジュールを追加するアクションは「新規イベントを追加」という名前です
カレンダーでは見つけにくいので検索ワードを「イベント」にして追加しましょう
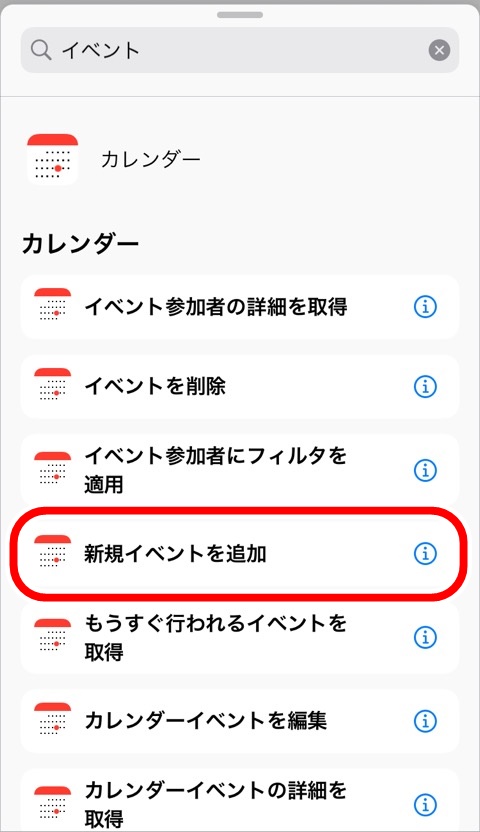
イベント=スケジュールということです
「日付」アクションをショートカットに追加する
スケジュールには
- いつ(日付)
- 何時から何時まで(時間)
という情報が必要ですよね
- 4/15 13:00~14:00 会議
- 4/15 16:00~17:00 歯医者に行く
といった具合ですね
今回は「日付」アクションで日付を取得しましょう
勘のいい方はお気づきかもしれませんが、日付はひとつだけではないですね
開始の日付と、終了の日付が必要です
- 開始の日付:「日付」アクション
- 終了の日付:「日付を調整」アクション
これら2つのアクションで2つの日付をセットします
アクション検索から「日付」「日付を調整」アクションを「新しいイベントを追加」アクションの前に追加します
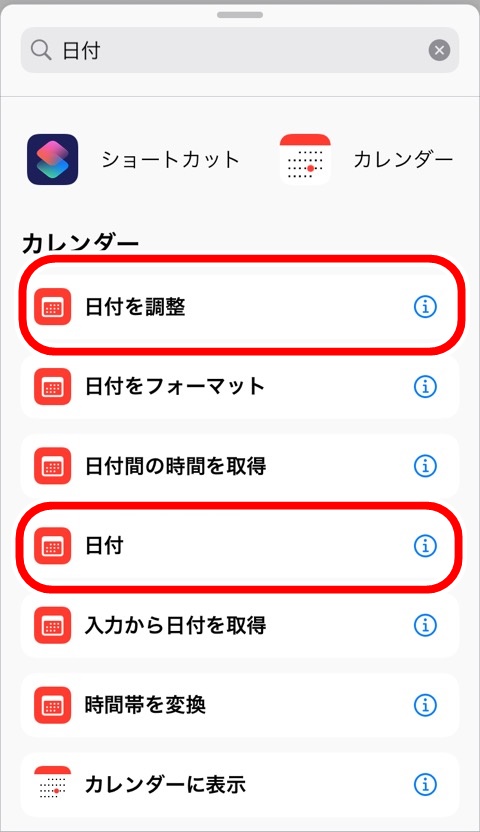
「日付」アクションを先頭にしてください
そもそも日付がないと調整もできませんからね

「日付」アクションは「現在の日付」のままでOKです
「日付を調整」は1時間後にしましょう
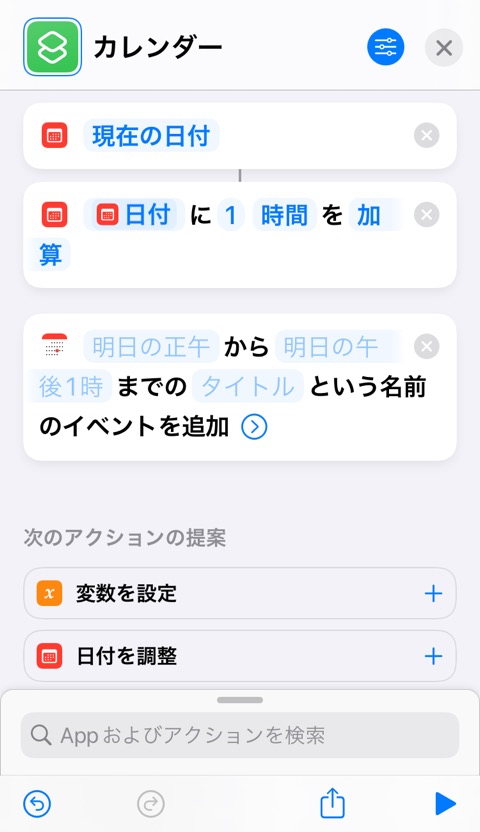
「日付を調整」アクションはこちらの記事で解説してますので、つまづいたら参考にしてください

スケジュールに合わせて30分や2時間など変更してもOKですよ
実際にショートカットを組むときには変更してください
「新規イベントを追加」アクションの設定をする
アクションの文章を確認します
長めですねw
「明日の~」と決められていますがこれは
- 「明日の正午」:開始時刻
- 「明日の午後1時」:終了時刻
という意味です
薄字の青文字は具体例で説明してくれているのです
- 「タイトル」:追加するスケジュールの名前
さっきの例だと「会議」「歯医者に行く」ですね
それぞれにマジック変数をセットしましょう
- 開始時刻(「明日の正午」):「日付」アクション
- 終了時刻(「明日の午後1時」):「日付を調整」アクション
のマジック変数を受けとります
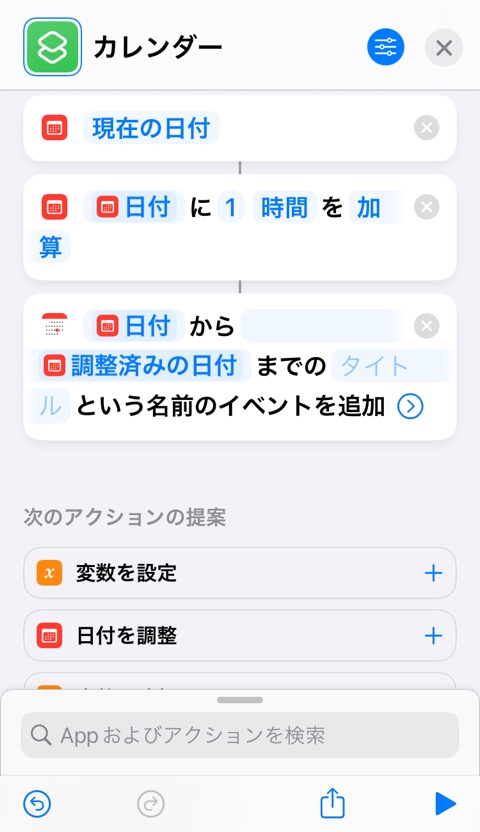
マジック変数はこちらの記事でご紹介してますよ

「タイトル」は「ブログ執筆」にしました
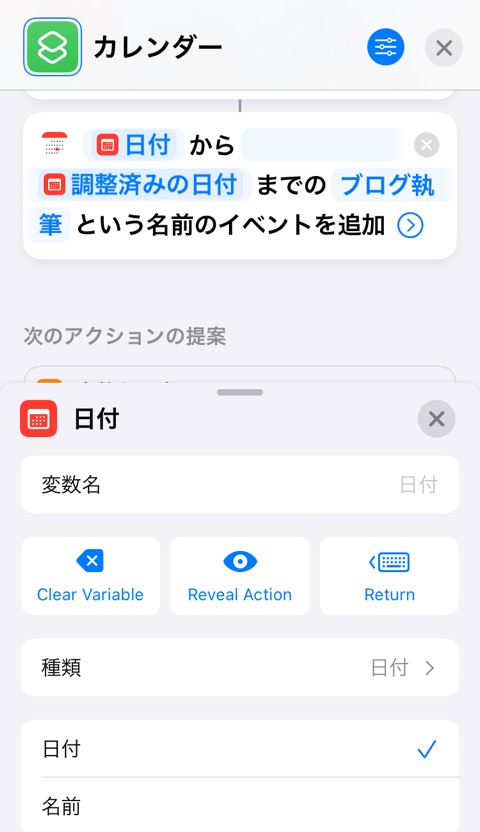
カレンダーイベントは細かい項目も設定できる
「新しいイベントを追加」アクションのサブ機能を確認します
アクションの最後にある「>」マークをタップすると表示が増えます
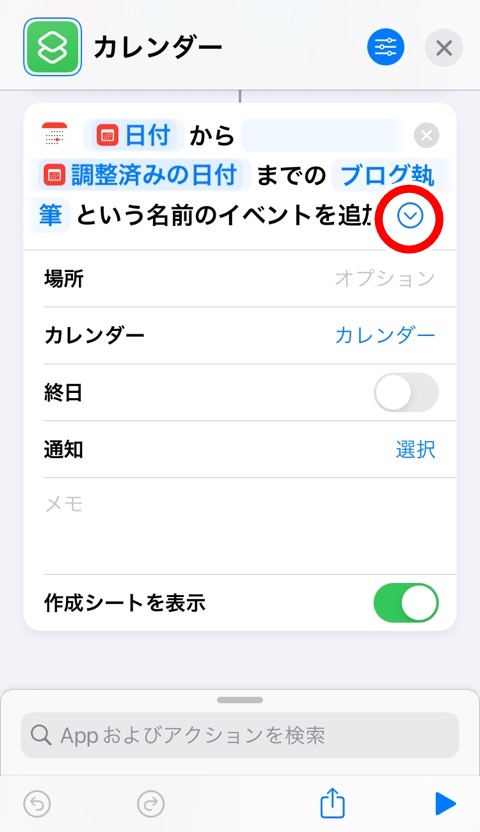
イベントを追加するカレンダーを設定する
カレンダーはiPhoneのカレンダーアプリのどのカレンダーに追加するのかを指定できます(またややこしいw)
さきほど、ブログ名で「レッサーキングダム」作成したカレンダーにイベントを追加するためにタップして変更しましょう
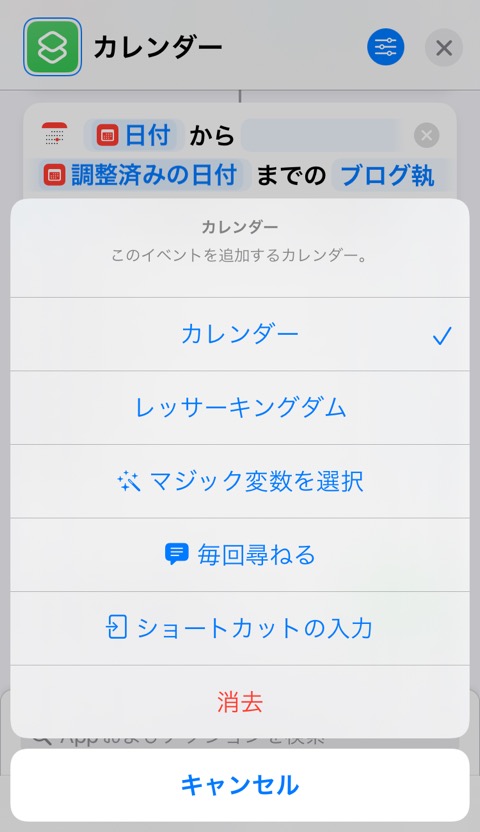
その他の項目
場所は住所などですね
iPhoneのGPSから変数でいれることもできますが今回はなしでいきましょう
終日は時間設定なしで、1日中のイベントの場合はオンにします
通知はイベントの時刻の前にアラートをかけてくれます
メモも追加できます
わたしは日記用のカレンダーにはメモに作業のフィードバックや感想などを書き込むのでよく利用します
もし使う場合は「テキスト」アクションで入力したものをマジック変数で受けとるとみやすく編集しやすいですよ
作成シートを表示
「作成シートを表示」はオフにすることをおすすめします
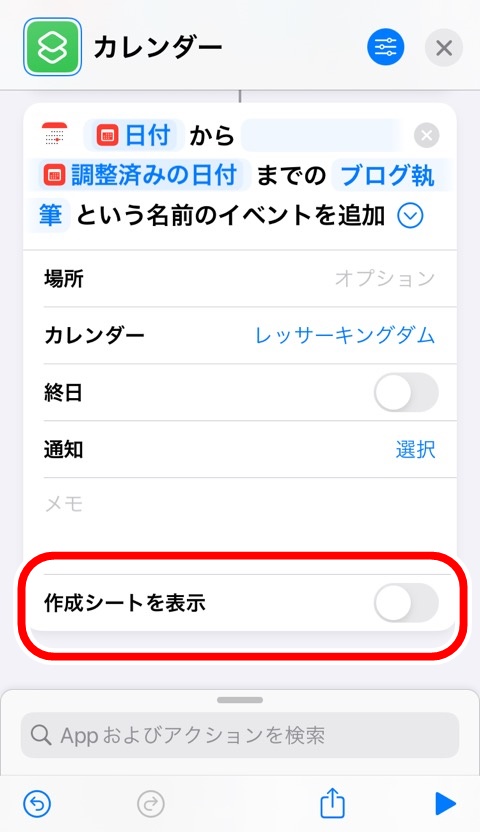
オンだとカレンダーにイベントを追加する前に最終確認として追加するイベントの内容をウィンドウに表示してくれます
確認はひと手間増えますし、変更などはショートカットが組み上がってしまえばほぼありませんしね
自動化を目指すのであればぜひオフにしましょう
ショートカットを実行して動作確認をする
右下三角再生ボタンを押してショートカットを実行しましょう
・・・・・
何も表示されることなく終了しましたねw
今回は「結果を表示」を使っていないのでわたしたちに見えるものはありません
カレンダーアプリに移動して新しいイベントが追加されているか確認します
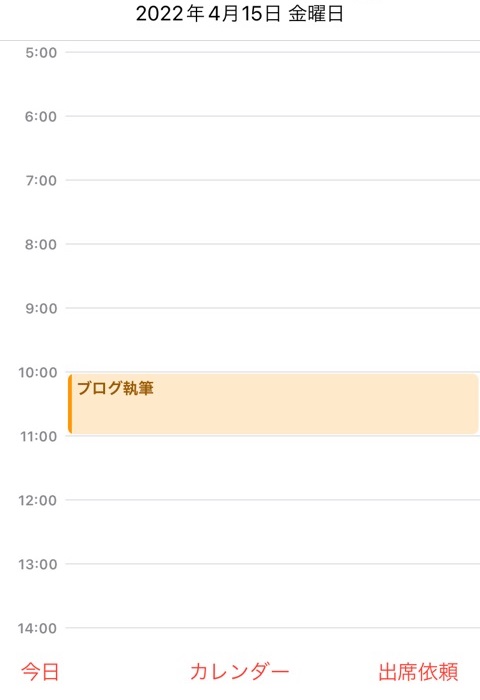
ちゃんと「レッサーキングダム」のカレンダーに「ブログ執筆」のイベントが追加されています
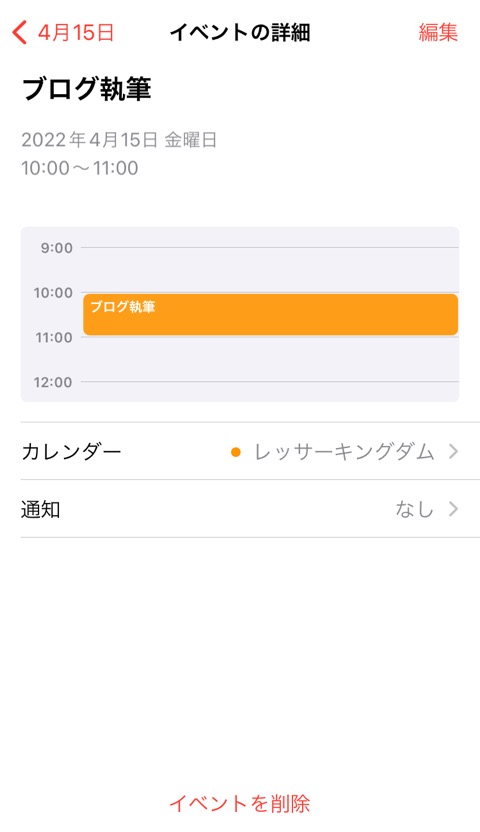
成功ですね。ぱちぱち~

カレンダーにイベント追加|iPhoneショートカットアプリ使い方 まとめ
- カレンダーを追加するのは「新規カレンダーを追加」アクション
- スケージュール(イベント)を追加するのは「新規イベントを追加」アクション
- イベントを追加するには2つの日付が必要(終日の場合を除く)
- サブ機能として場所・イベントを追加するカレンダー・通知・メモなどの設定も可能
わたしはタイムボクシングという時間管理術を使っています
毎度、1日の予定を手動でちまちま追加するのがしんどくて予定を追加するショートカットを作りました
カレンダーアプリにはとてもお世話になってますw
カレンダーアプリをショートカットで操作するとめちゃ自動化になるのでオススメですよ
ではまた~











