統計というと専門的な感じがしますが、ふだん使っている「平均」や「合計」も統計値のひとつです
数値をあつかう中でなかなか重宝する「統計を計算」アクションを使いこなせるようになりましょう
iPhoneのヘルスケアアプリは歩数を記録してくれるのですが、どんな形でデータが保存されているかというと、
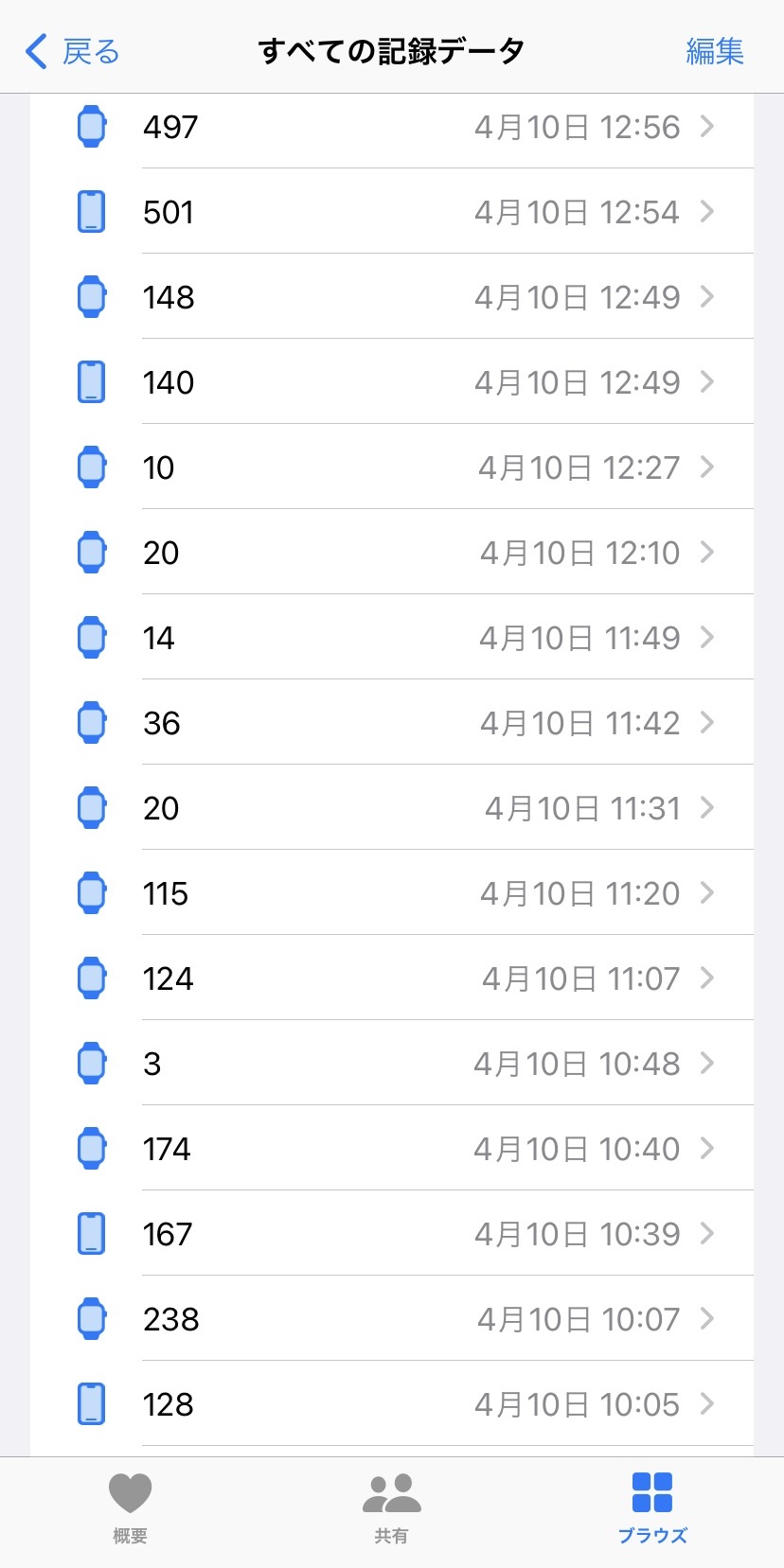
移動ごとに記録されています
スマホアイコンはiPhone、時計アイコンはApple Watch(アップルウォッチ)からの歩数を記録しています
これらのデータを集めて、今日の歩数を合計とか、1週間の歩行数を計算といったことも可能です
便利ですよ「統計を計算」アクション
それではみていきましょう~
「統計を計算」アクションをショートカットに追加する
アクション検索から「統計」を検索して追加
「結果を表示」アクションも追加してください
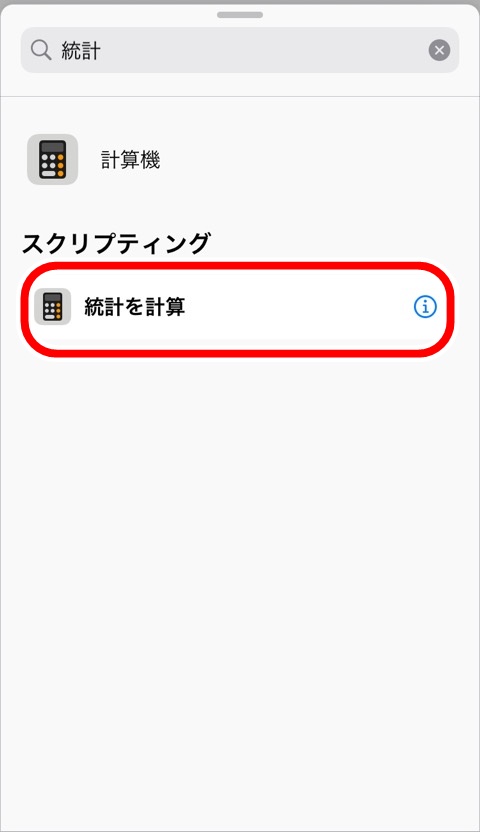
平均や合計はひとつの数字だけではできないので、複数の数値を用意します
アクション検索や「結果を表示」アクションはこちらの記事で理解を深めることができます

「数字」アクションを使用してもいいのですが、以前の記事で「繰り返す」アクションをご紹介したので、今回は発展形として「繰り返す」アクションで数値を作成しましょう
アクション検索から2つのアクションを追加してください
- 「繰り返す」(各項目ではないですよ)
- 「乱数」アクション
「乱数」アクションは「繰り返す」アクションの間にセットしてください
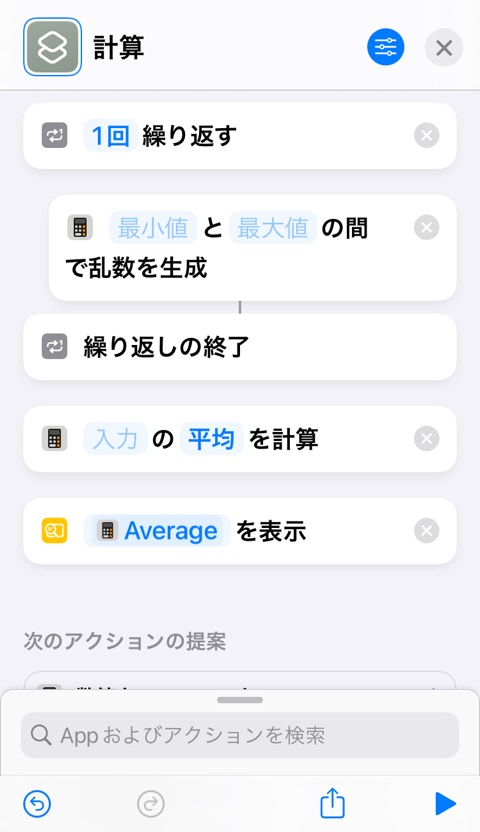
「繰り返す」アクションはこちらの記事で、

「乱数」アクションはこちらの記事でご紹介してます

次は、
1~10の間でランダムな数を3つ作成する
を実現しましょう
「乱数」アクションは1~10をセット
「繰り返す」アクションは3回にセットしましょう
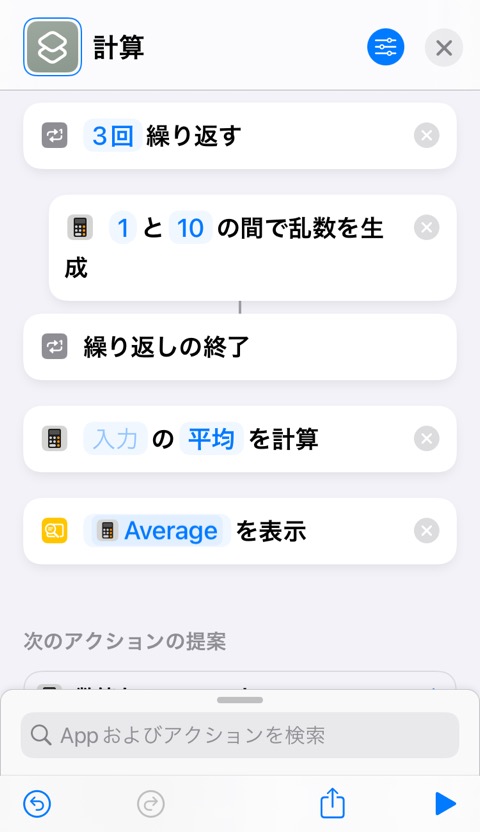
これで回数を変更するだけでデータの数を変更することができます
単純に「乱数」アクションを3つ追加しても同じ結果ですが、「繰り返す」アクションを使用することによって変更しやすくなります
あとで「やっぱりこうしよう」なんでことはよくありますのでね
「統計を計算」アクションの設定をする
文章を確認しましょう
「入力」部分にマジック変数をセットできます
「繰り返す」で3つの数字を作成したので受けとりましょう
「繰り返す」アクションのマジック変数は「繰り返しの結果」という名前ですね
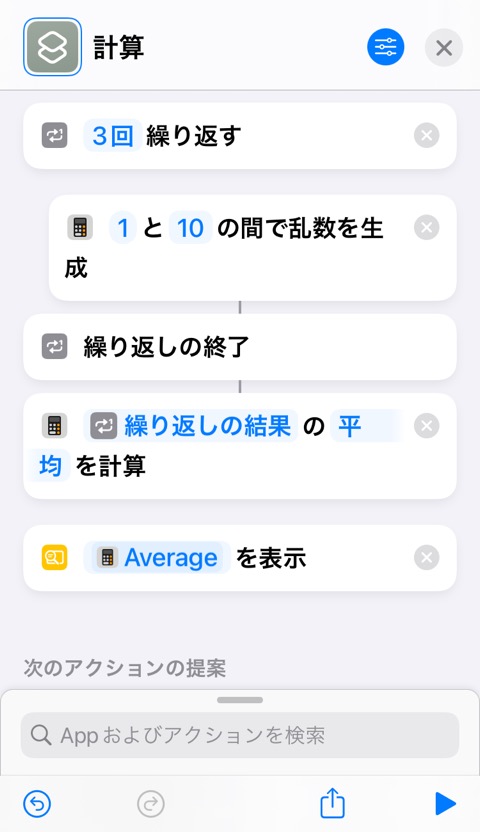
これで、計算して計算結果も表示できるのですが、どんな乱数から計算したのかがわからないので「テキスト」で表示することにします
「統計を計算」のあとに「テキスト」アクションを追加します
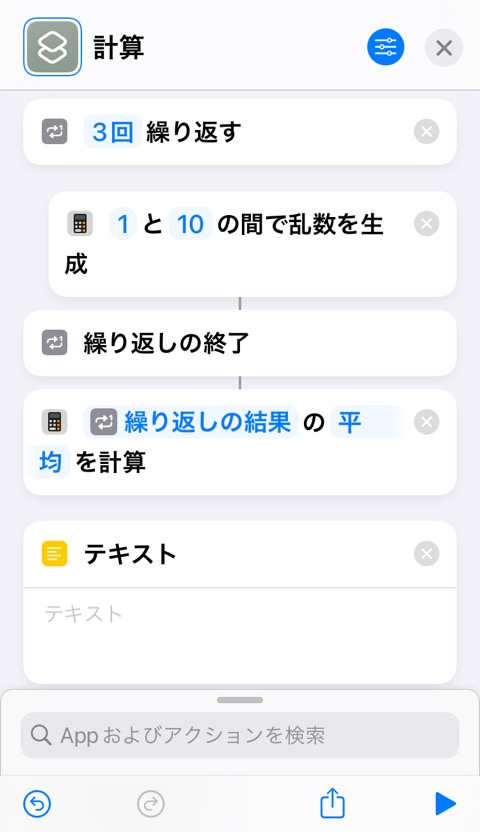
「テキスト」を編集モードにして「繰り返す」アクションのマジック変数「繰り返しの結果」を入力
次の行に「————–」と区切り線をいれてみやすくします
3行目に「統計を計算」アクションのマジック変数「Average」を追加します
「テキストにマジック変数を埋めこむ」方法はこちらの記事で解説しております

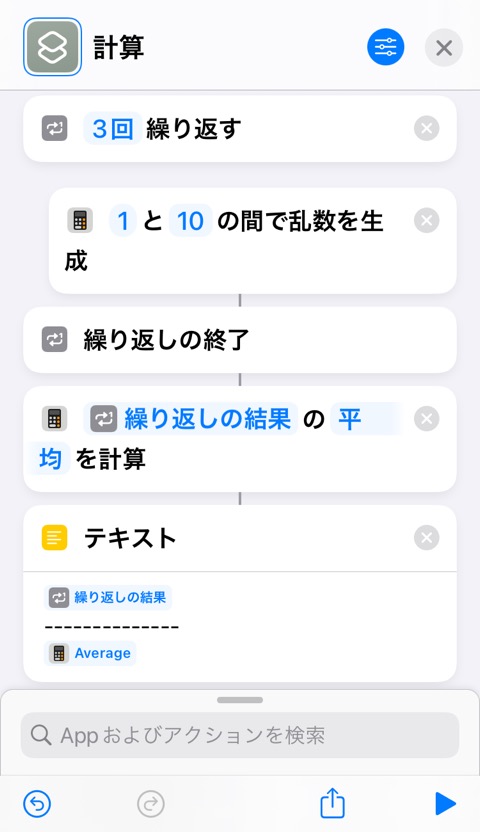
あとでも説明しますが「統計を計算」は「平均」以外にも
- 合計
- 最大値
- 中央値
など変更することができます
マジック変数名はその選択した計算方法の名前になります
そしてなぜか英語にw
今回は「平均」を選んでいるのでマジック変数名は「Average」となっております
最後に「結果を表示」アクションの受けとるマジック変数を「テキスト」にして準備完了です
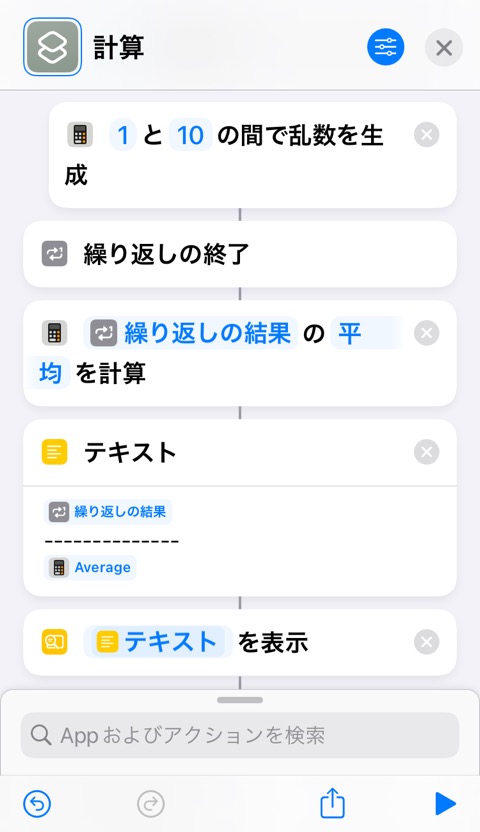
右下三角再生ボタンを押して動作確認しましょう
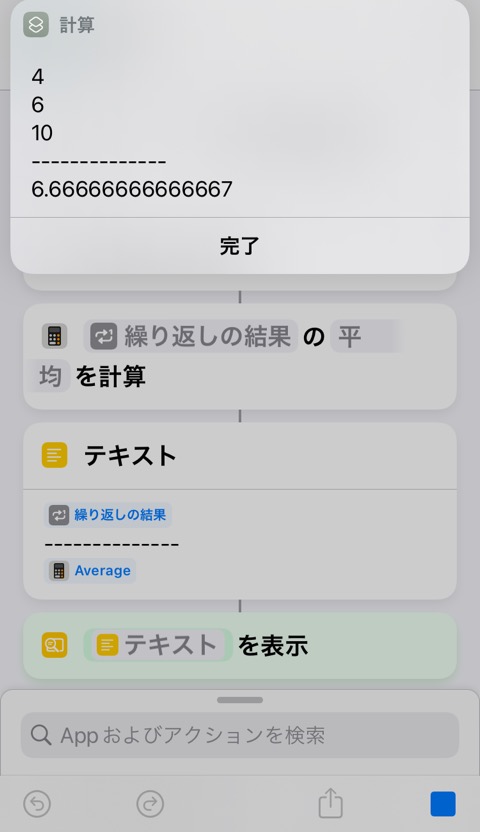
【4, 6, 10】の平均値が表示されました
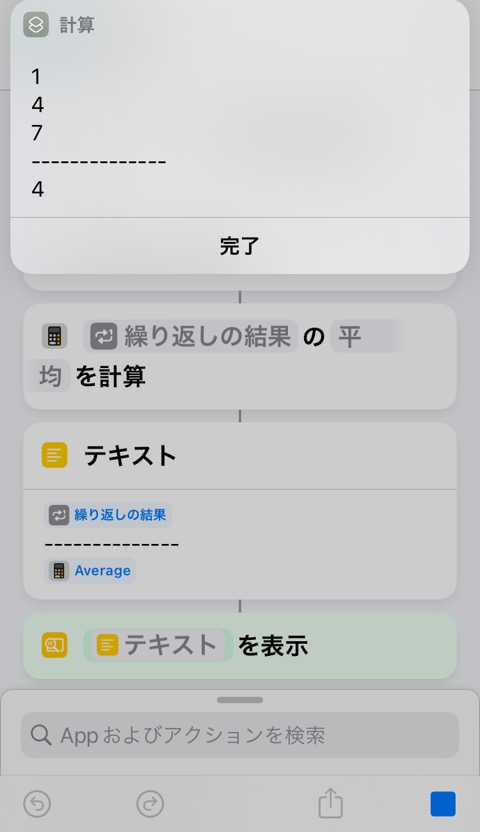
【1, 4, 7】の平均値が表示されました
2回とも数値が順に大きくなっているので乱数感がすこし薄いですがたまたまですw
成功ですよ。ぱちぱち~
「統計を計算」アクションの統計手法を変更する
「平均」以外の統計手法を確認します
「平均」をタップすると
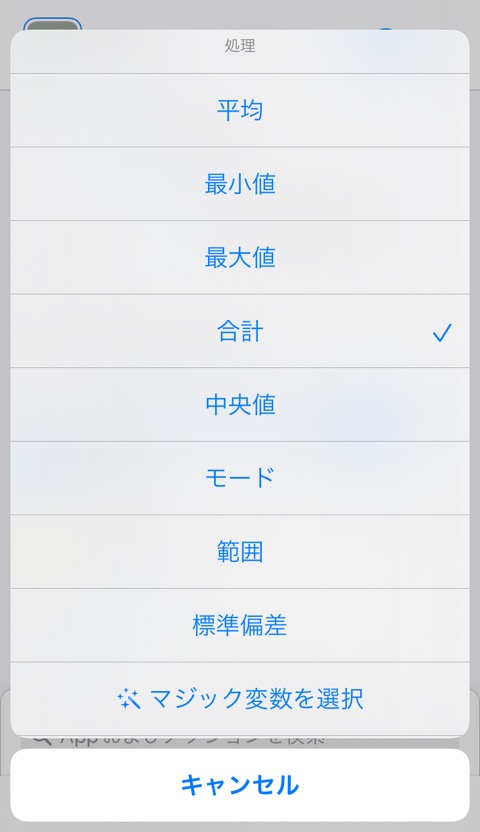
- 平均
- 最小値
- 最大値
- 合計
- 中央値
- モード
- 範囲
- 標準偏差
モードは最頻値で、一番出現回数が多い数字です
3つ程度だと数字が被らないですが、繰り返す回数を多くして数値データを増やせば反映されてくるでしょう
範囲は最大値と最小値の範囲ですね
例えば【 2, 7, 6 】という数値が出た場合は、2~7の間に数値が収まっているので2と7の間、範囲は「5」となります
標準偏差は奥深いので詳しくは説明しませんが、テストや入試などで耳にした「偏差値」も標準偏差のことです
今回はシンプルに「合計」に変えてみましょう
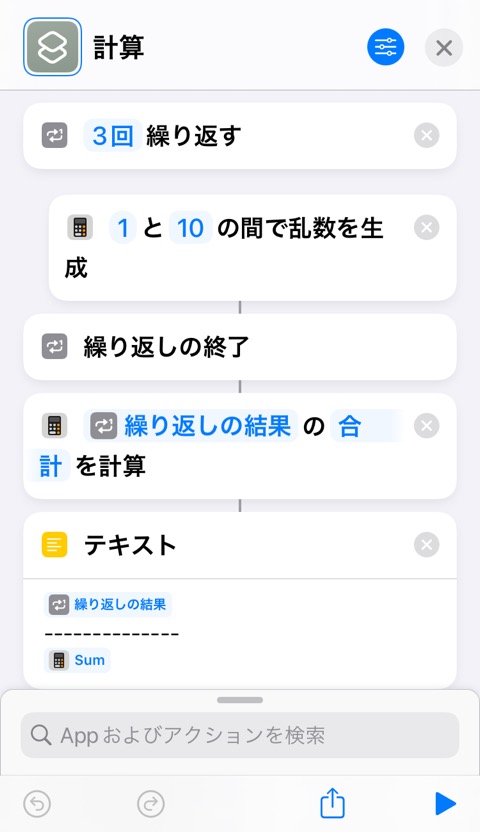
「テキスト」に入力していたマジック変数に注目してください
「Average」から「Sum」と変更されています
ほかの統計方法「最大値」や「最小値」でもマジック変数は変更されます
ショートカットを実行して動作確認しましょう
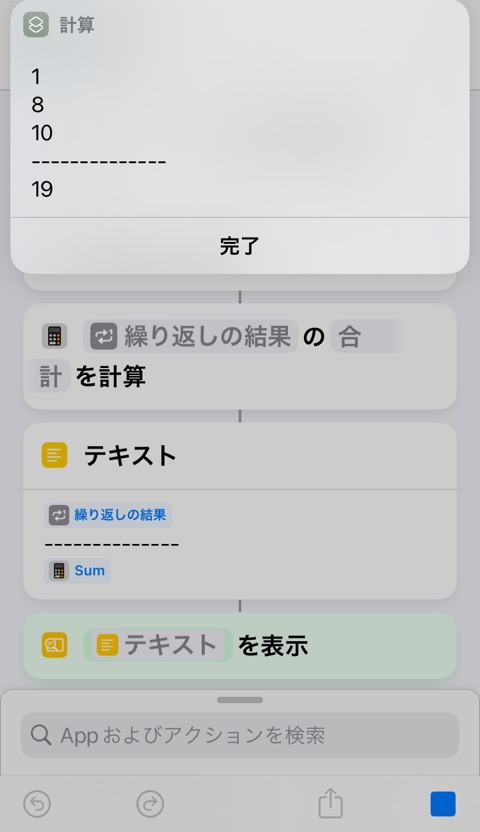
【1, 8, 10】の数値の合計値が計算されていますね
成功です。ぱちぱち~

まとめ
- 「統計を計算」アクションは複数の数値を必要とする
- 統計手法はたくさんあるがよくつかうのは「平均」「合計」
- 「繰り返す」アクションを使うと少ないアクションでたくさんの数値を作成できる
ショートカットアプリの講座もだいぶ実践的になってきましたね
今回のように、いままで紹介したアクションを駆使していくことになります
基本的には過去記事から順番に追っていってもらえればつまずかないようには構成しています
まとめ記事も作成したほうがいいかもしれませんね
ご要望があればまた作成します
ではまたー









