ショートカットアプリからリマインダーのタスクを追加する方法を前回学びました
追加したら、ショートカットからリマインダーにあるタスクを取得して表示することもできます
直接リマインダーアプリをひらいて確認するでももちろんOKです
ただ、今回はリマインダーの情報をショートカットアプリで編集・加工したいってときに使います
わたしはiPhoneのカレンダーアプリを日記代わりにもしているので、完了したタスクや残っているタスクをカレンダーに記録することがあります
そんなときは「リマインダーにアクセス」→「ショートカットアプリでリマインダーのタイトルを取得」→「日付とともにカレンダーアプリに登録する」なんてショートカットを組んでいます
検索方法によってかなり詳細にリマインダーからタスクを取得できるのでマスターしておきましょう
今回は
iPhoneリマインダーから登録してあるタスクを取得する
方法を身につけましょう!
「リマインダーを検索」アクションをショートカットに追加する
アクション検索から「リマインダー」と検索して「リマインダーを検索」アクションを追加します
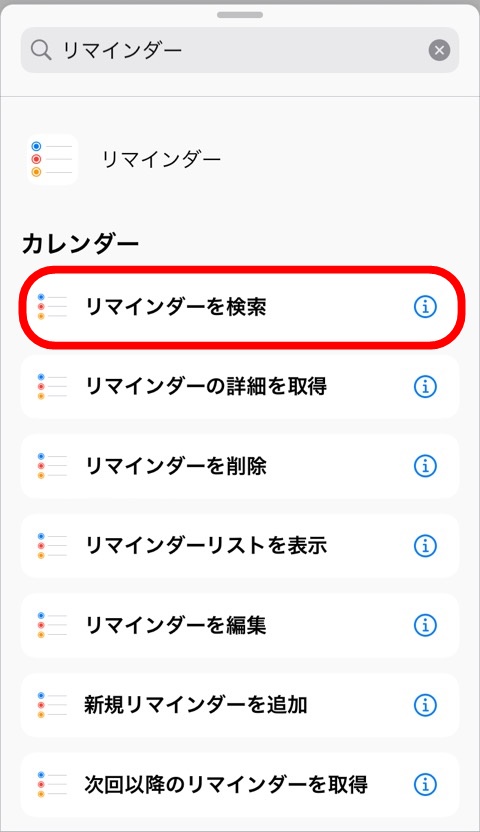
「結果を表示」アクションも追加して、「リマインダーを検索」アクションのマジック変数「リマインダー」を受けとるようにしてください
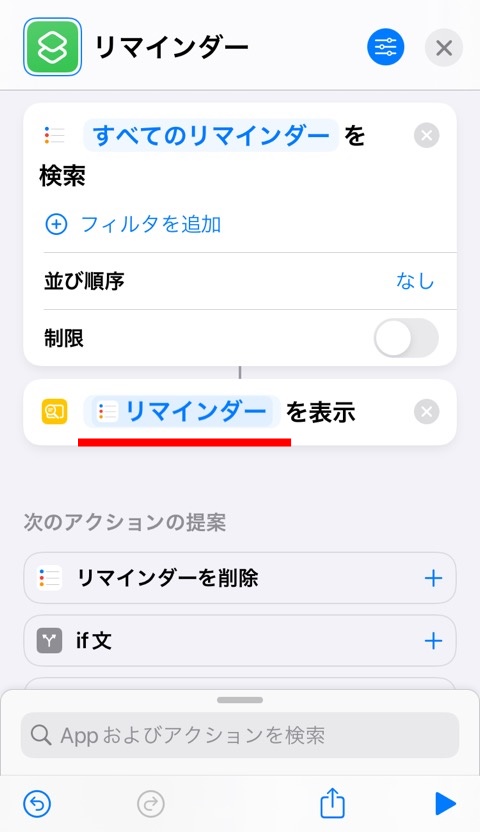
アクション検索・「結果を表示」アクションはこちらの記事でやさしく解説してます

マジック変数についてはこちらの記事で解説しております

「リマインダーを検索」アクションの設定をする
iPhoneリマインダーアプリにあるタスクを確認する
リマインダーアプリでは登録するアイテムも「リマインダー」といいます
今回の記事ではアプリ名とまぎらわしいので、リマインダーアプリに追加するアイテムは「タスク」と呼びますね
リマインダーにあるタスクは前回の記事新規リマインダーを追加|iPhoneショートカットアプリ使い方で作成したタスクを使用します

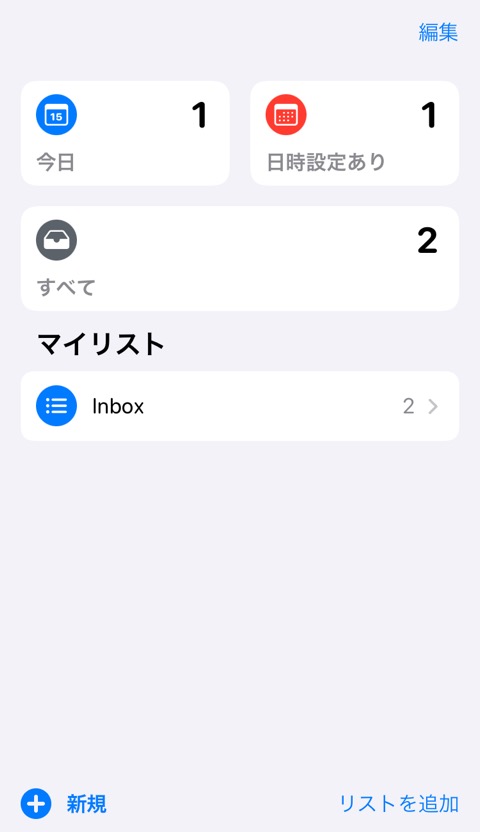
リマインダーをまとめるリストはひとつだけで名前は「Inbox」
Inboxリストの中にはふたつのタスクがあり、そのうちひとつは日時設定のあるタスクがあります
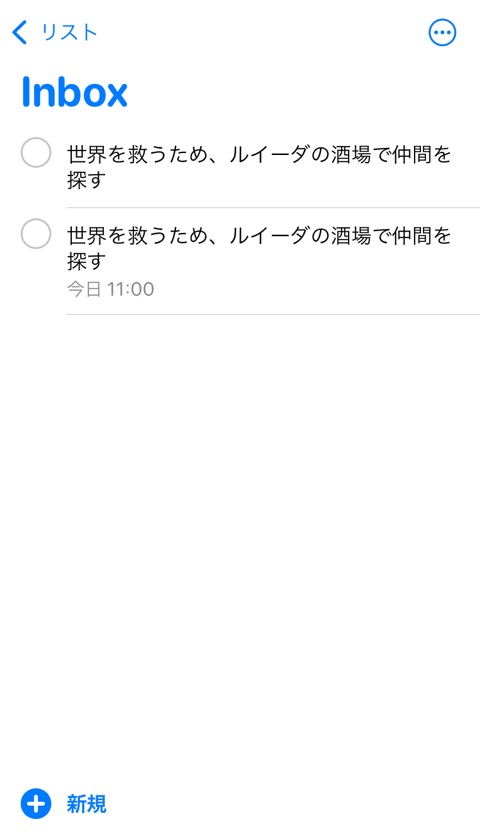
タスク名はふたつとも「世界を救うため、ルイーダの酒場で仲間を探す」
下のタスクには当日の11:00に通知・期限のあるタスク
リマインダーアプリにあるこれらのふたつのタスクをショートカットから取得します
ショートカットアプリに戻りましょう
「リマインダーを検索」アクションを確認する
「リマインダーを検索」アクションの文章をみてみましょう
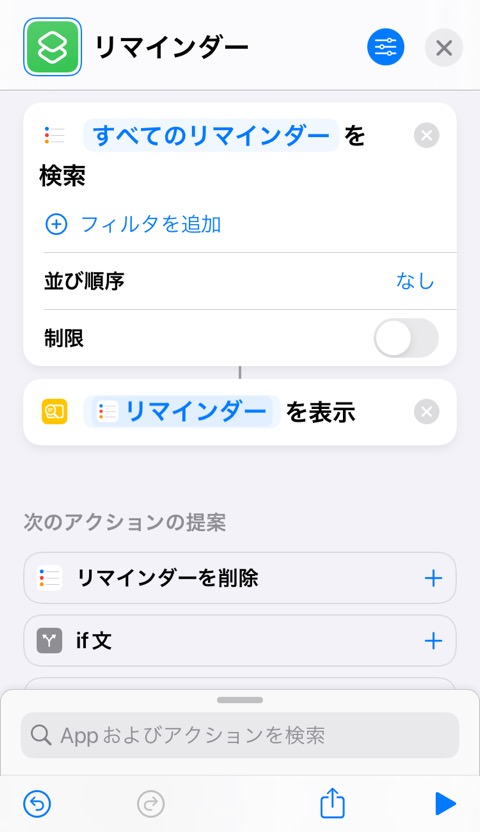
- 【「すべてのリマインダー」を検索】
- 【 + フィルタを追加】
- 【並び順序 なし】
- 【制限】
以前紹介した「カレンダー検索」に似ていますね
似ているアクションもよくあるので、作っていると感覚てきに使い方がわかるのも楽しいですね
「フィルタを追加」をタップすることで検索する条件を追加してくことができます
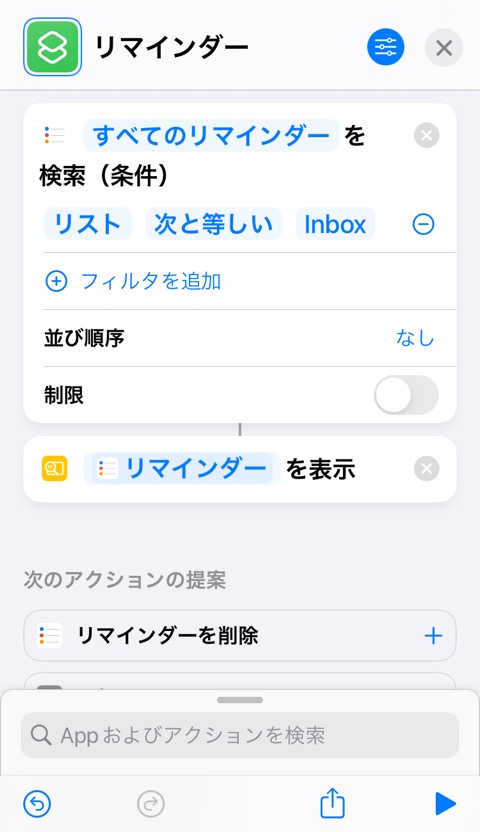
【「リスト」「次と等しい」「Inbox」】の文章が追加されましたね
「Inbox」はリマインダーにあるリストのひとつですね
今回はリマインダーアプリにひとつしかリストがないので自動的に選択されました
もし変更する場合は「Inbox」部分をタップすると変更できます
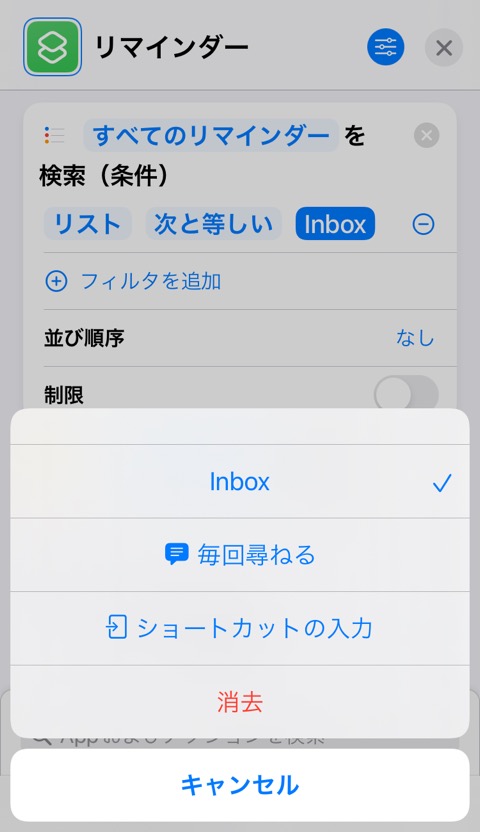
これで「Inbox」のなかにあるタスクを全て取得する準備ができました
完了していないタスクのみ取得する
リマインダーにあるタスクはタップして完了させると画面から消えます
ただ、これは画面から見えないようになっただけで、リスト内に完了したタスクは残っているのです
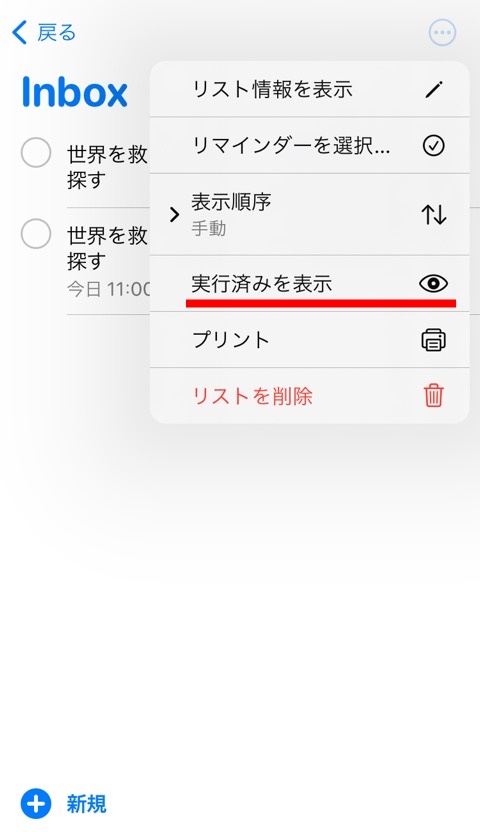
リマインダーアプリでは「実行済みを表示」をタップすると完了したタスクも表示されます
いま組んでいるショートカットではそれら「完了済みのタスク」まで取得してしまうんですね
いま表示されているタスクのみを取得する場合はもうひとつ条件を追加します
「フィルタを追加」でふたつめの条件を追加します
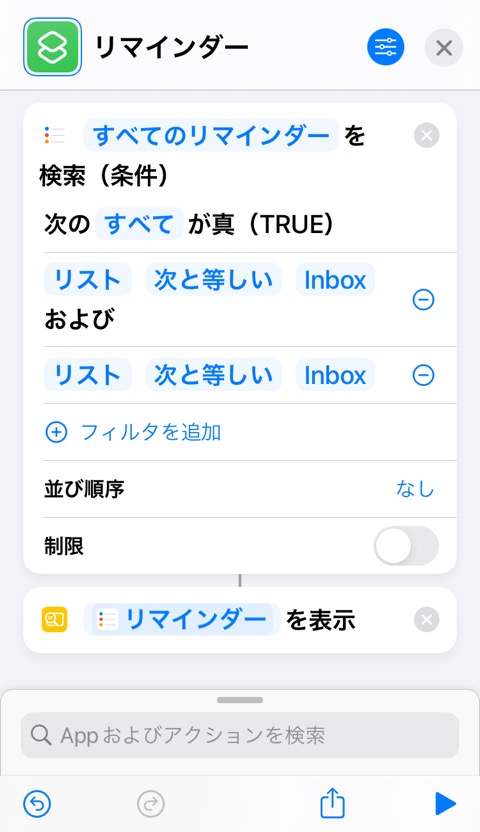
「リスト」をタップすると他の検索条件を選択できます
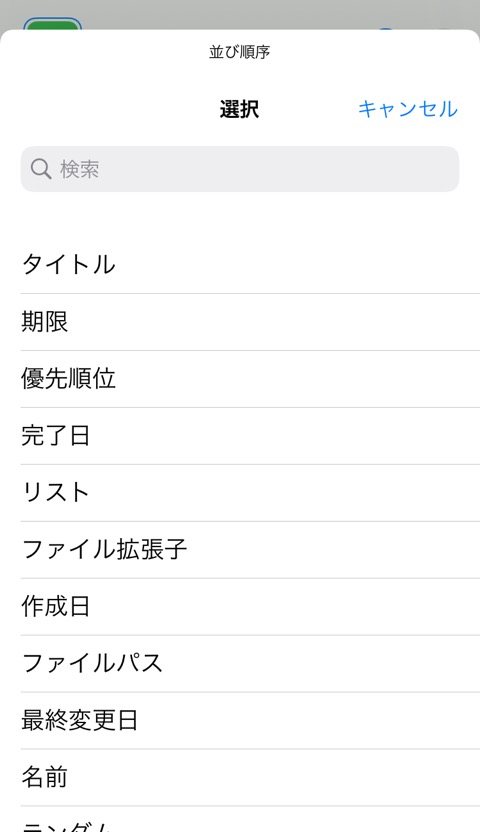
リマインダーでタスクに設定できる項目の一覧が表示されるので「完了済みではない」を選択します
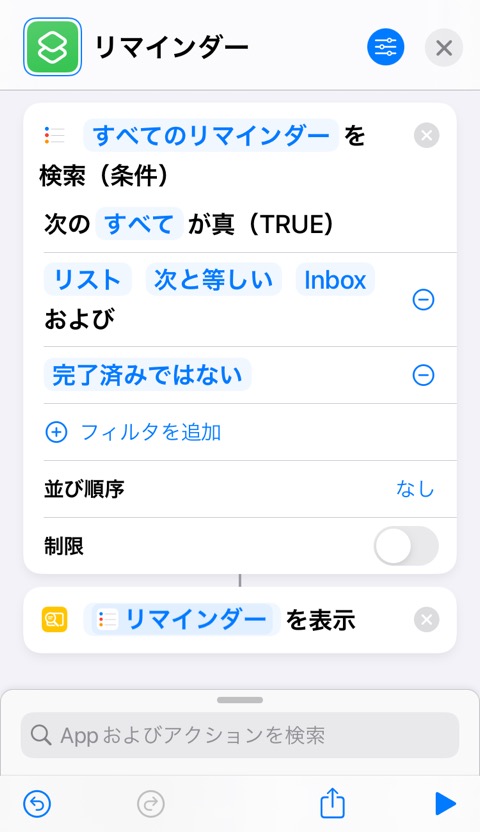
これで「完了したタスク」は外して未完了のタスクのみ取得することができます
ショートカットを実行して動作確認する
右下三角の再生ボタンを押して実行しましょう
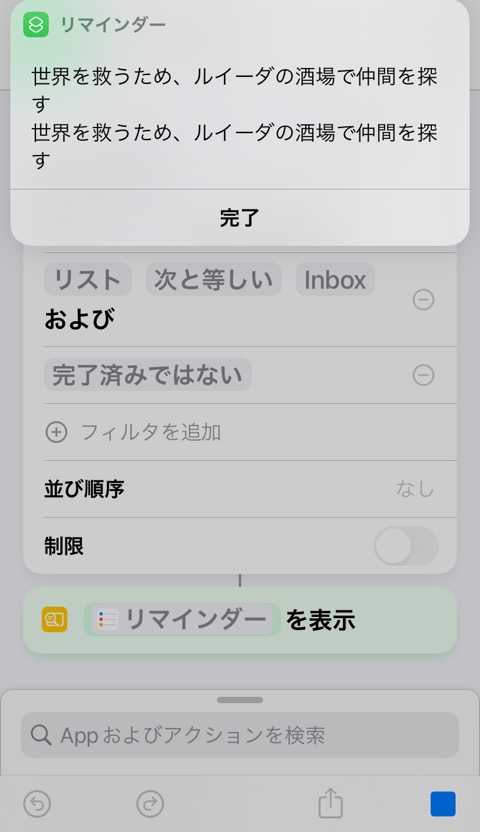
ふたつのタスク名が表示されましたね
成功です。ぱちぱち~
リマインダーから取得する項目を選択する
さきほどは、タスク名を取得しましたがマジック変数「リマインダー」にはタスクに設定できる項目がすべて存在してます
ふたつめのタスクの「日付」も取得してきています
「結果を表示」アクションにセットしている「リマインダー」をタップすると一覧がでてきます
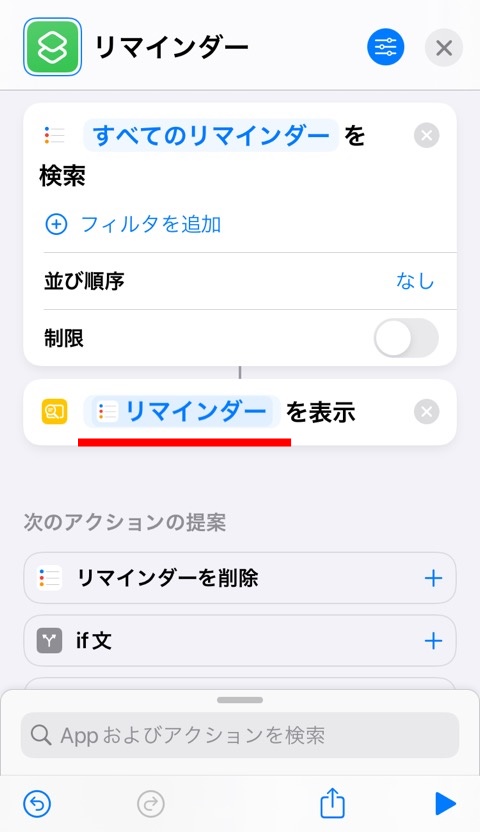
タスクにセットされている日付を取得するには「期限」を選択します
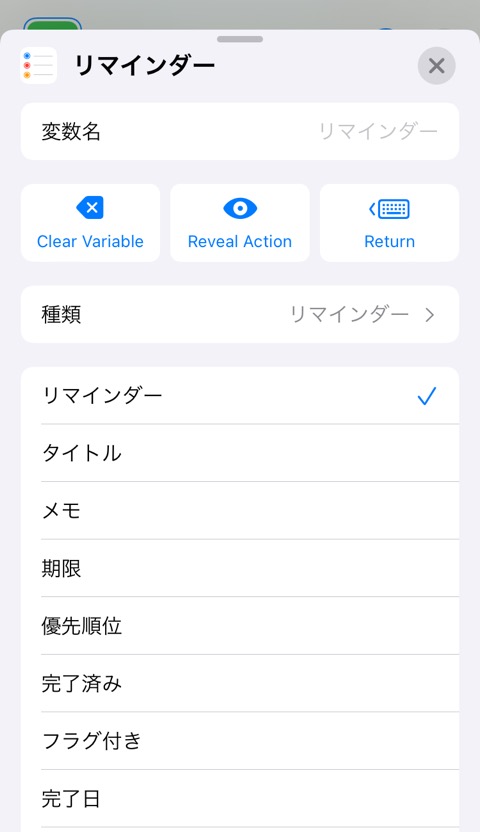
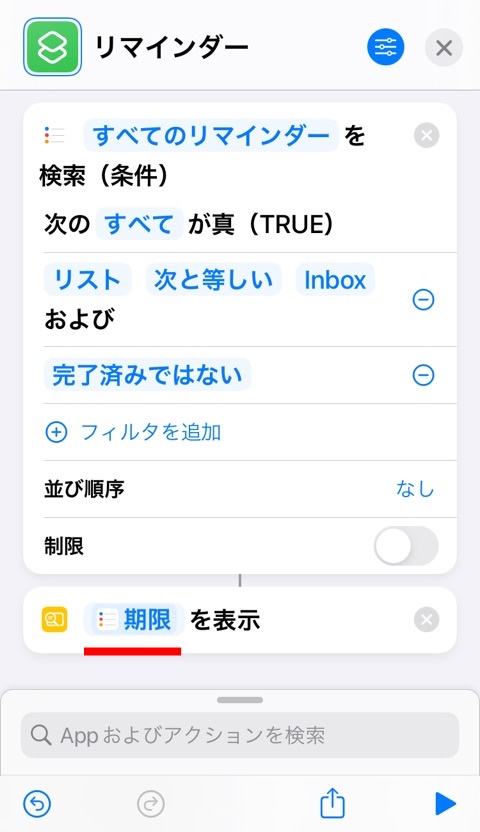
マジック変数名が「期限」にかわりました
こちらを実行すると
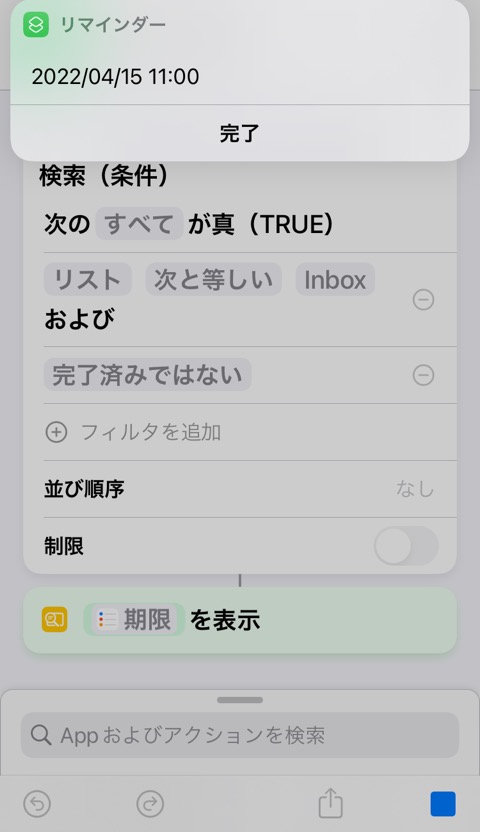
セットされている日付を取得できました
※ひとつめには日付はセットされていないのでムシされています
「リマインダーを検索」アクションのサブ機能を使う
「並び順」は取得してきたリマインダーを並び替える条件を設定できます
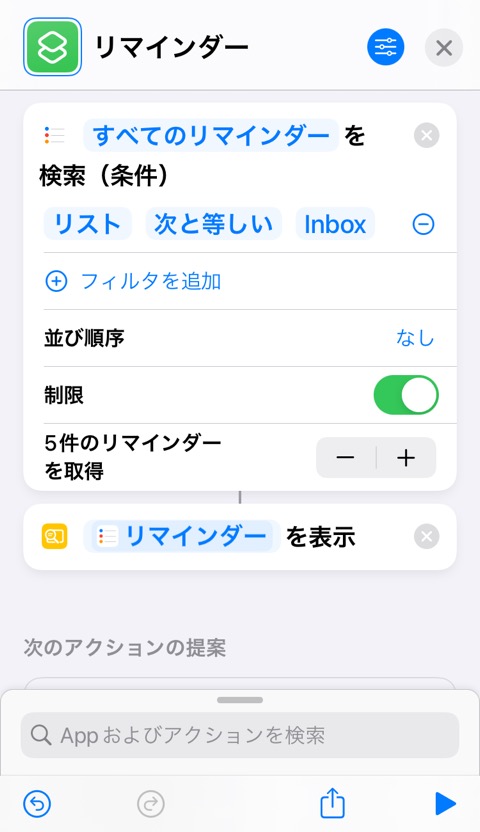
制限は取得するタスクの数を指定できます
初期値は5件ですね
リマインダーアプリを表示することもできる
「リマインダーリストを表示」アクションではショートカットアプリから自動でリマインダーアプリに移動して指定したリストのタスク一覧を表示することができます
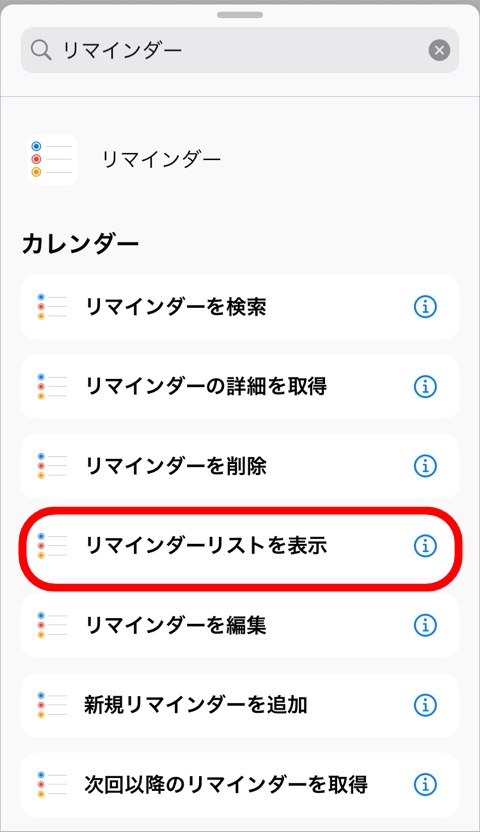
リストを指定
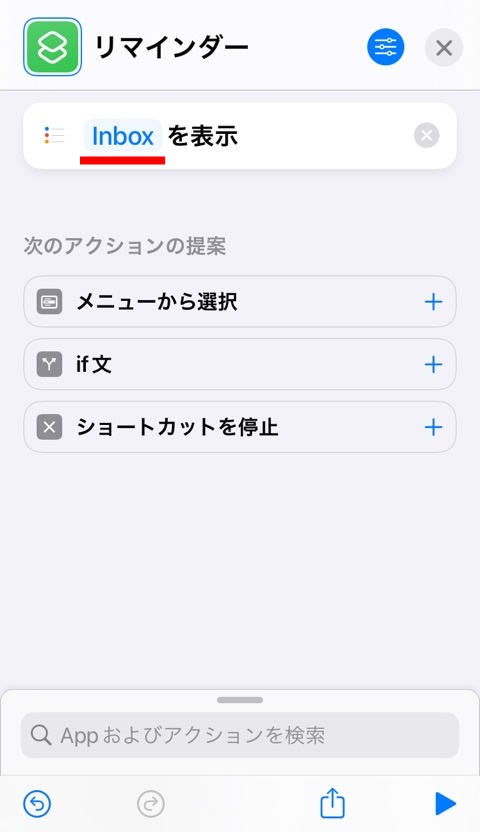
実行すると選択したリストに移動して表示します
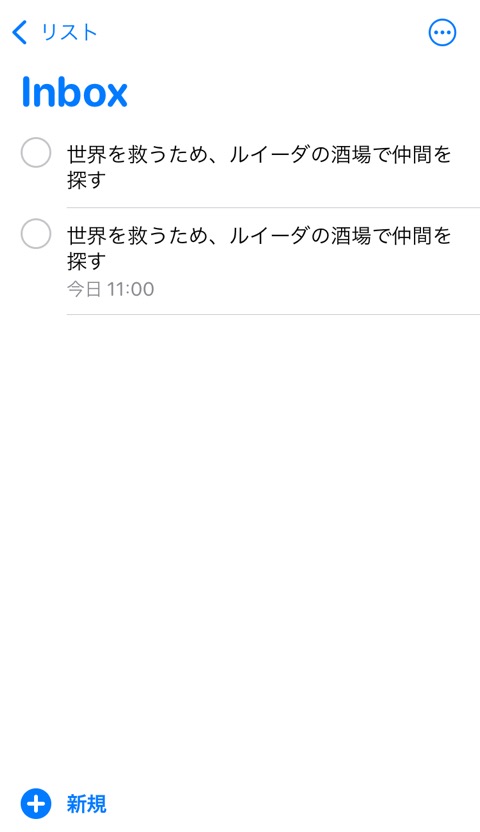

リマインダーを検索|iPhoneショートカットアプリ使い方 まとめ
- リマインダー情報を取得するには「リマインダーを検索」アクションを使う
- 条件を追加することで取得するタスクを変えることができる
- 未完了のタスクだけを取得したい場合は「完了済みではない」条件を追加する
リマインダーもiPhoneの純正アプリなのでただアプリを開くだけではなくアプリ内の情報にアクセスできて、取得や追加などができます
ほかのタスク管理アプリも便利なものがたくさんありますが、ショートカットとからめるには純正のリマインダーアプリがおすすめです
おもしろいリマインダーの使い方もあるのでまたご紹介いたします
ではまた~











