ネットを見るためのブラウザSafariアプリ限定の機能にはなりますが、iPhoneで検索したサイトのページ全体をスクリーンショットから保存することができます
注意点としては、上記の方法での保存はPDFの書類形式での保存です
手順としては基本のスクリーンショットの撮影からひとつの操作をするだけで保存することが可能です
今回はiPhoneのSafariアプリで表示しているサイトのフルページスクリーンショットを撮影する方法をマスターしましょう
iPhoneでスクリーンショットを撮影する基本(フルページではない)
iPhoneでスクリーンショットを撮る方法は3つ
- 2箇所のボタンの同時押し
- AssistiveTouchでスクリーンショット機能を使う
- 背面タップでスクリーンショット機能を使う
iPhoneの機種によって同時押しするボタンは変わるのですが最近のiPhoneだと2つ
- 電源ボタン
- 音量を上げるボタン

他の機種の場合はのiPhoneスクリーンショットのやり方3選【オススメ方法あり】の記事で細かく解説しています

AssistiveTouchでスクリーンショット
AsssistiveTouchはカンタンにいうと疑似ボタンを作れてスクリーンショット機能も追加できることができる機能です
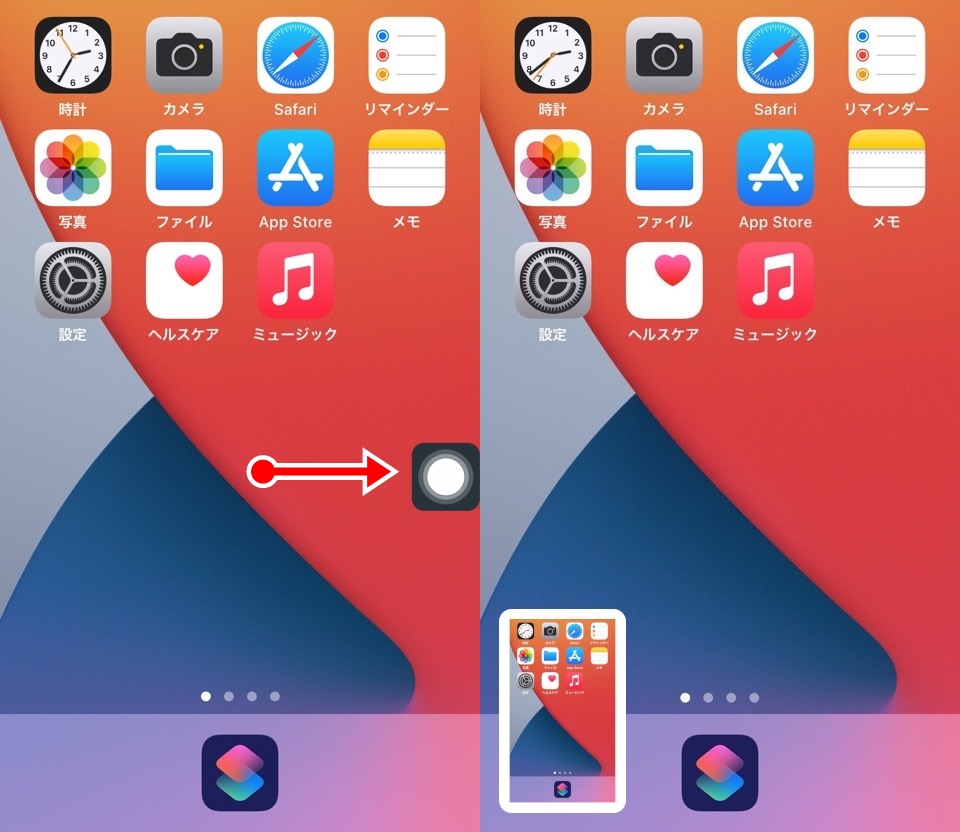
設定の方法も撮影の仕方もiPhoneスクリーンショットのやり方3選【オススメ方法あり】の記事で解説しています

背面タップでスクリーンショット
背面タップはiPhone本体の背面側をダブルタップ、もしくはトリプルタップであらかじめ設定しておいた機能を起動させる機能です

設定からコツまでiPhoneスクリーンショットのやり方3選【オススメ方法あり】の記事で解説しています

iPhoneでフルページのスクリーンショットをPDFとして保存する
さて、本題のフルページスクリーンショットの方法の解説です
スクリーンショットを撮る手順からフルページのスクリーンショットも作成するので基本の方法をご紹介してきました
再度確認ですが今回ご紹介する方法で撮影できるのはブラウザアプリSafariのみです
Safariのフルページスクリーンショットを撮る手順は4つです
- Safariで保存したいサイトを表示する
- スクリーンショットを撮影する
- フルページを選ぶ
- iPhoneファイルアプリで保存先を指定する
ひとつひとつ解説していきますね
Safariで保存したいサイトを表示する
保存したいサイトをSafariアプリでサイトを表示します
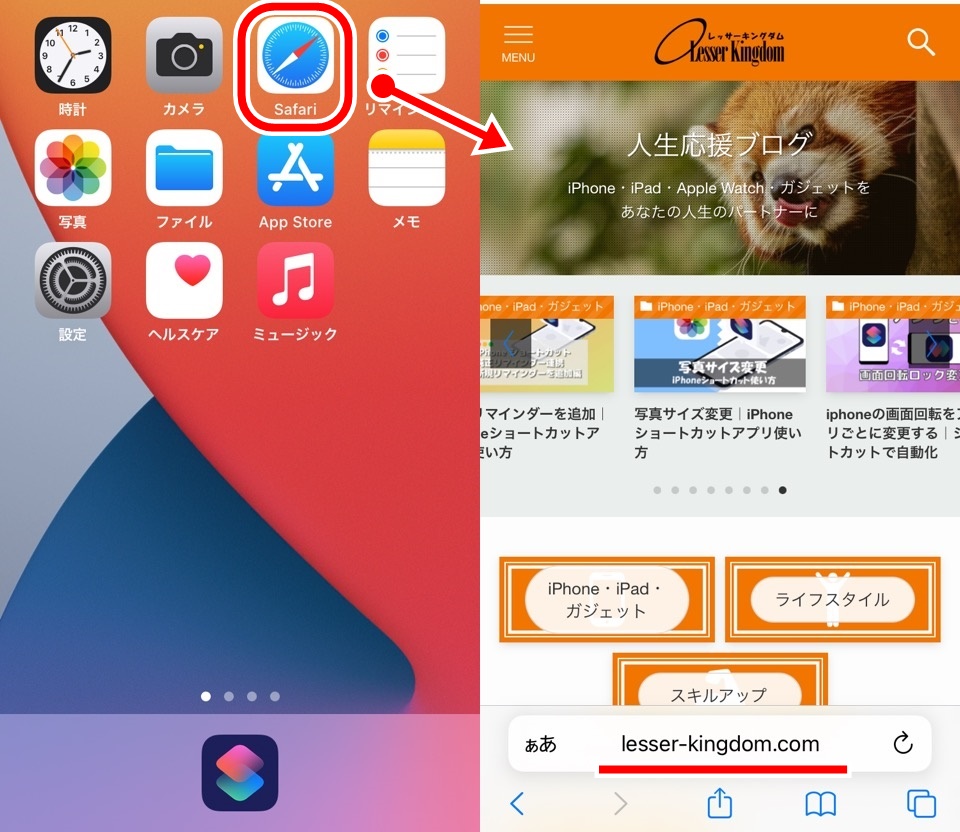
今回は当ブログ「レッサーキングダム」をSafariで表示しました
Safariでサイトを表示いたままスクリーンショットを撮る
上記で紹介した3つの方法、どれでもいいのでSafariでサイトを表示したままスクリーンショットを撮影します
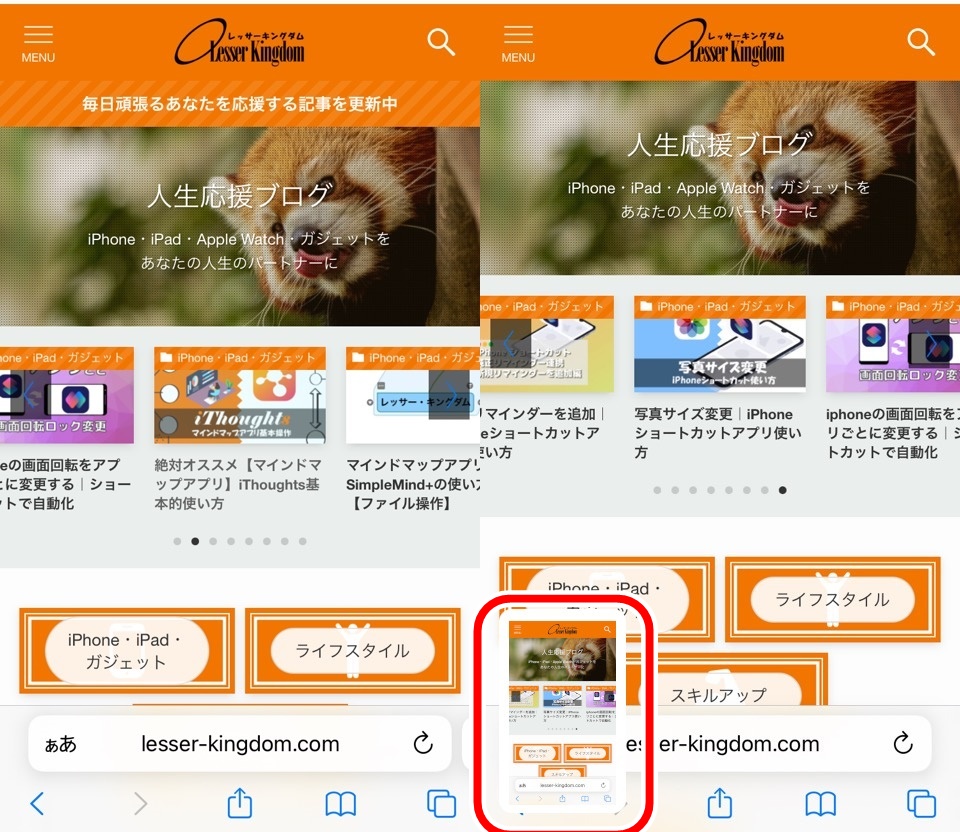
左下にスクリーンショットのプレビューが表示されるので消える前にタップしましょう
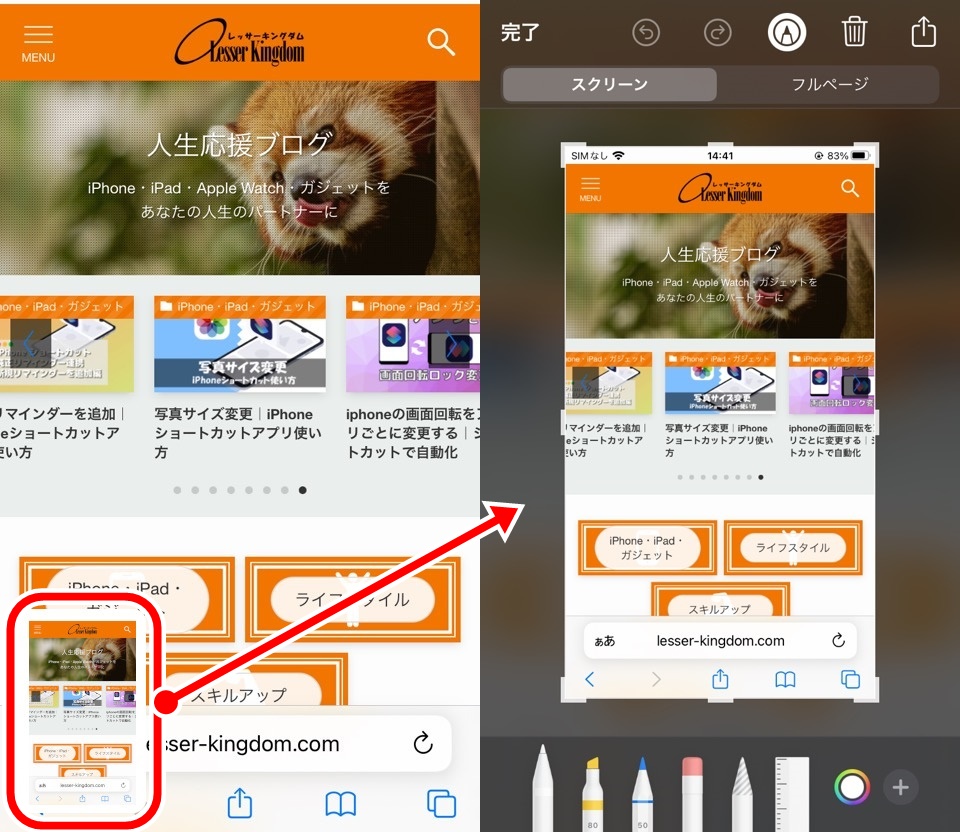
編集モードに移行します
スクリーンショットをフルページに変更する
編集画面上部にあるタブを「フルページ」に変更します
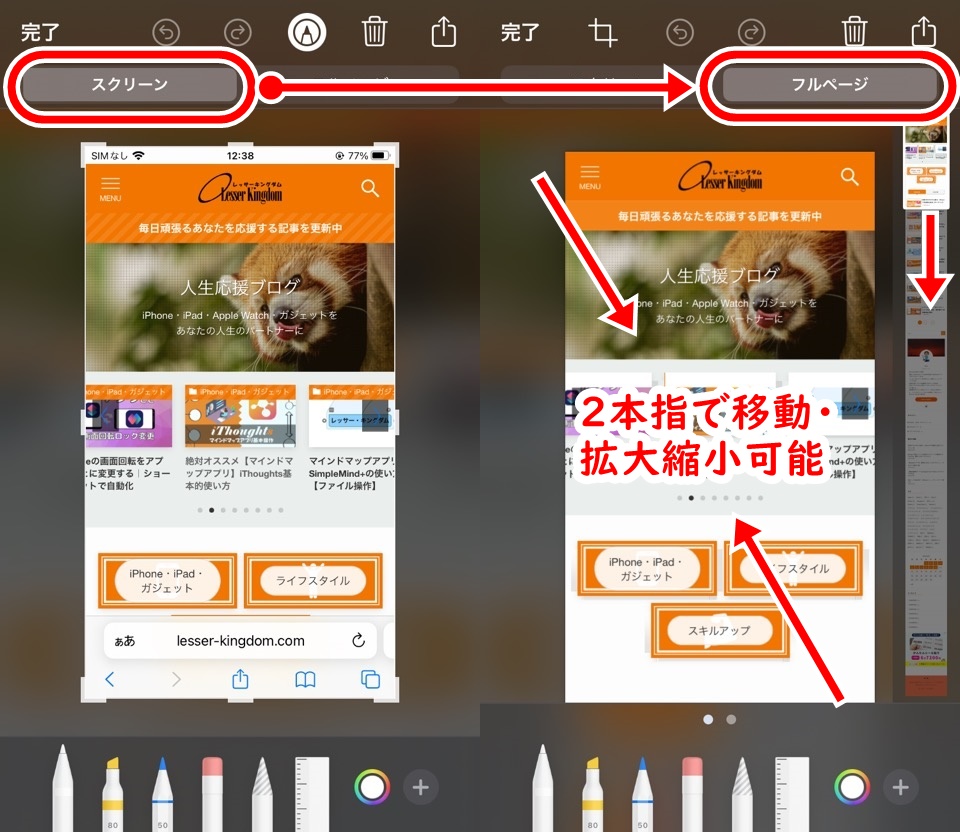
右側にサイトの全体のプレビューも表示されます
全体プレビューはフォーカスを移動させてプレビュー表示を変更できます
プレビュー画面は2本指で拡大縮小・移動も可能です
フルページスクリーンショットを保存する
編集が終了したら左上にある「完了」から保存先を指定します
「完了」をタップすると「PDFを”ファイル”に保存」を選択します
iPhoneのファイルアプリで保存先を指定しますって意味ですね
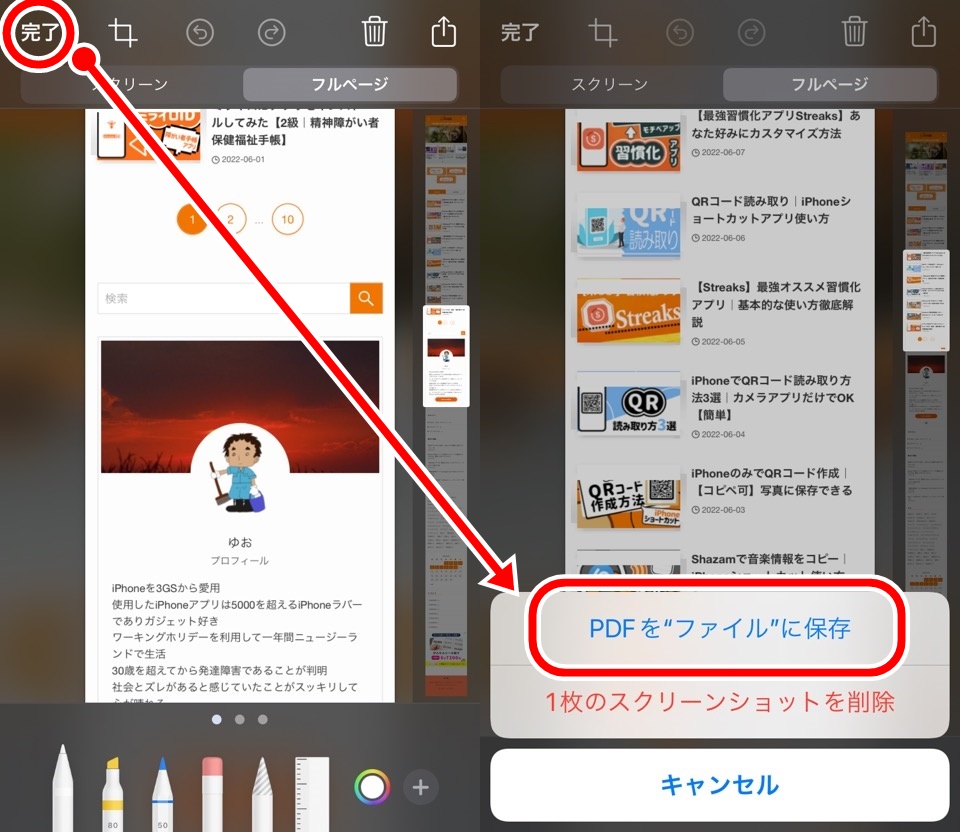
iCloudにも保存できますが今回は使用しているiPhone本体に保存しました
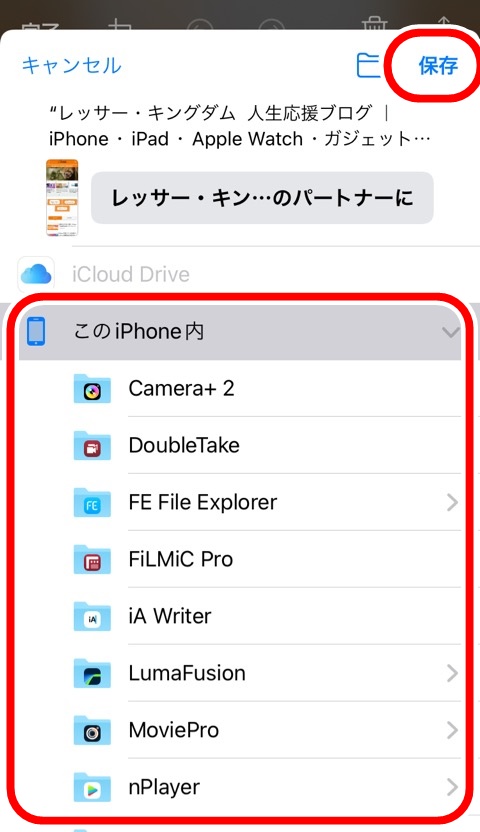
保存されたフルページスクリーンショットを確認する
iPhoneのホーム画面からファイルアプリをひらきます
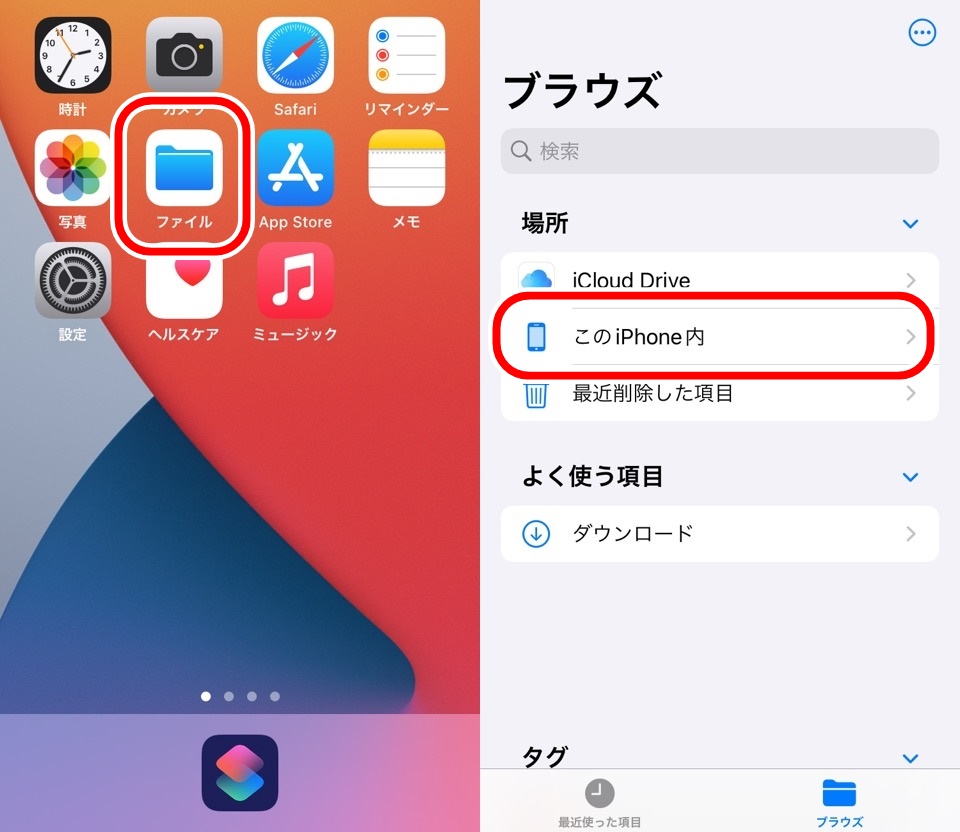
iPhone本体の中に保存したので探していきます
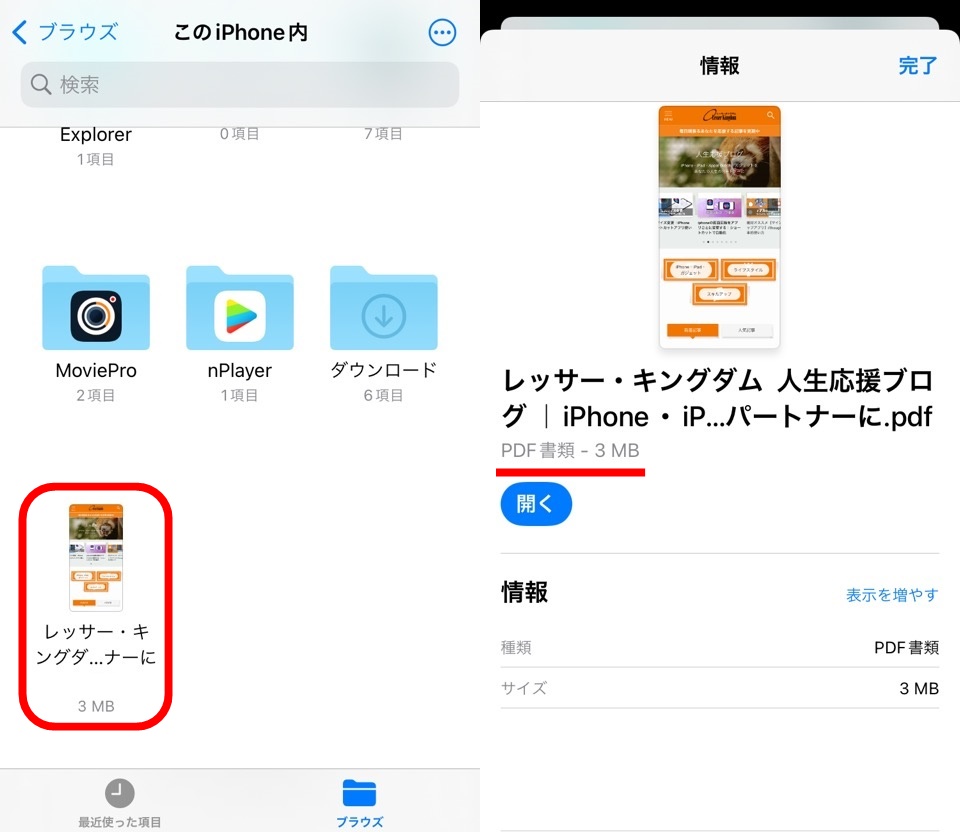
PDFのファイルがありましたね
サイト全体なので3MBとちょっと容量が多めです
確認できました。成功です。ぱちぱち~
【番外編】iPhone画面録画でページ全体のスクリーンショットを撮影する
コントロールセンターから画面録画機能でiPhoneの画面を保存する方法もあります
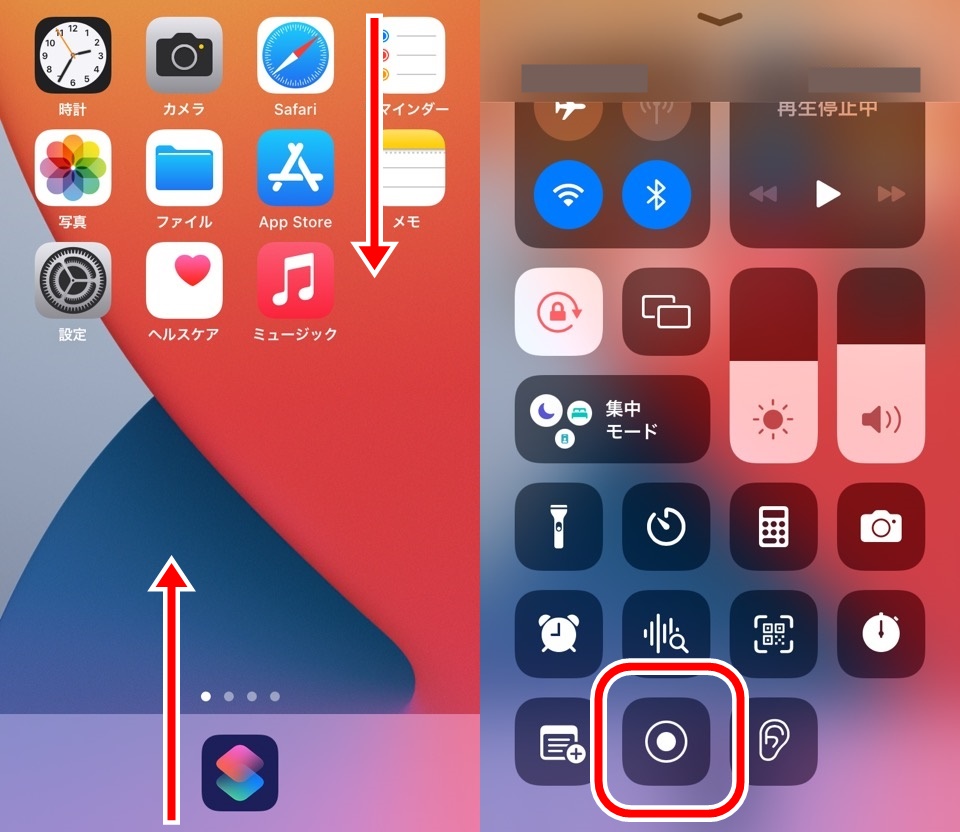
保存したい画面をスクロールしながら動画で保存する方法ですね
画面録画スクショがあまりオススメできない理由
他のサイトで紹介されていなので方法の一つとして紹介しましたがスクリーンショットとして保存するにはおすすめしません
- 動画だとすぐに情報を確認できない
- 容量が大きくなる
すぐに情報を確認できないのが大きいですね
再生・シークで探す・停止させるの手順が手間だからですね
シンプルにPDFで保存するのが良いですよ
iPhone画面の全体フルページスクリーンショットを撮影する方法 まとめ
- Safariで表示しているサイト全体のスクリーンショットを撮ることができる
- スクリーンショットを撮影後、フルページに変換する
- iPhoneファイルアプリにフルページスクリーンショットをPDFファイルを保存する
今回紹介したフルページスクリーンショットの欠点は写真アプリではないところに保存されることですね
スクリーンショットが別に保存されるのは手間しか生みませんねw
なんとか写真アプリに保存したいところです
ショートカットを作成する手間はありますが、フルページスクリーンショットをPNG画像形式で写真アプリに保存する方法を記事にしました!
情報管理がはかどるのでぜひ設定してみてください

ではまた~

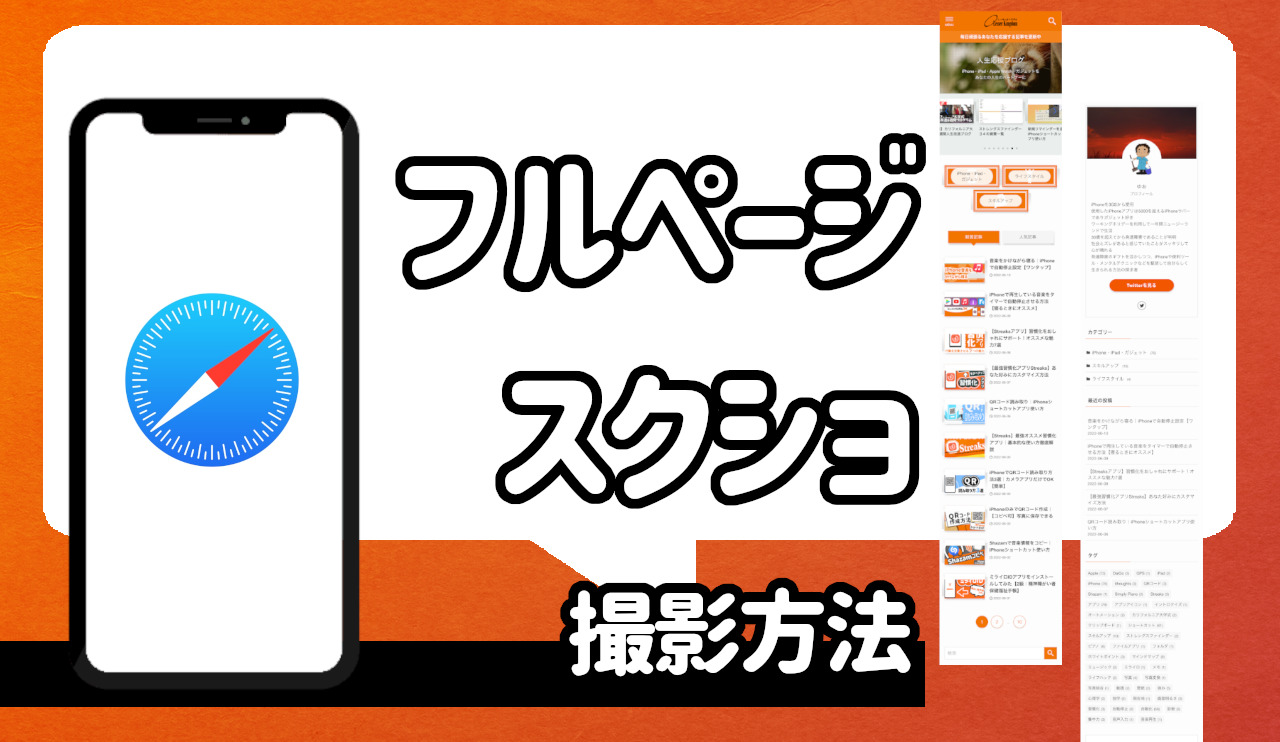








コメント