「Numbersってちょっととっつきにくいな」
「エクセルのほうがいいや」
とわたしも思っていた時期もありました
でも、iPhoneで表計算ソフトを使うならぜひNumbersに乗り換えてほしい!
一番の魅力はiPhone連携機能が強力!
魅力をお伝えしたいこのシリーズでは【iPhone版エクセル】Numbersアプリのテキスト・値を入力するときの使い方の記事で基本的なテキスト・数値の入力方法を解説しました

Numbers表計算アプリではグラフや図形・画像なども使えますが一番の基本は【表機能】です
表の中の数値をいろんな計算方法を使ってわたしたちユーザにとって必要な情報に処理します
とても基本的な表の機能ですが地味にわかりにくい機能もあるので、たくさんの画像を使って解説をしていきます
iPhoneのNumbersメイン機能である【表】の使い方
簡単に使える機能は大きく6つ
- シートに表を追加(カラー変更可能)
- タイトル・キャプション
- ヘッダー・フッター
- 行高さ・列幅変更、行列数変更
- アウトライン・罫線
- フォント(サイズ)設定
ひとつずつ解説していきましょう
Numbersは付箋をボードに貼り付けるように使う
Numbersアプリでは一枚のシートの上に表やグラフ、画像などを貼り付ける感覚で使用します
ホワイトボードに付箋を自由に貼りつけるのをイメージするとわかりやすいですね
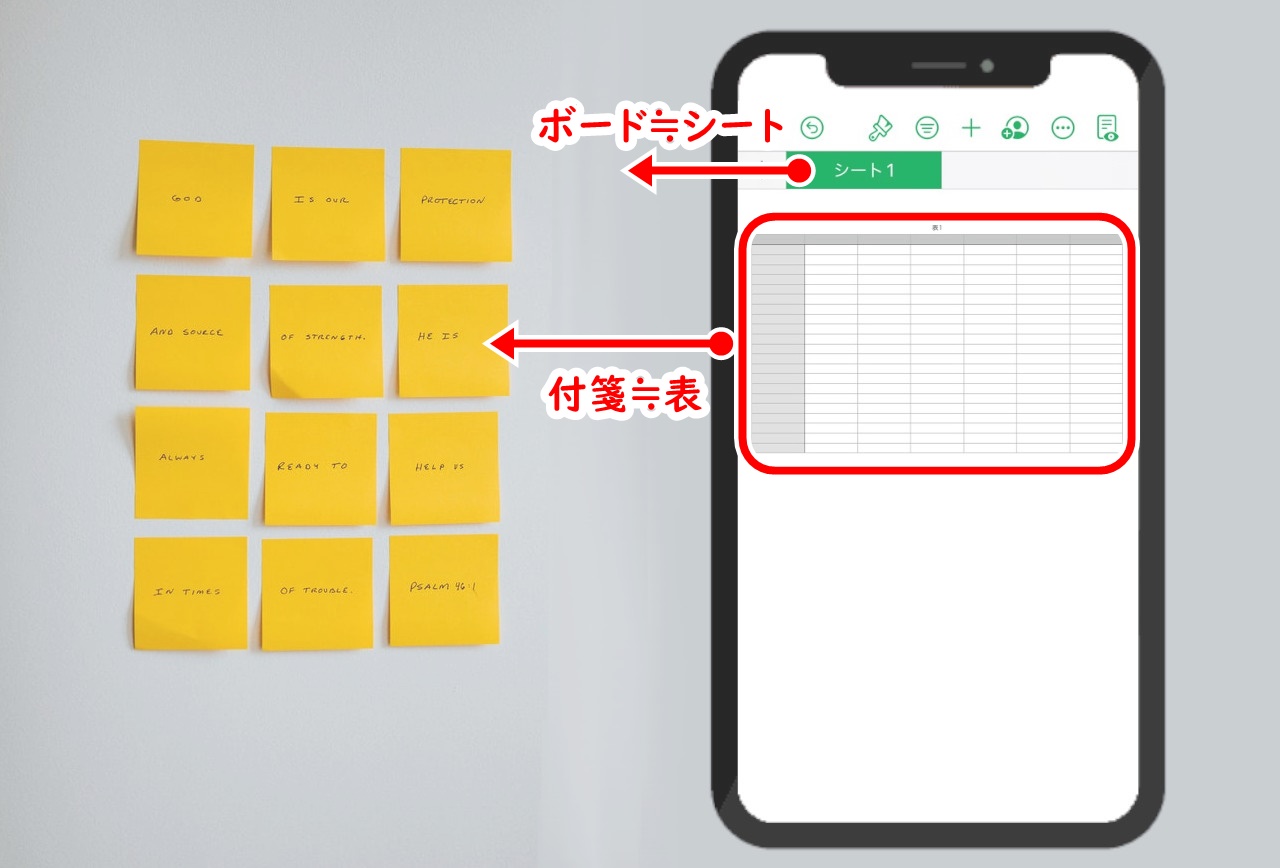
大きなボード(シート)に複数の表・グラフ・画像をいれて完成させていきます
表のカラーを変更する
まずは最初に追加さえれている表の全体カラーを変更してみましょう
Numbersで新しくファイルを作成するとひとつのシートの中にひとつの表がある状態で作成されます
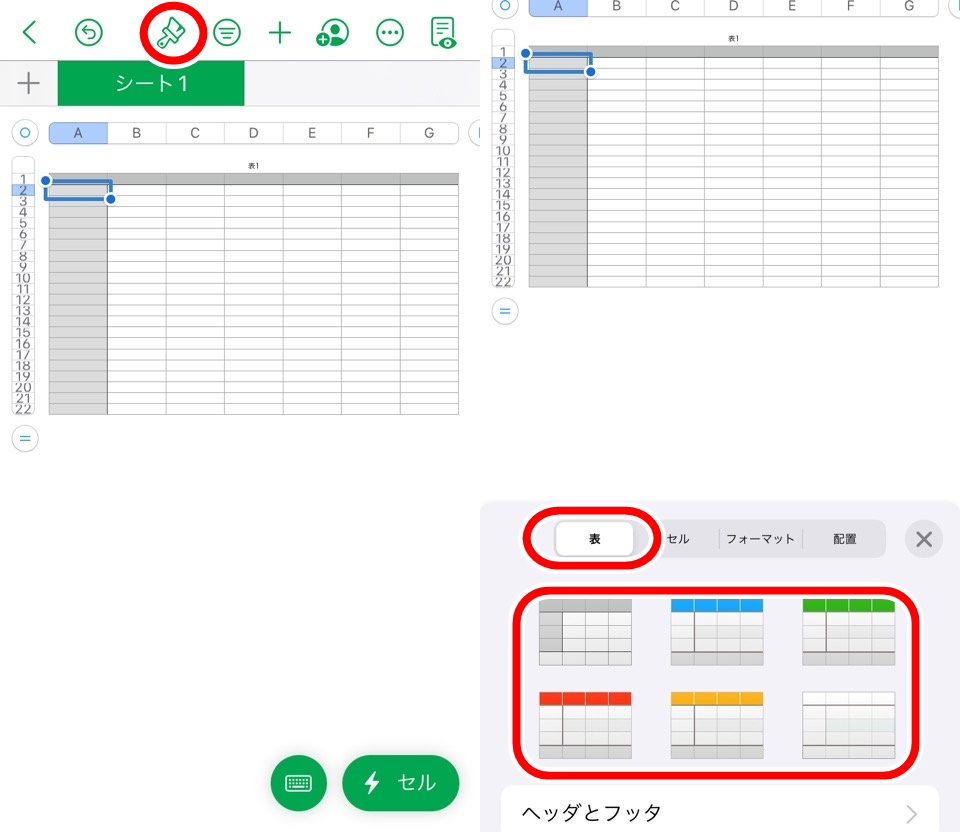
画面上部の絵筆マークをタップすると機能ウィンドウが表示されます
※ウィンドウ内で表タブが選択されていることに注意してください
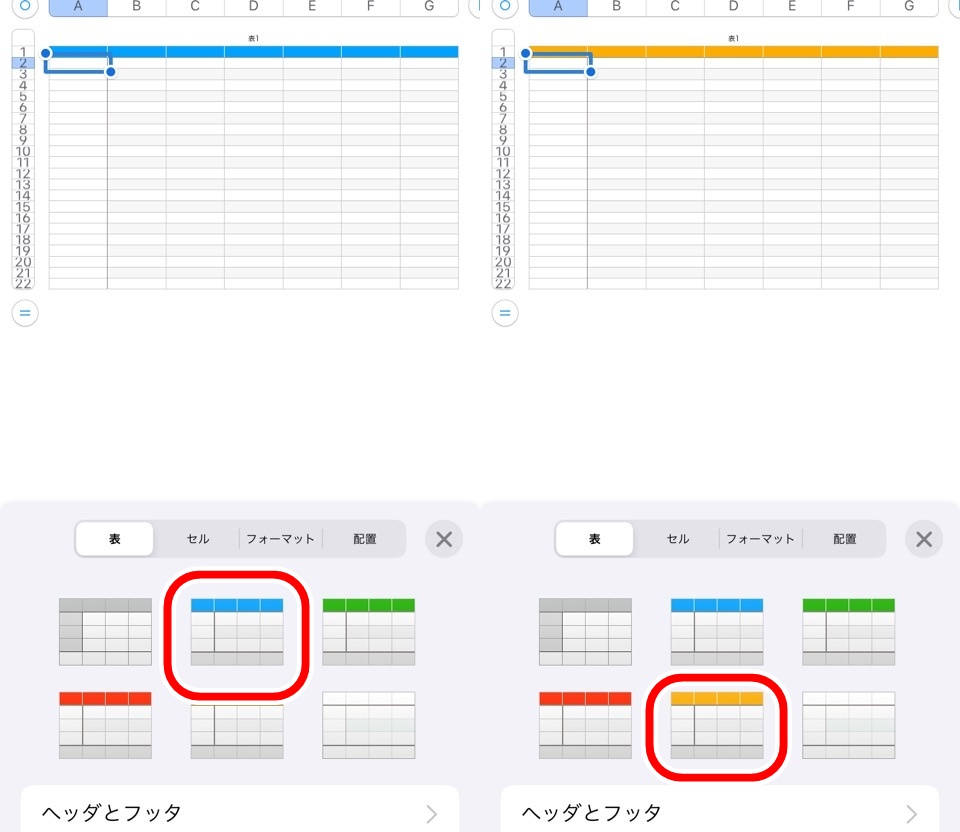
6つのカラーパターンから選ぶことでカンタンに表カラーを変更できます
表をカンタンに追加できるフォーマットは6種類
Numbersではあらかじめ6つの表のフォーマットが用意さされいます
セルにひとつずつ変更加えたりすることなく、2回タップするだけで作られたプレーン(何も入力されていない)な表を追加できます
画面上部の「+」マークをタップするとシートに追加できる機能を選べる画面に変わります
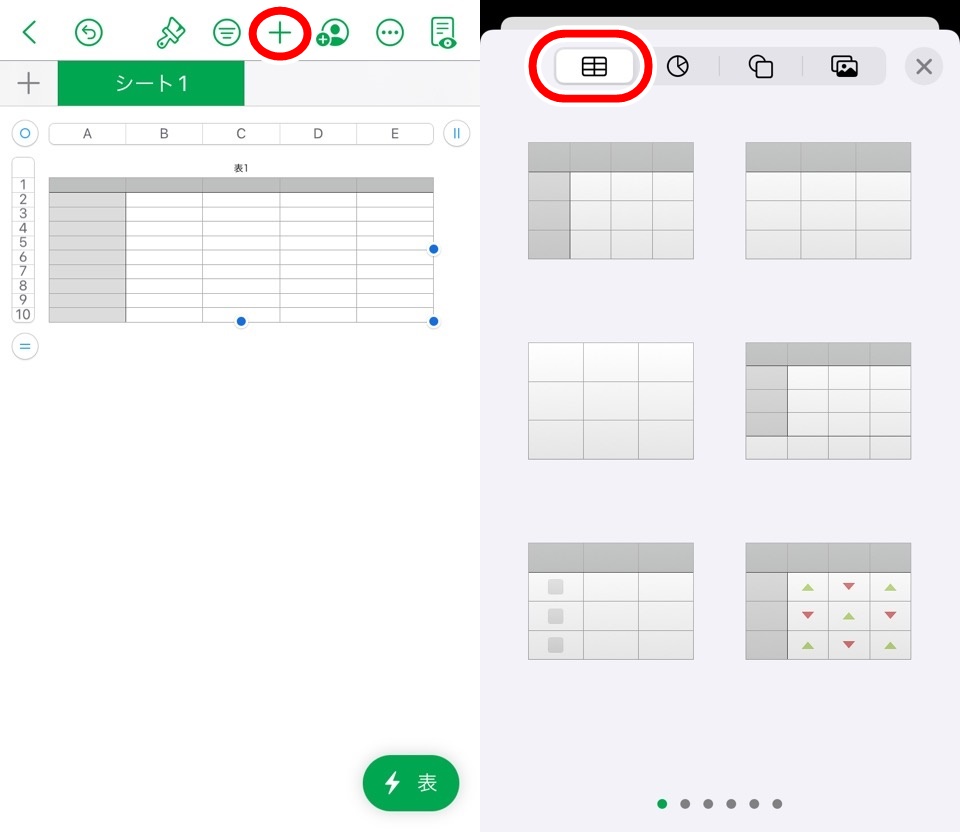
画面上のテーブルマークが選ばれていることに注意してください
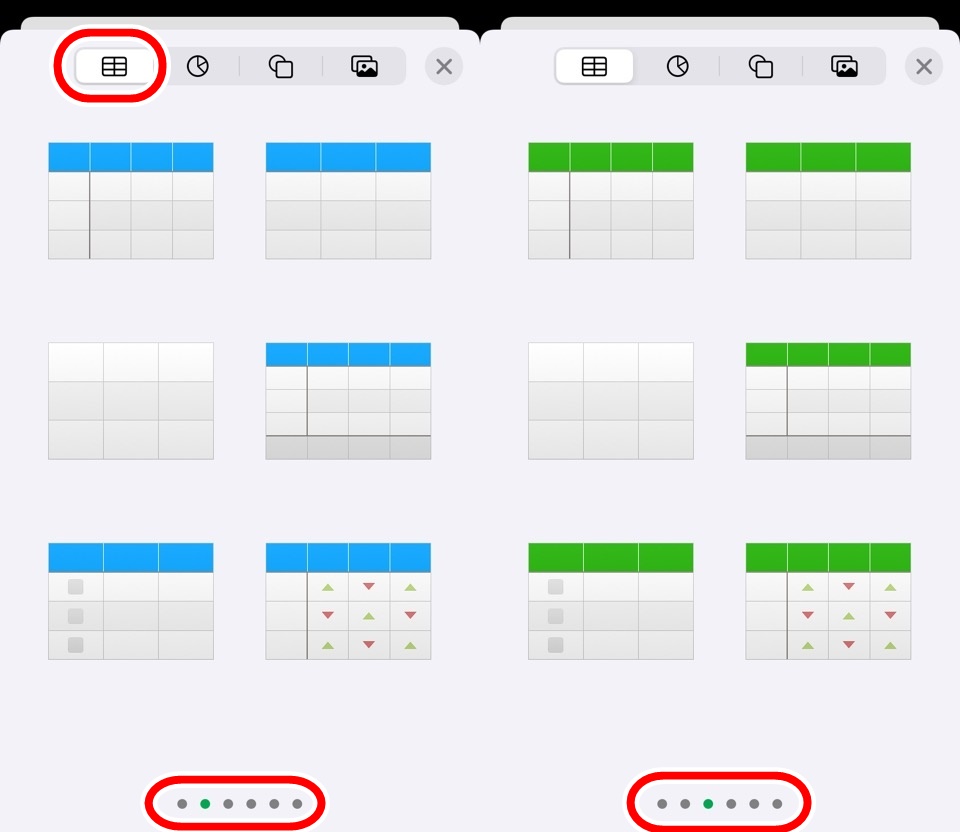
左右にスワイプすると色の違う表も選択可能です
色の種類はさきほどと同じ6色です
シンプルなグレーの表を選ぶとあらかじめあった表の下に新しい表が追加されました
表の位置関係は付箋を移動させるようにドラッグ&ドロップで移動可能ですよ
追加できる残りのフォーマット6種類サンプル
追加できる表のフォーマットをざざっと並べてみます
どれが使いやすそうか確認してみてください
【行・列ともにヘッダーのある表】
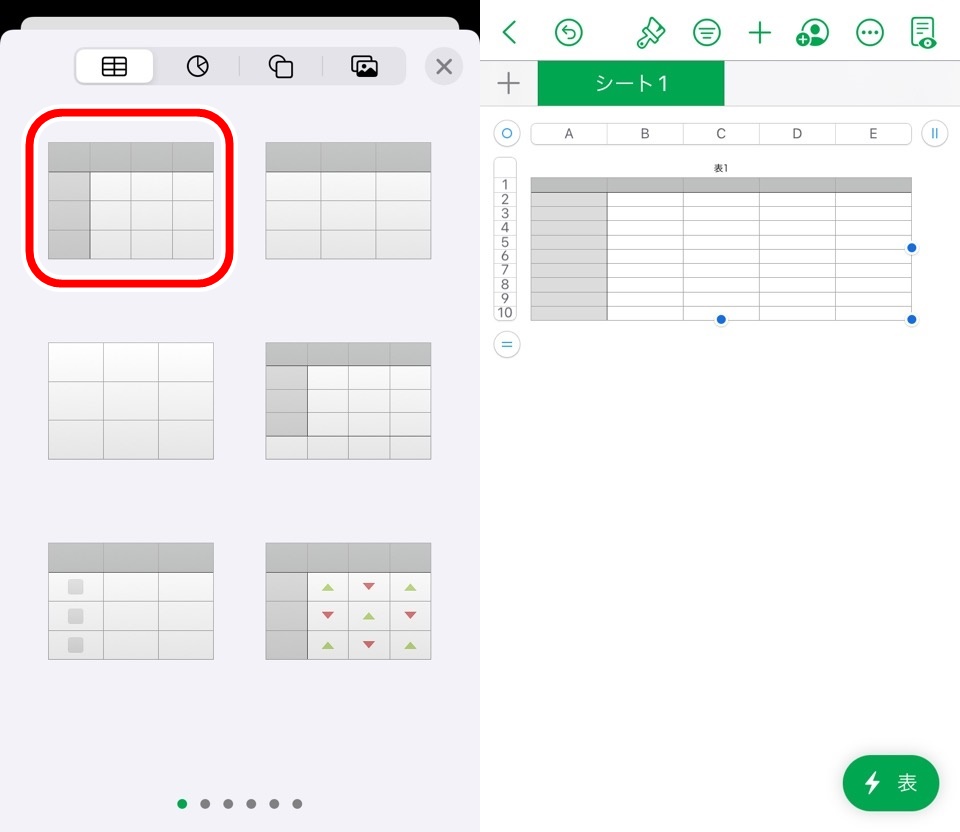
【列ヘッダーありの表|行ヘッダーなし】
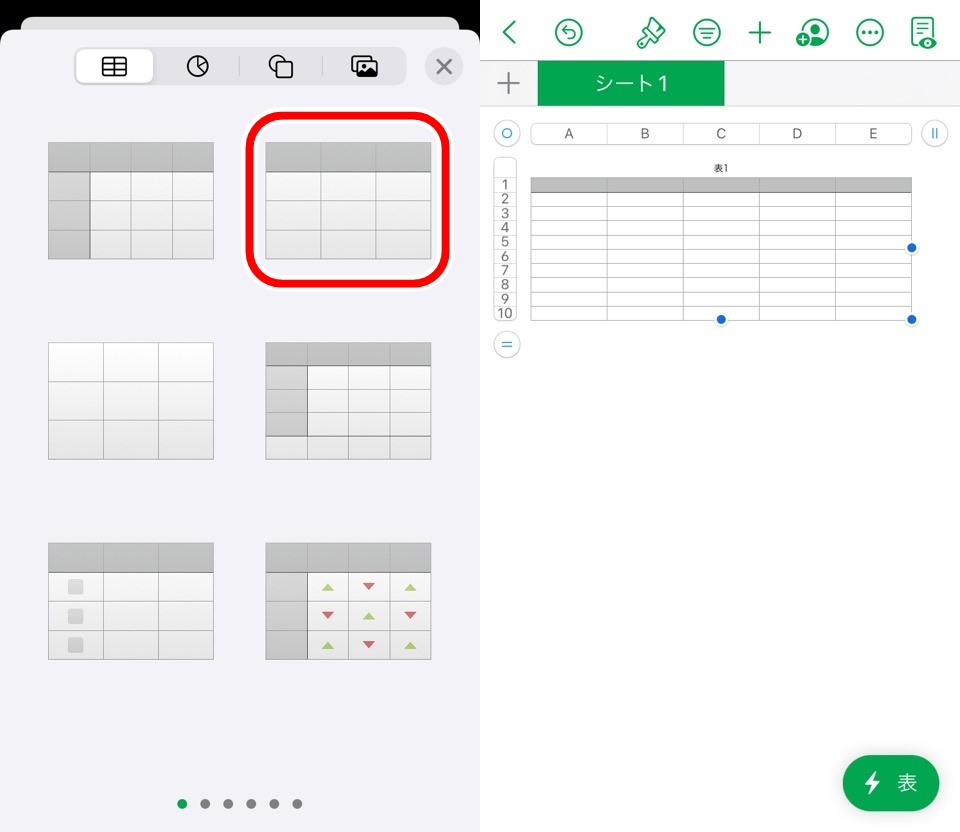
【ヘッダーなしの表】
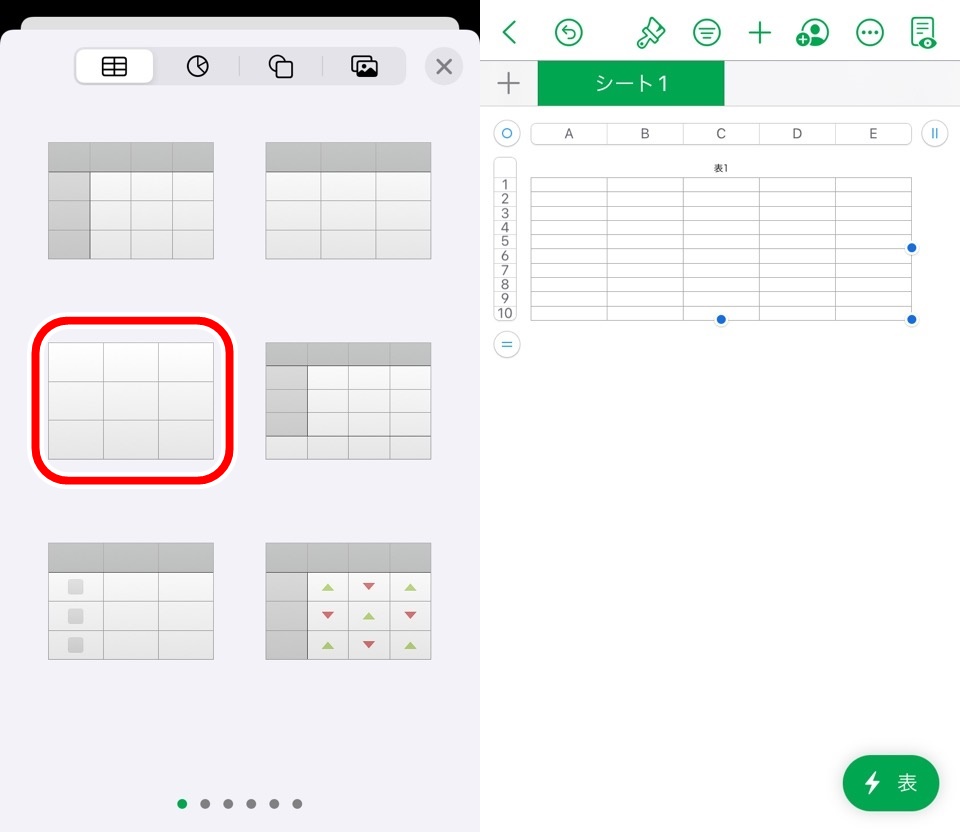
【行・列ヘッダーあり|最後業に統計行がある表】
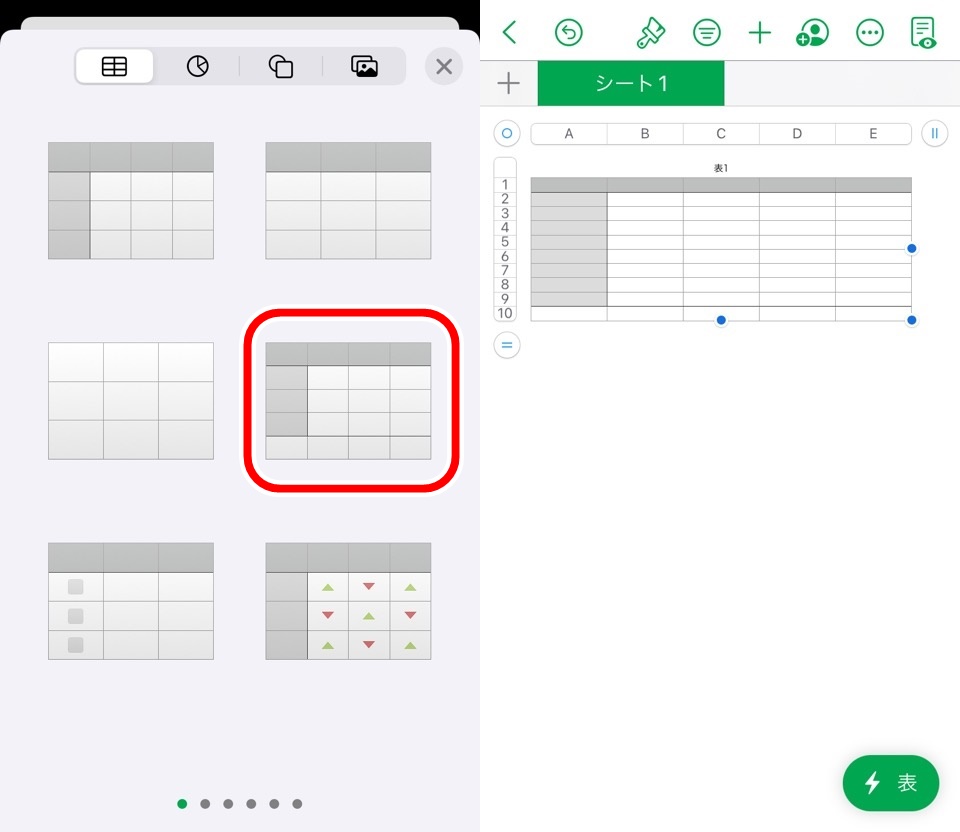
【各行の先頭にチェックボックスがある表】
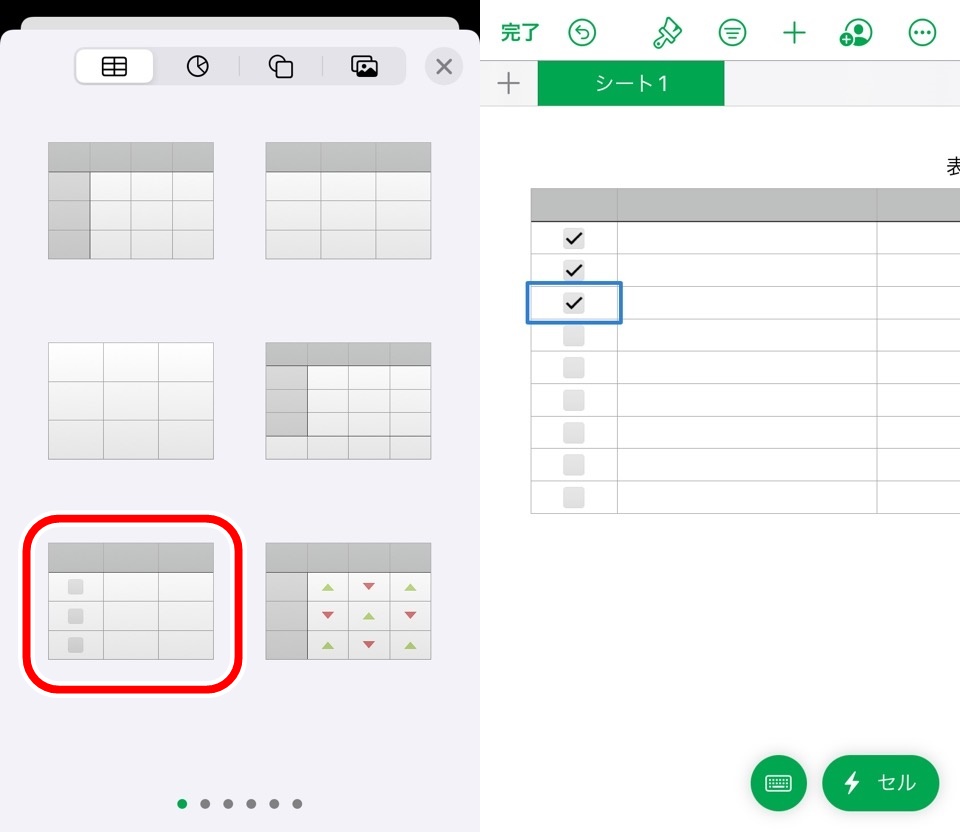
【関数が追加されている表|株式数値に特化】
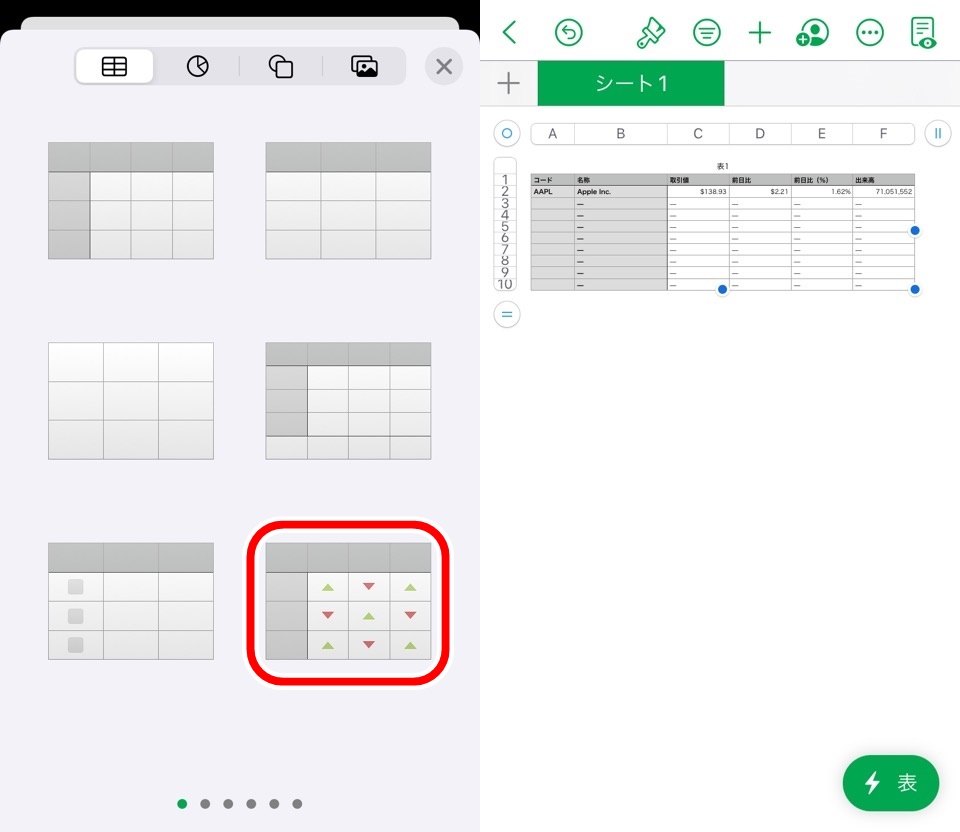
最後の関数が追加されている表はちょっと使い所がむずかしいですね
関数が株価にたいしての計算式が入っているので株の計算をしない場合は消す作業が発生します
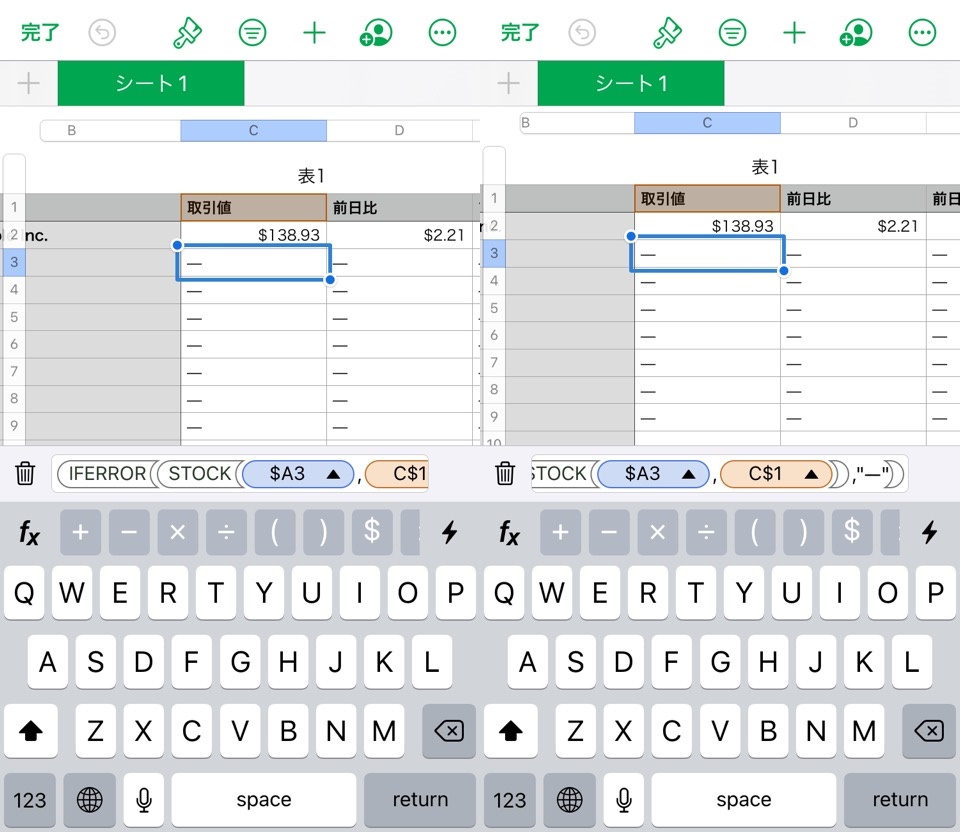
「こんな計算もできますよ」くらいのデモの位置づけで見る分にはおもしろいですよ
表のヘッダとフッタを変更する
ヘッダーやフッターが必要ない表もありますので変更してみましょう
表のカラー変更と同じように絵筆マークをタップして表示されるウィンドウの「ヘッダとフッダ」をタップします
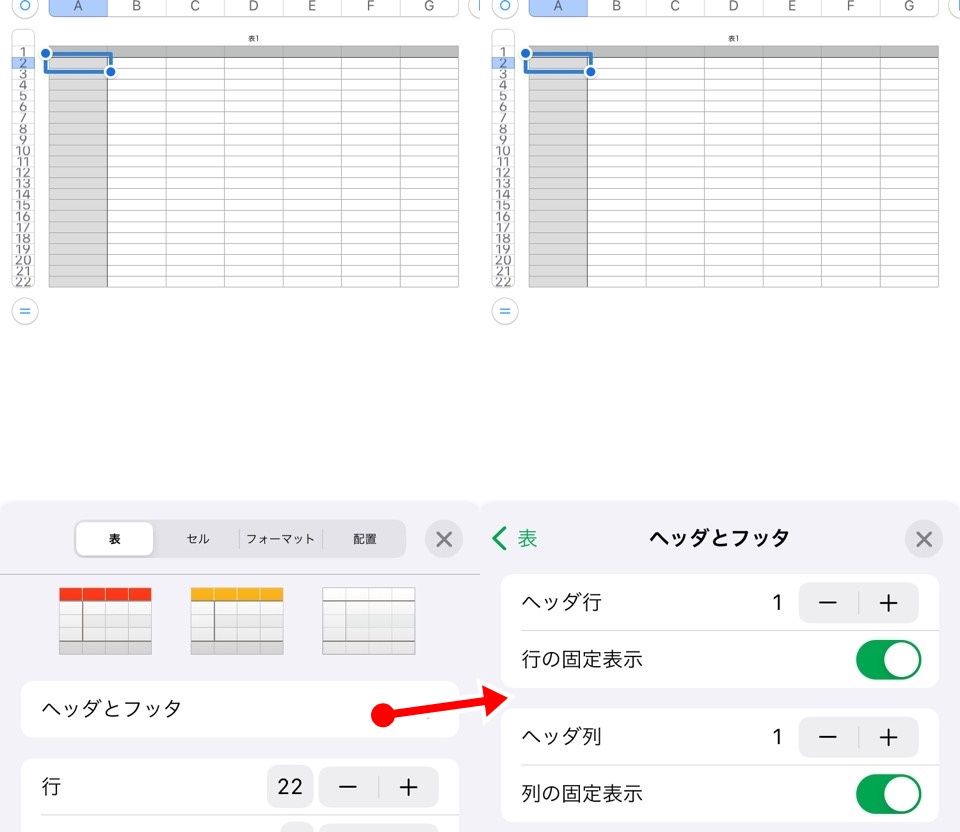
ヘッダを変更できる画面に変わります
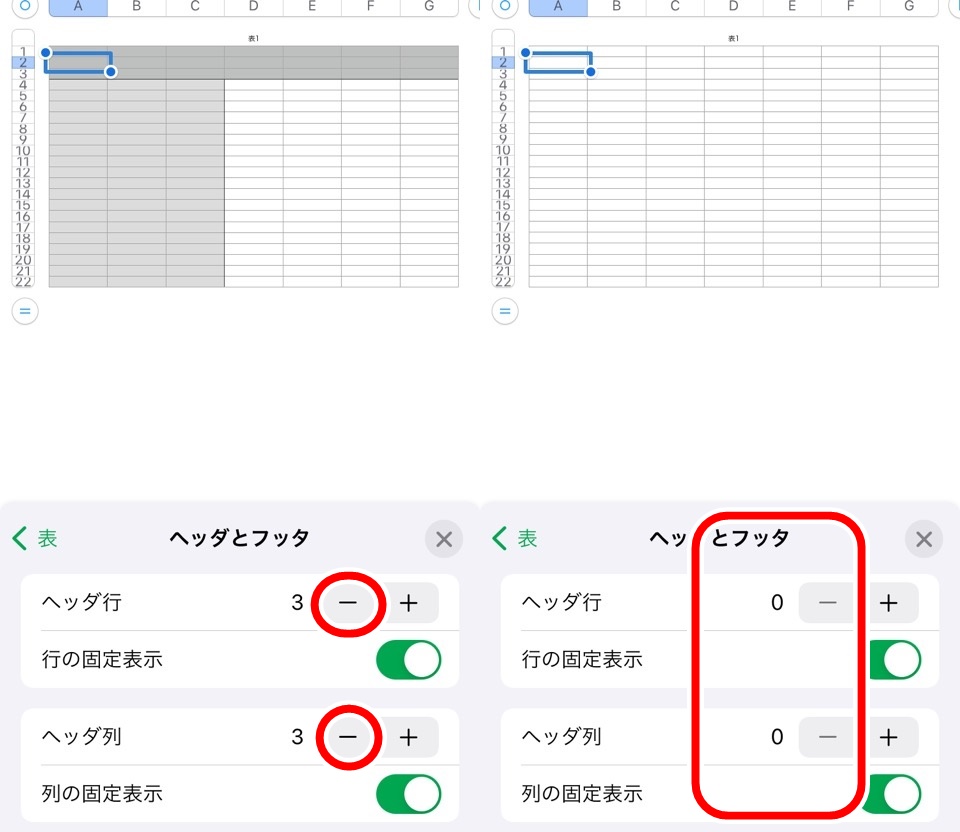
プラス・マイナスボタンでそれぞれのヘッダ数を変更できます
「0」にすることも可能ですよ
フッタも同じようにプラス・マイナスボタンでそれぞれのヘッダ数を変更できます
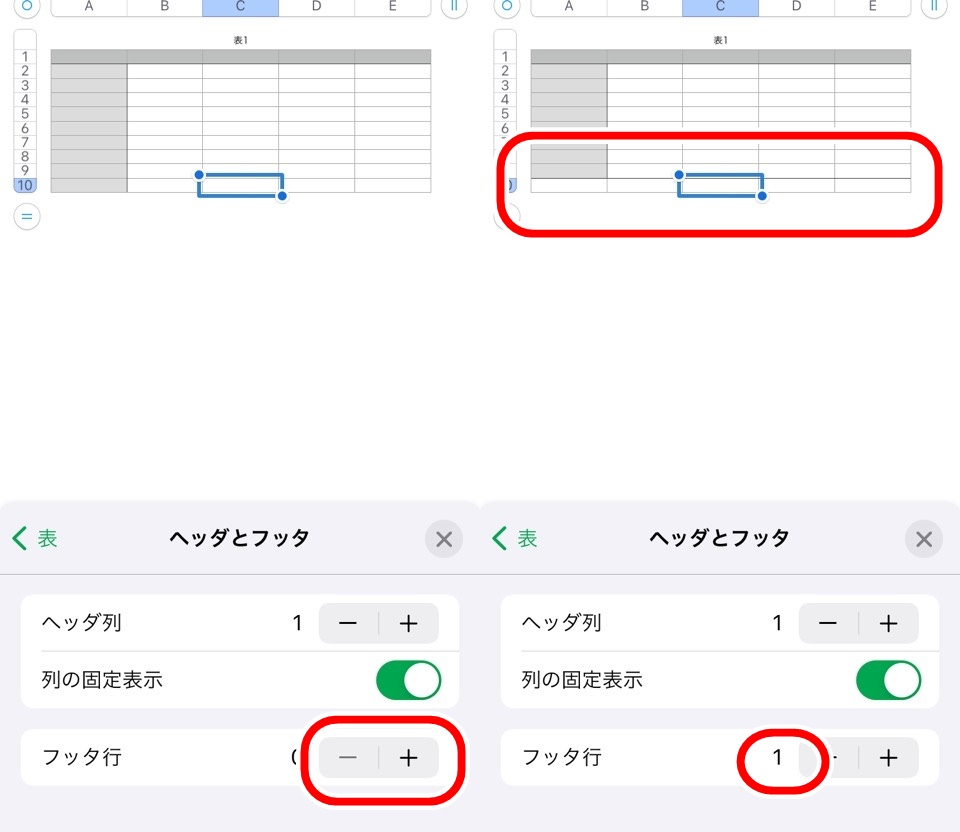
固定表示はオンにするとヘッダ部分はつねに画面内に表示されるようになります
表を移動させてもヘッダはずっと表示されてヘッダ以外の行や列はヘッダの下に潜り込むようになります
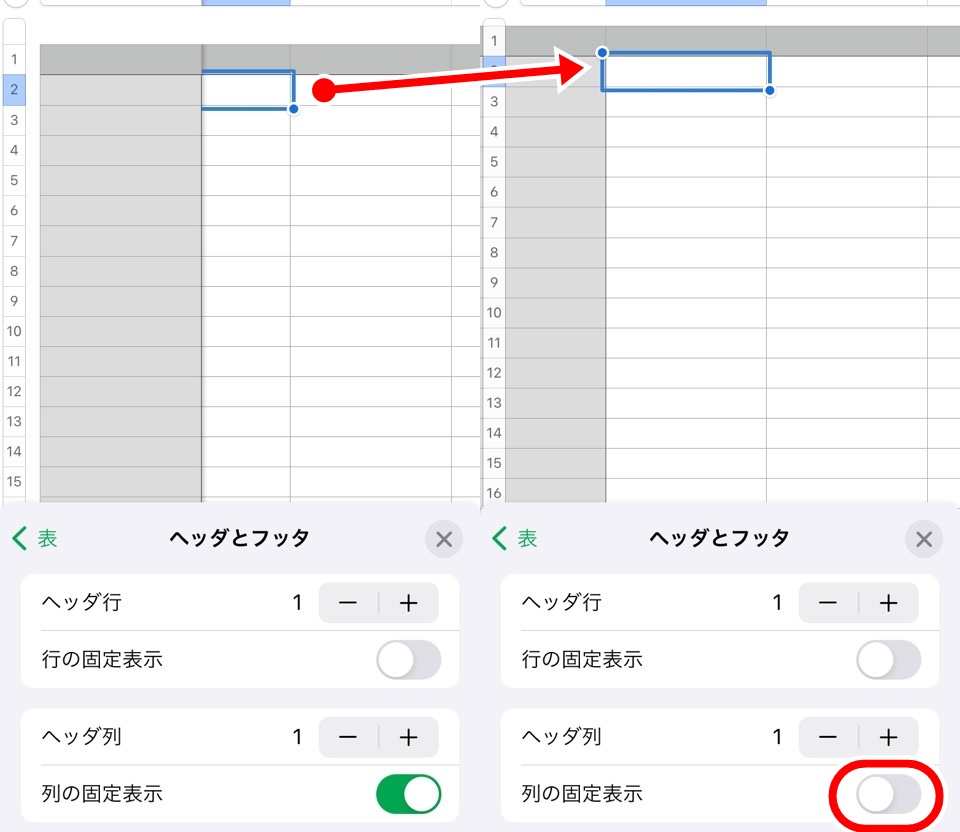
上記の画像は左が列の固定表示だけオンにしています
このまま表にはなにもしないで固定表示を解除したのが右側の画像です
ヘッダに潜り込んでいたセルが飛び出てきましたね
さらにヘッダの表示も画面でみきれています
行と列を変更する
表をつかうときにそれほど多くの行や列が必要ない場合は数を調整しましょう
さきほどの「ヘッダとフッタ」したにあるボタンで操作できます
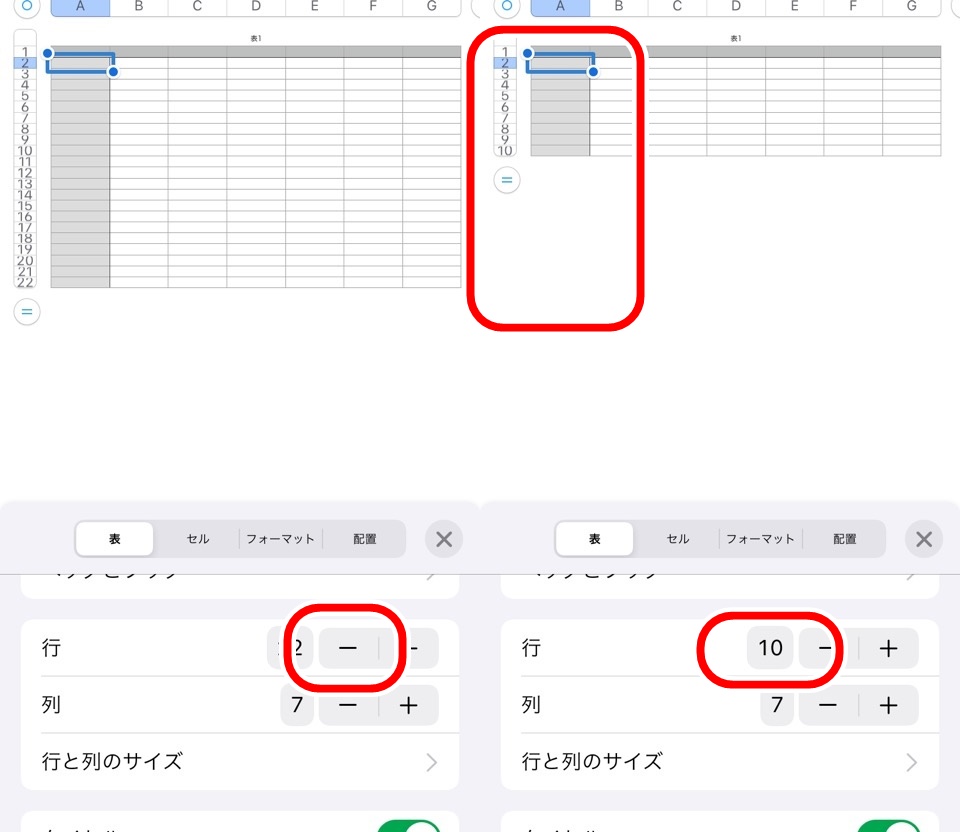
プラス・マイナスボタンで使う分だけの行列に変更しましょう
行と列の数以外にも表内のセルの大きさも変更できます
「行と列のサイズ」からの画面表内セルの高さ・幅を変更できます
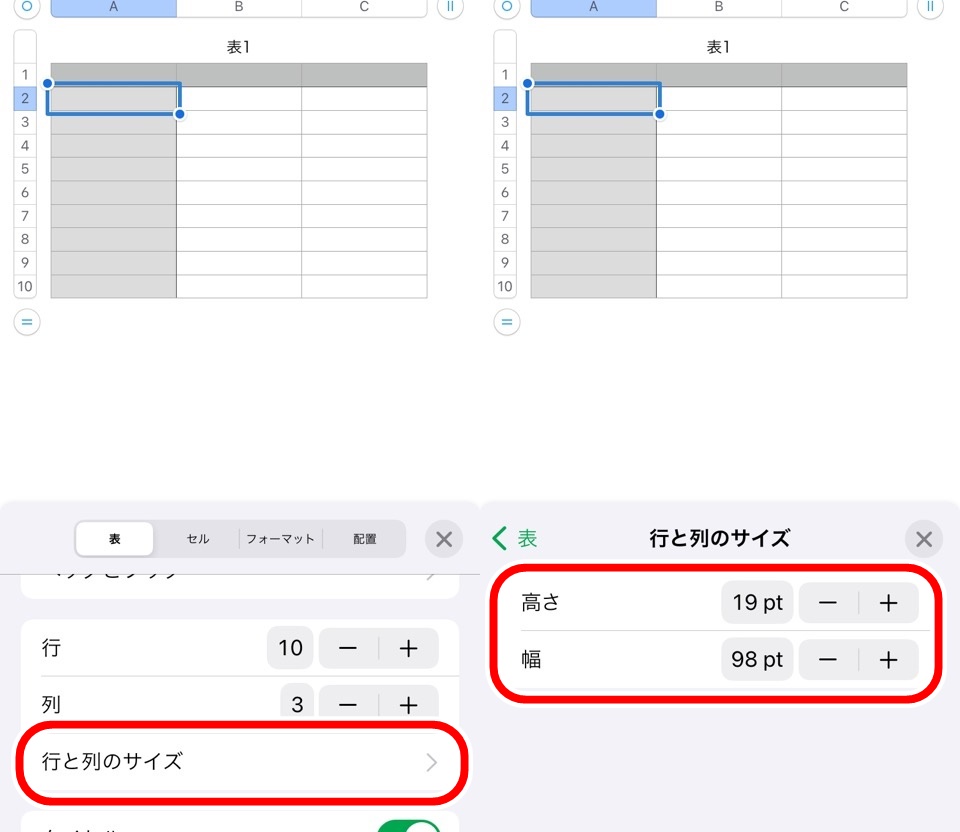
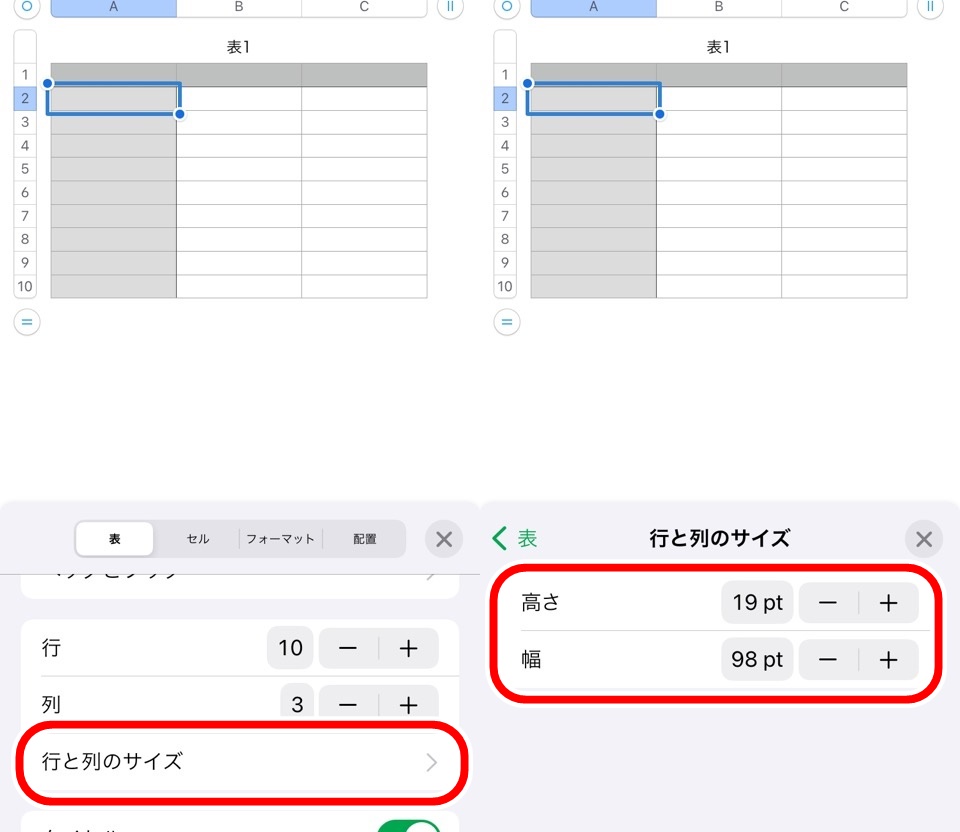
ほかにも直接サイズを変更する方法もあります
列全体を選択して(画像では列Aの「A」をタップで可能です)列後ろにうっすらとあらわれる白い二重線をドラッグアンドドロップで変更できます
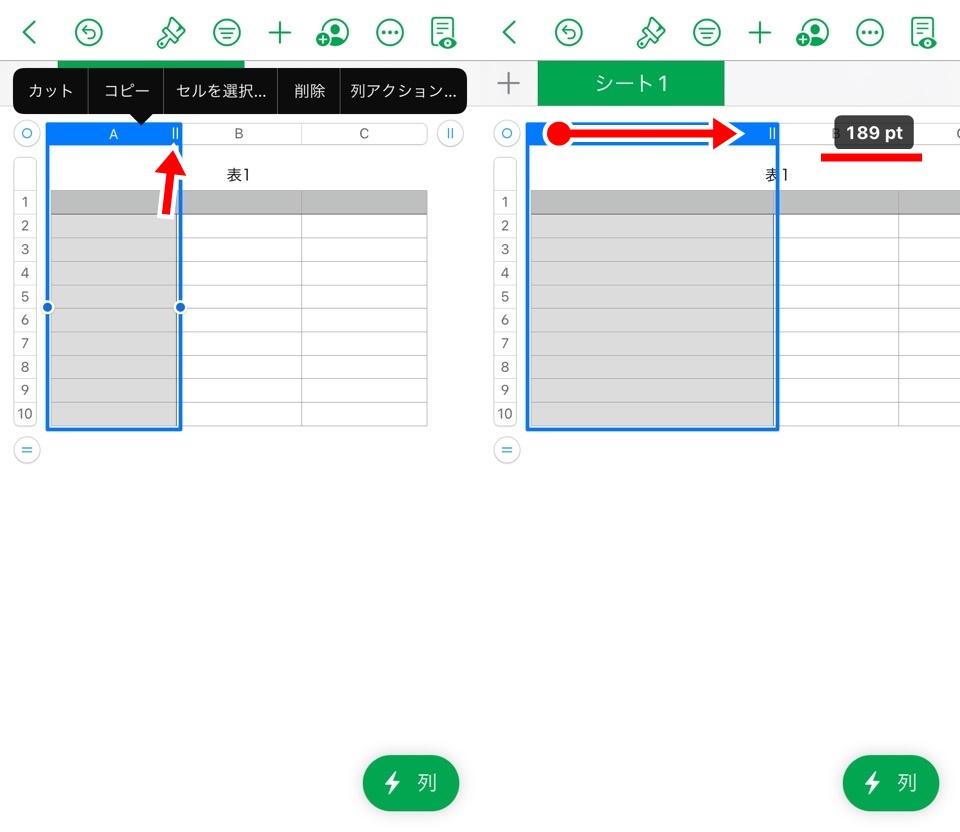
変更した列のサイズも小さいウィンドウでお知らせしてくれます
ここ小さいながらもとても良いポイントです!
行も同じように変更できますよ
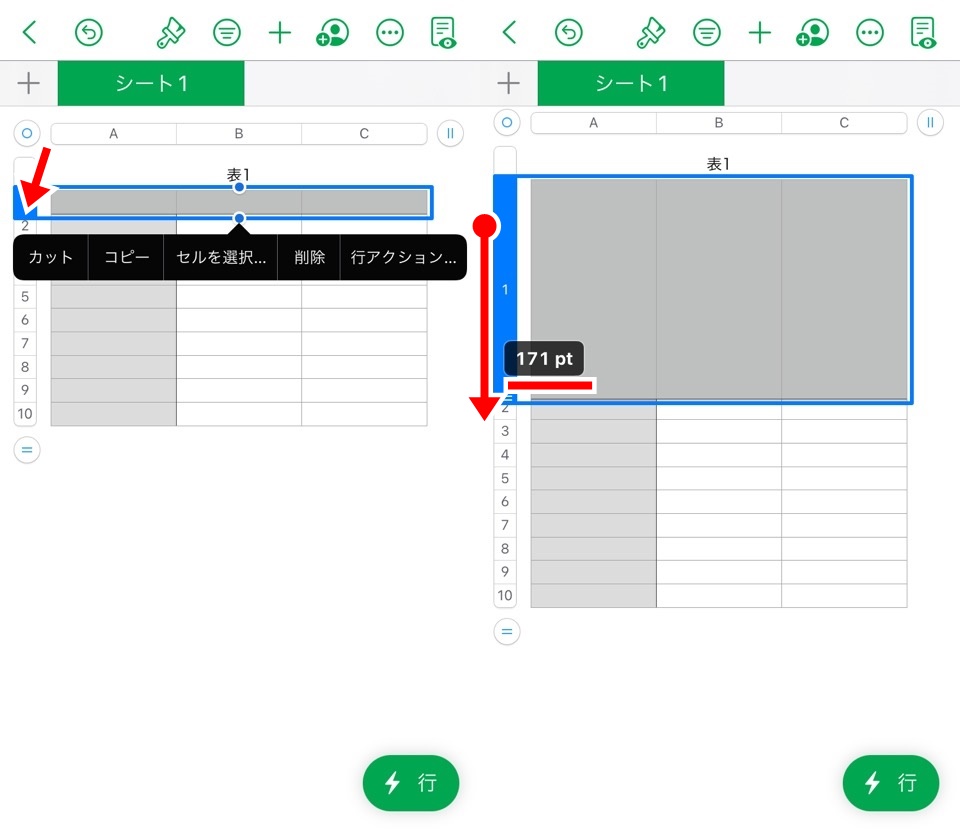
表にタイトルとキャプションをつける
初期状態ではひょうには「表1」とタイトルが付けられています
複数ある場合は数値がカウントされてい「表2」「表3」と変わります
たくさん表を使ったり、人に見せたりする場合にはタイトルを設定すると良いですね
先ほど設定した行列サイズ変更エリアの下にある機能で変えられます
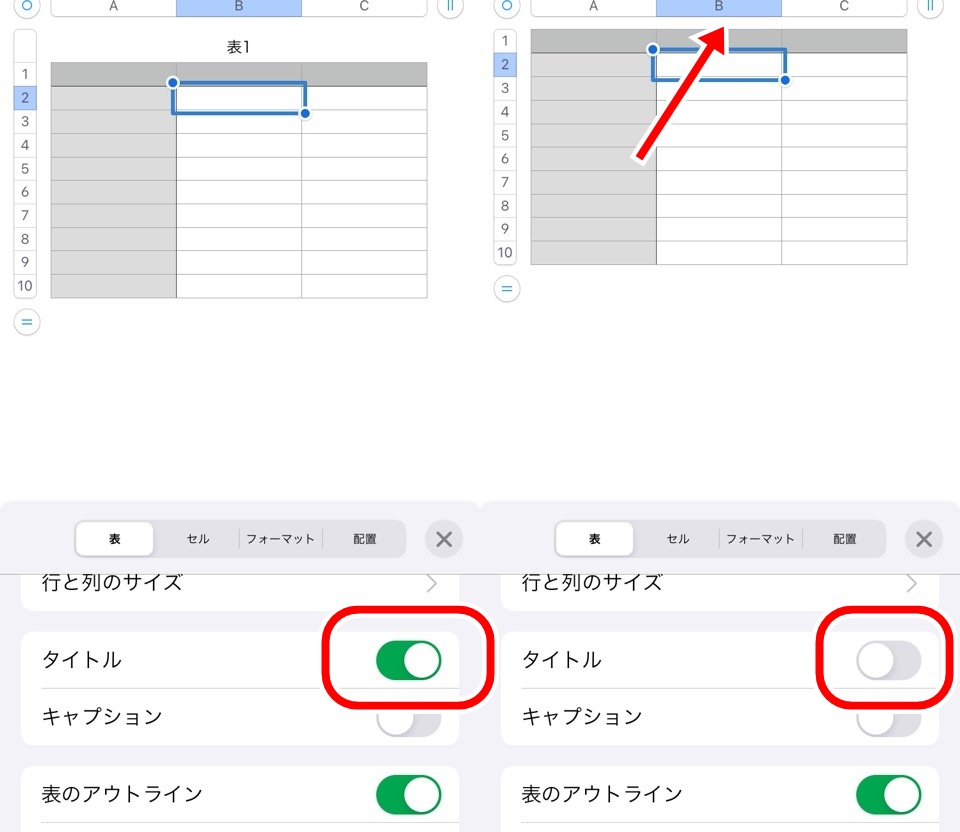
タイトルをオフにするともちろんタイトルはなくなります
タイトルを変更するにはタップすると編集モードになるのでわかりやすい名前に変更しましょう
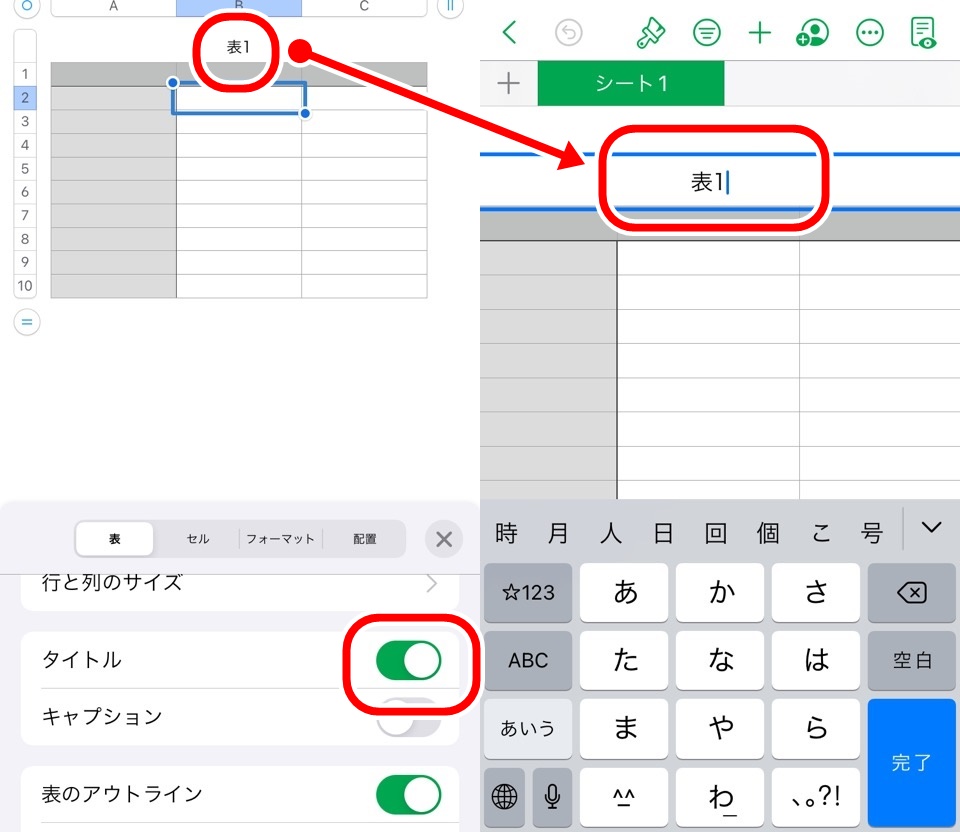
キャプションは表についての補足情報ですね
サブタイトルくらいにつかってもいいですね
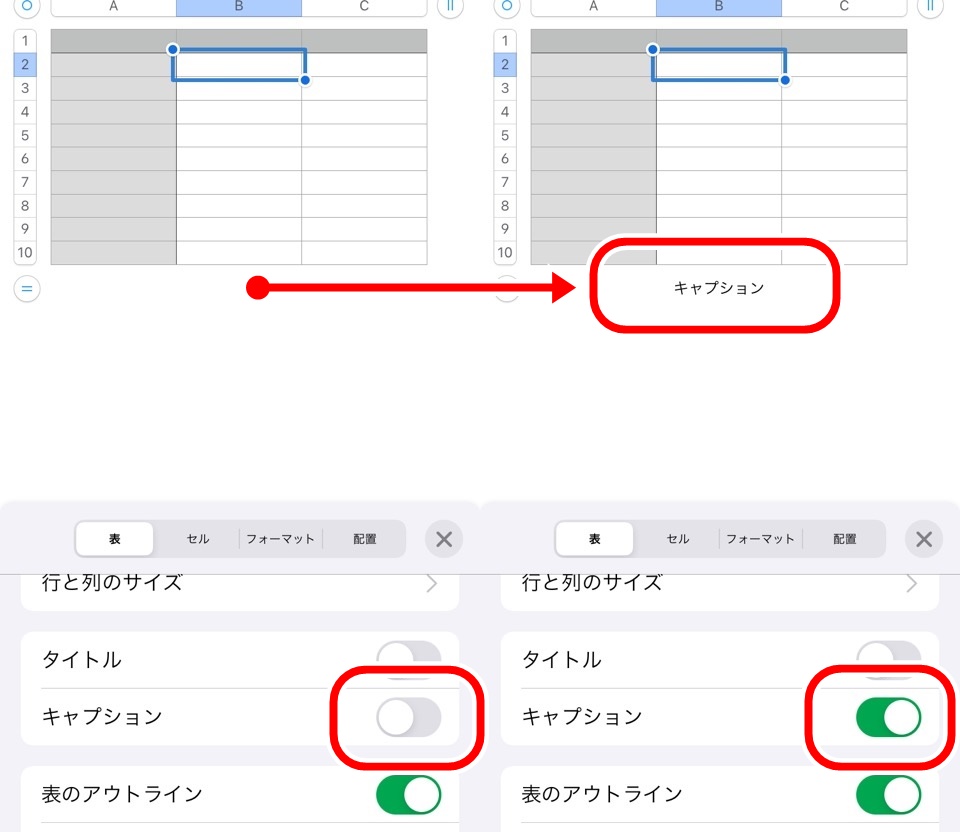
初期ではなにも入力されていないので必要であればタップして追記しましょう
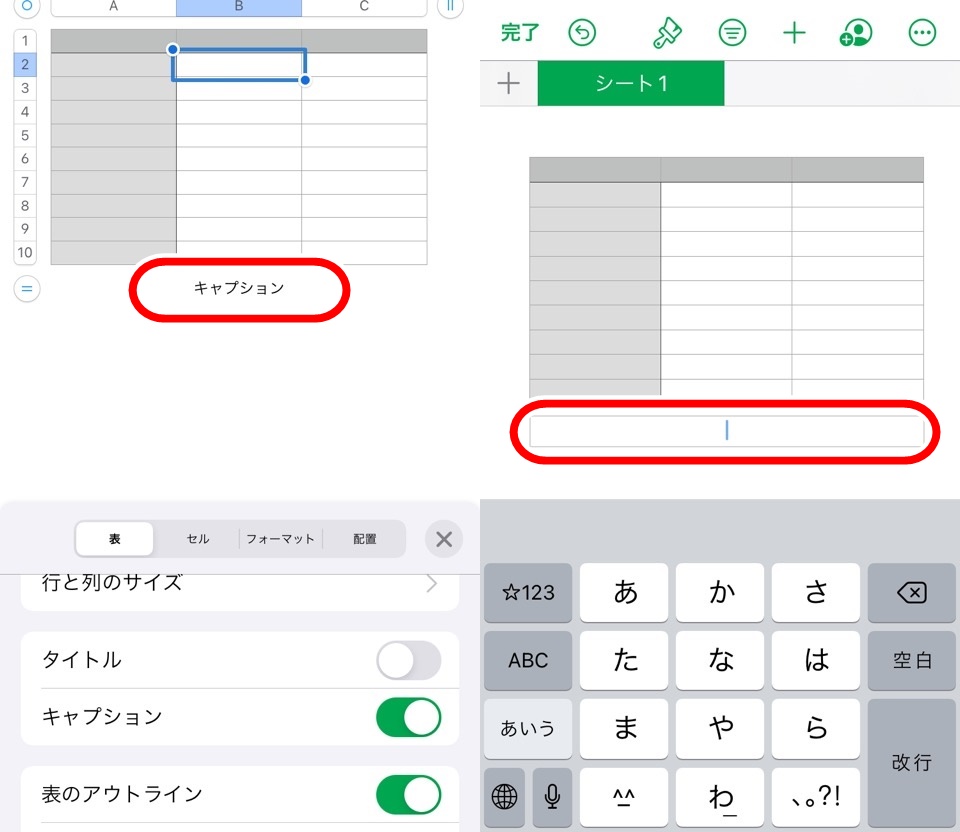
表にアウトライン・罫線をつける
アウトラインではオンオフで表の外枠線を設定できます
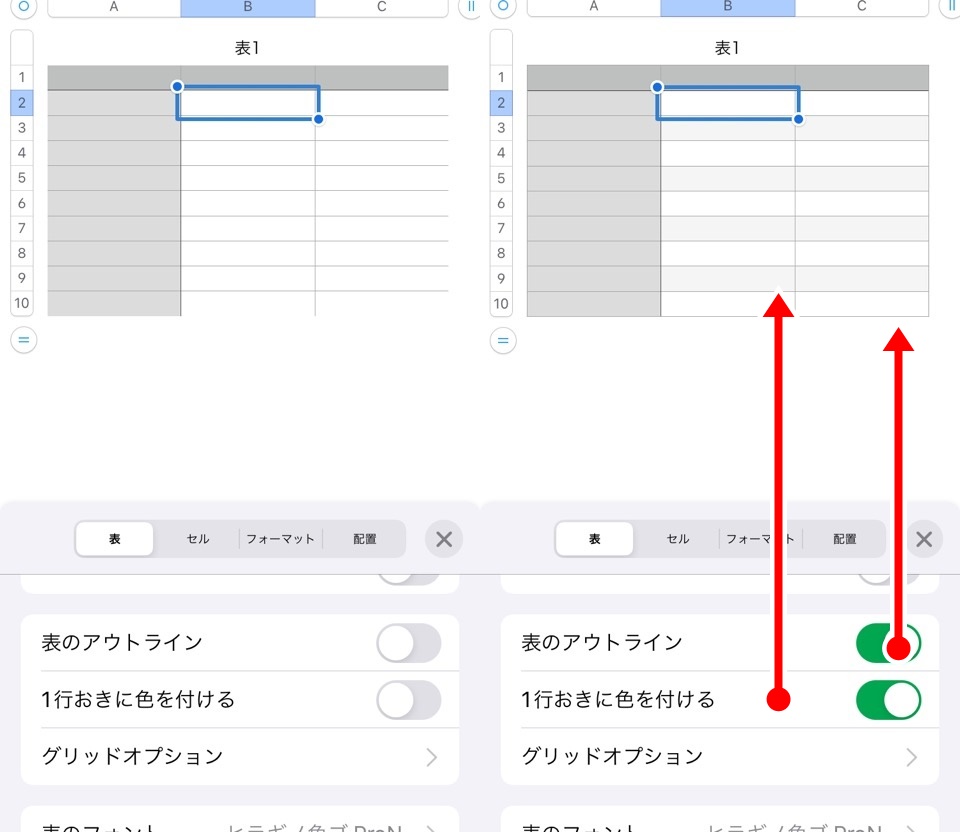
「1行おきに色を付ける」機能は罫線だけではわかりにくいときに視覚でも行を捉えやすくなります
グリッドオプションからはもう少し詳細に罫線を設定できます
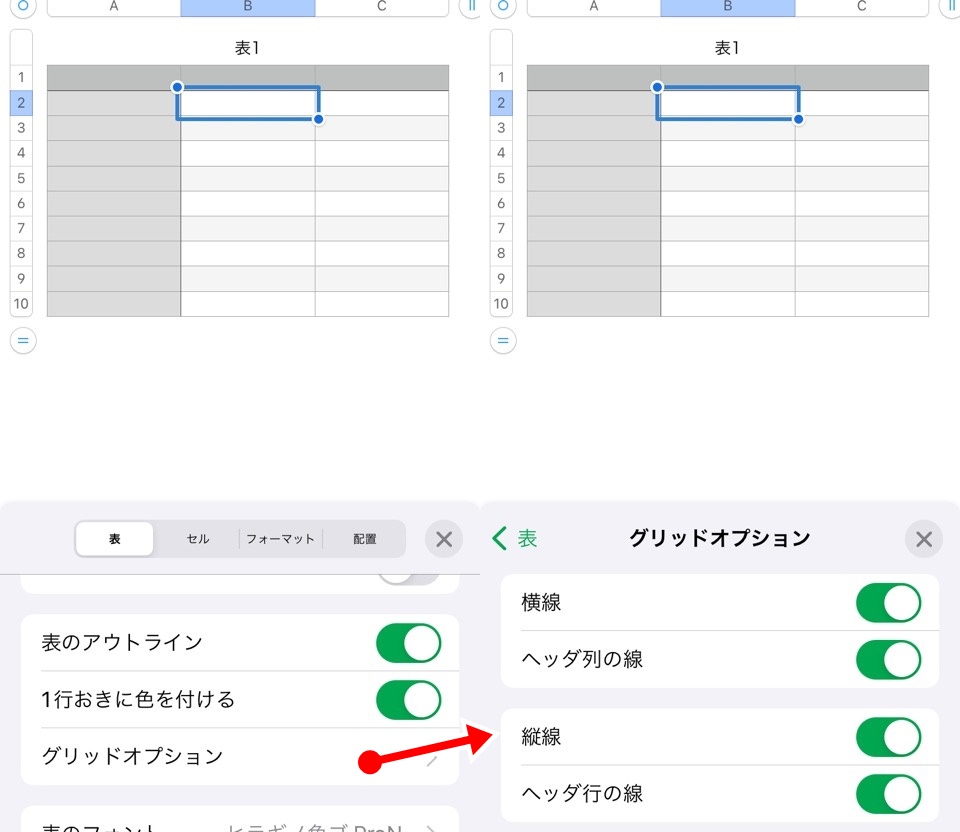
行・列ともに罫線ありなしが調整できるので完成イメージに近い感じにカスタマイズしましょう
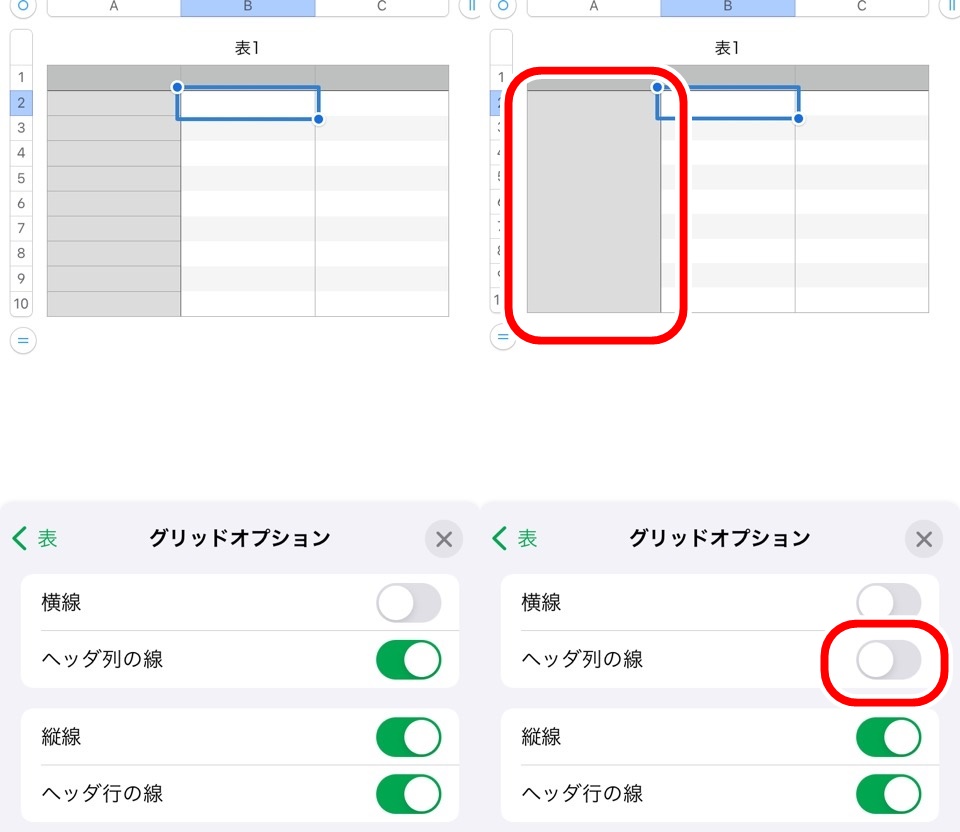
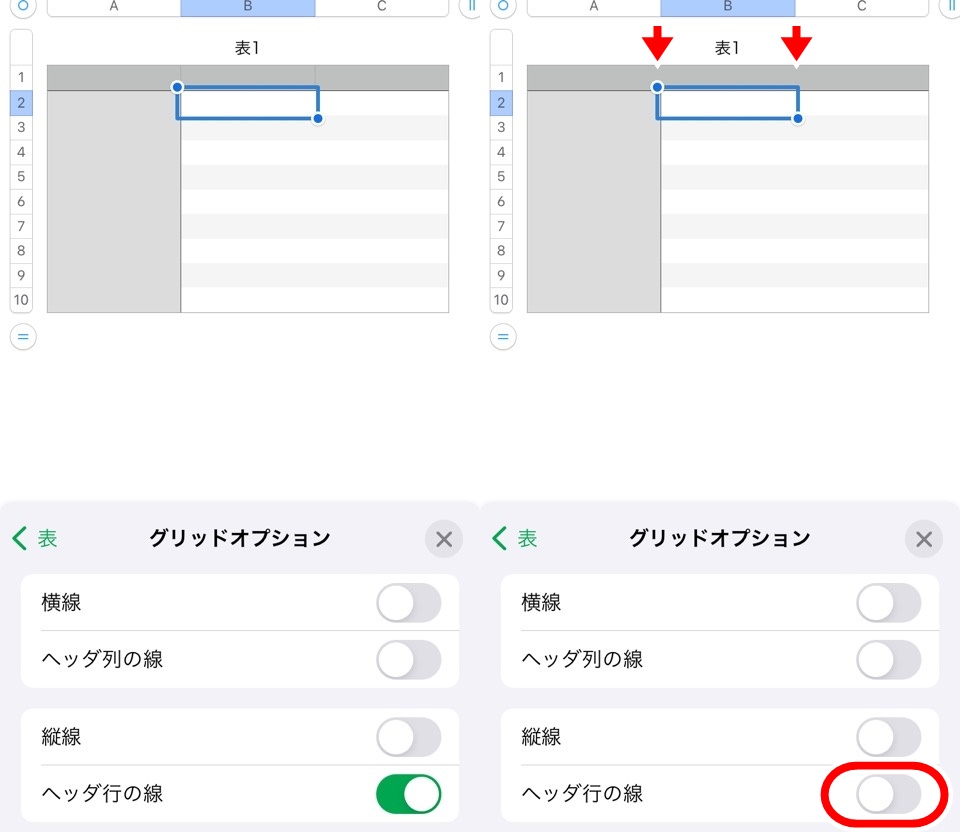
フォント・サイズを変更する
最後は、フォントはiPhoneにインストールされているフォント一覧から選択できます
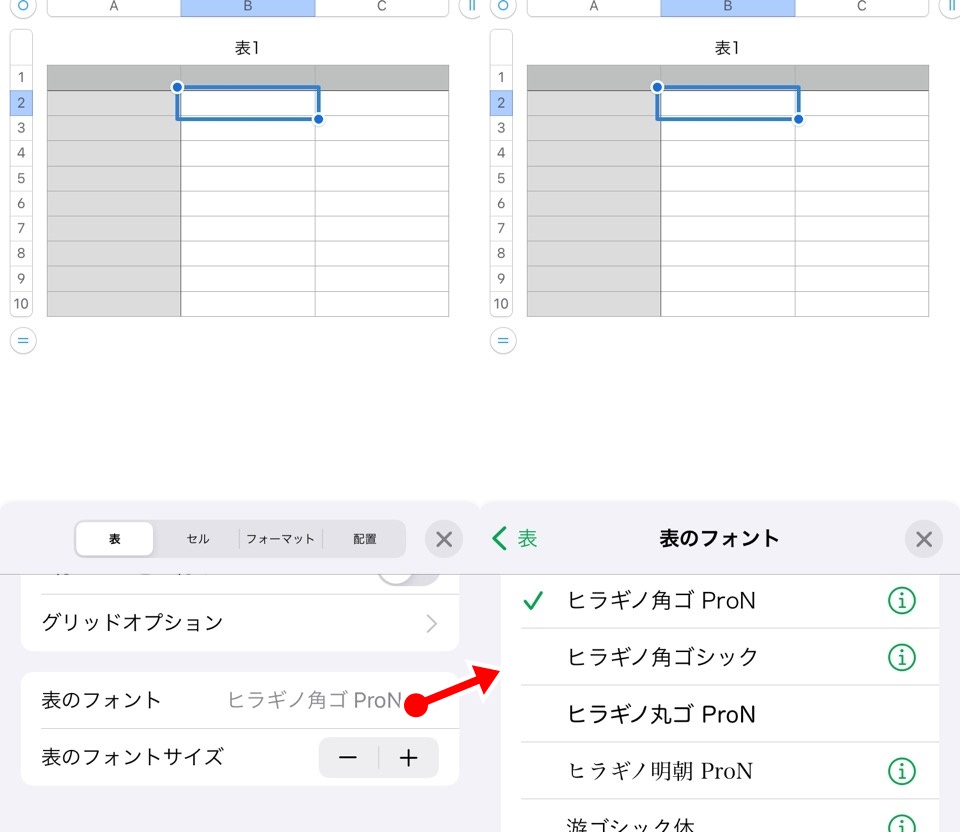
フォントのサイズもプラス・マイナスボタンで変更できます
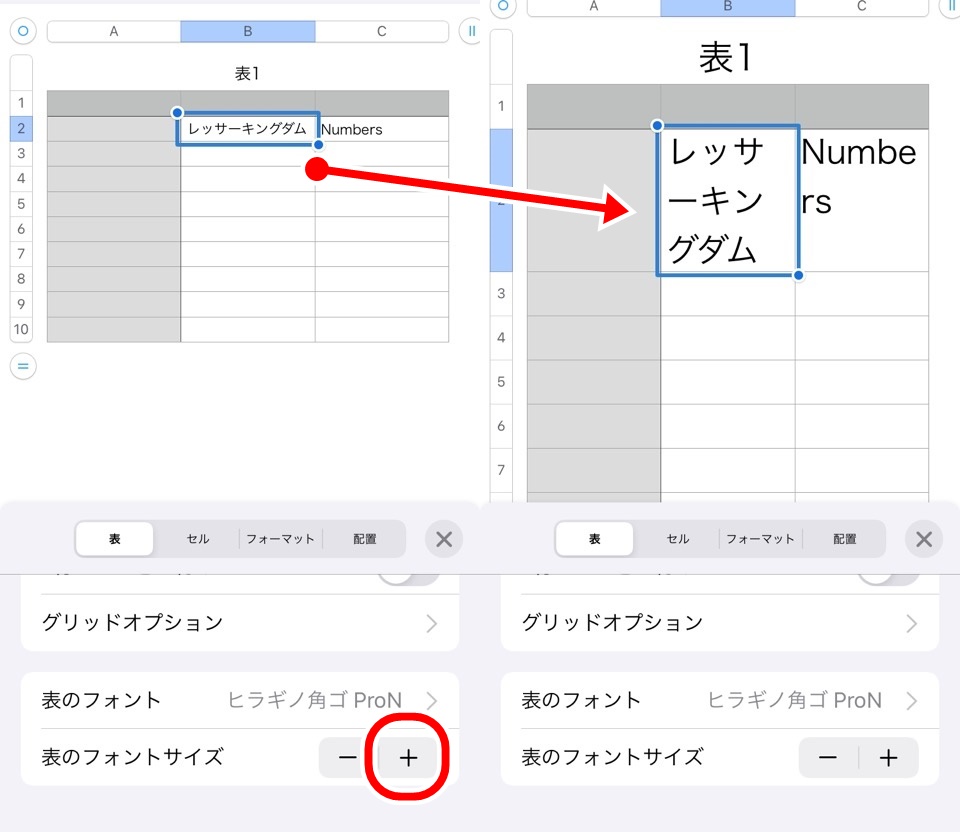
- 上記のやり方で変更できるフォントとサイズは表全体に適応されます
- セルごとに変更する場合は表タブではなく、セルタブから変更しましょう
【Numbersアプリ】表の使い方|iPhone版エクセル まとめ
- 表のフォーマットは全部で6種類
- カラーの変更もカンタン
- ヘッダやサイズなど変更は視覚的にできてやりやすい
エクセルの魅力もわかりますよ!
ですが、iPhoneで表計算ならNumbersを選択肢に入れてみてください!
iPhone連携できることは計算を外注するのか、計算を阿吽の呼吸でできる人にやってもらうのかの違いくらいあります!
数値の記録、計算、管理はiPhoneNumbersが一気に担ってくれます
NumbersでよいiPhoneライフを~
ではまた~








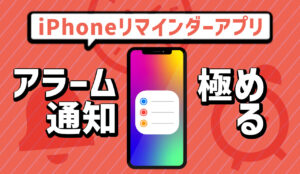


コメント