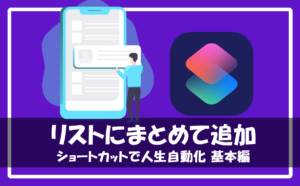ショートカットアプリで行う、テキストを表示・分割・結合はマスターでいましたか?
テキストの加工はほんとによく使うので、しっかり覚えておいてもらいたいスキルです
さて、今回はテキストの置換です
テキストを違う文字に変えたいときというのもでてきます
例えば、
- スペルを間違えて入力していたので一括で変換したい
- 日付をまるっと違う日付にしたい
とか、ひとつひとつなら手作業でできても、何十何百となると億劫になるものです(そこまですることが起きるかはおいておきましょうw)
テキストの置換はできると幅が広がるのでぜひスキルアップしておきましょう
初心者やスマホ、iPhoneが苦手な人でも順に理解できるように記事を書いていますので安心してください!
それではいきましょう~
「テキストを置き換え」アクションで文字の置換をする
テキストは【テキストを表示の記事】で作ったものを使用します
- 一行目レッサーキングダム,ブログ
- 二行目ショートカット,おもしろい
- 三行目あいぽんちゃんと使ってる?,便利だよ
と入力したテキストを「結果を表示」でウィンドウでテキストを表示するアクションを組んでいます
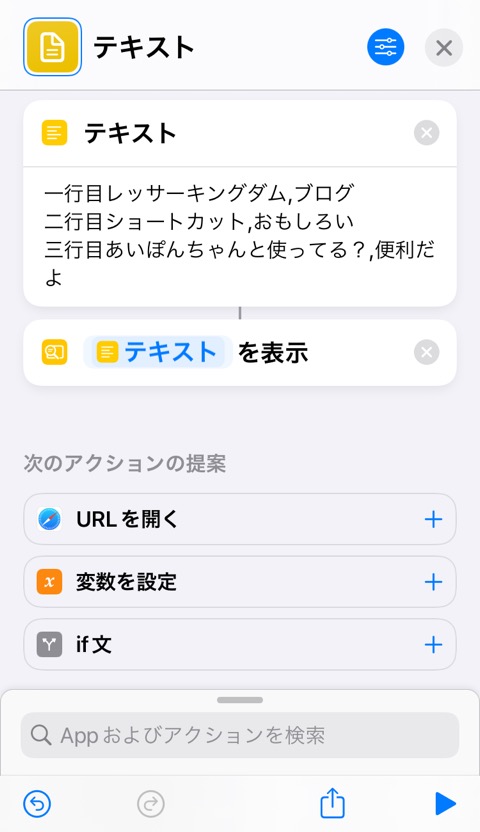
置換での目標を設定しておきましょう
- 「あいぽん」を「iPhone」にテキストを変更する
とてもシンプルなショートカットですね
ずっとアップルさんに失礼な感じになっていましたが、ここでiPhoneに置き換えましょう
あいぽんはこのために入力してましたw
「テキストを置き換え」アクションをセットする
さて、アクション検索から「テキストを置き換え」で検索して、「テキスト」アクションと「結果を表示」アクションの間に移動させます
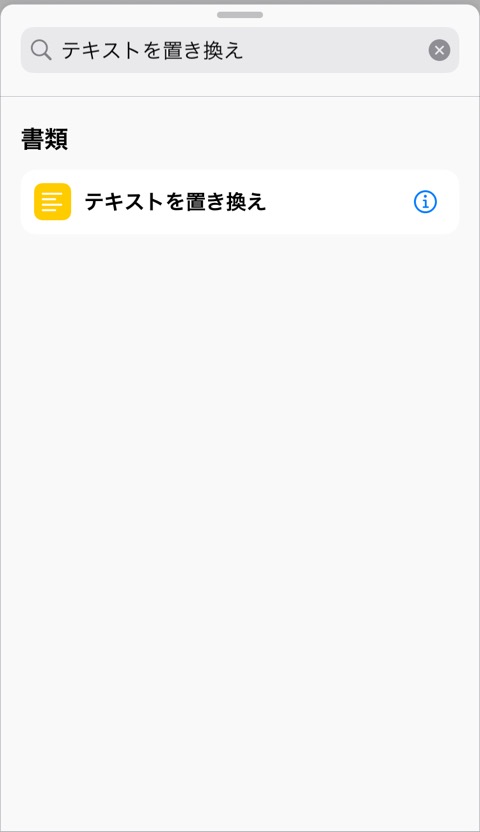
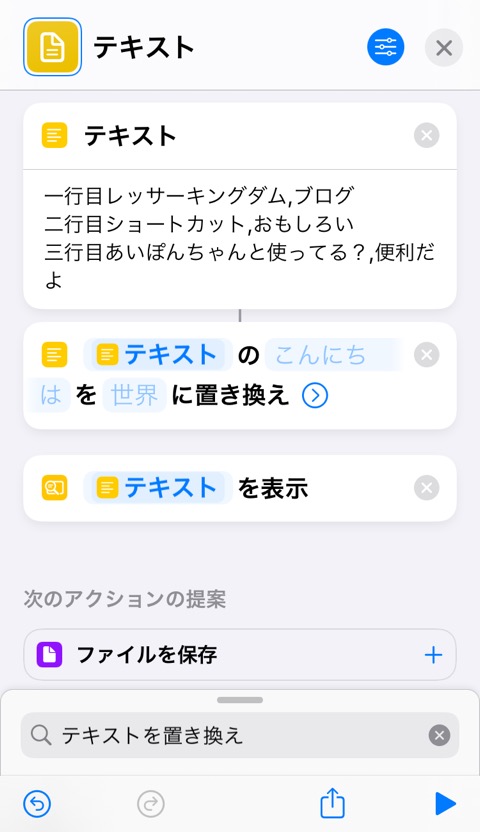
なにやらいままでよりもボリュームのありそうなアクションが追加されましたね
安心してください。ゆっくりいきましょう
文章を確認します
【「テキスト」の「 」を「 」に置き換え > 】
なんとなく意味はわかりそうですね
「テキスト」は元のテキストデータを選びます
すでに、「テキスト」が選択されているので変更はなしです
うっすら「こんにちは」と書かれている場所に、置き換えられる文字を設定します
今回だと「こんにちは」を「あいぽん」に変更します
うっすら「世界」を書かれている場所に、置き換えたい新しい文字を設定します
「世界」を「iPhone」に変更します
以上ですw
横の青いまるの矢印が気になりますか?
タップしてみましょう
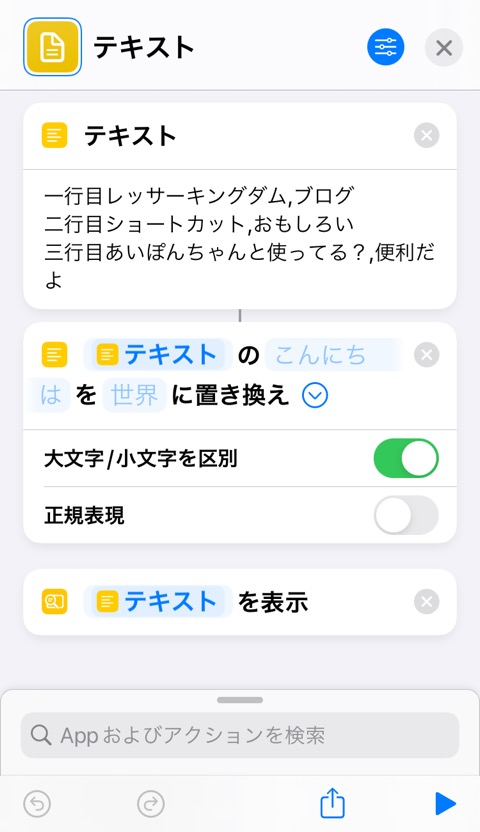
- 大文字/小文字を区別
- 正規表現
2つのサブ機能が表示されましたね
少し、頭がこんがらがるかもしれないので、「ちょっと余裕ないよ」って方は次の「テキストを置き換え」アクションの結果を確認まで飛ばしましょうw
ムリはよくない
大文字/小文字は英字なので日本語では関係ないですね
オンにしていると「こんにちは」部分の置き換えられる文字に入力する「iphone」と「iPhone」は別とショートカットアプリには認識されます
オフにしていると「iphone」と「iPhone」は同じだと認識されます
正規表現は少しばかり、むずかしい概念です
少し触れると、正規表現は規則性のある文字をまとめて表現する方法です
日本語や英語のように文法のようなものがあるのですこしとっつきにくいスキルではあります
今回はスルーしましょう!
あれば強力ですがなくても「テキストの置き換え」はできます
「テキストを置き換え」アクションの結果を確認
うまく「テキストを置き換え」アクションに設定できましたか?
こんな感じです
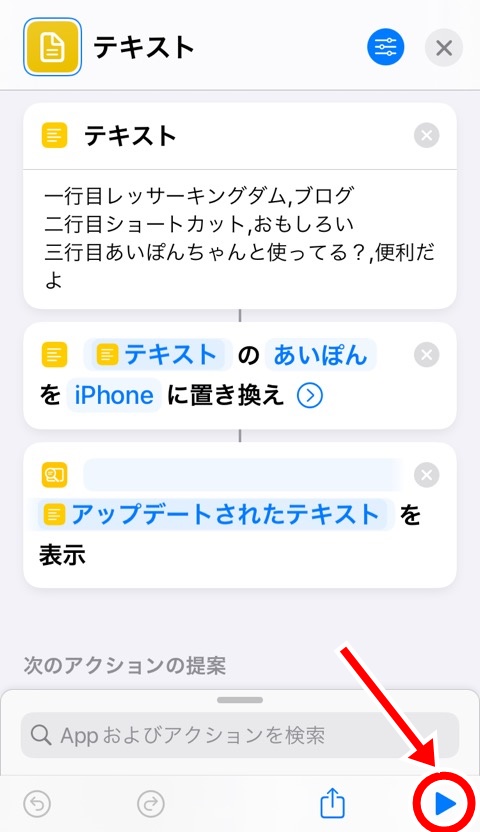
「結果を表示」アクションの呼び出すデータを変更しておきましょうね
長押し⇒「マジック変数を選択」で変更しておきましょう
「結果を表示」は最初は自動で設定してくれますが、わたしたちがアクションの順番を入れ替えたりしても自動でかえてくれないので(たまに変えてくれるときもあるw)
呼び出すデータを「アップデートされたテキスト」に変更できていればOKです
右下の三角再生ボタンを押して、ショートカットがうまく作成できたか確認します
これはいつもドキドキしますw
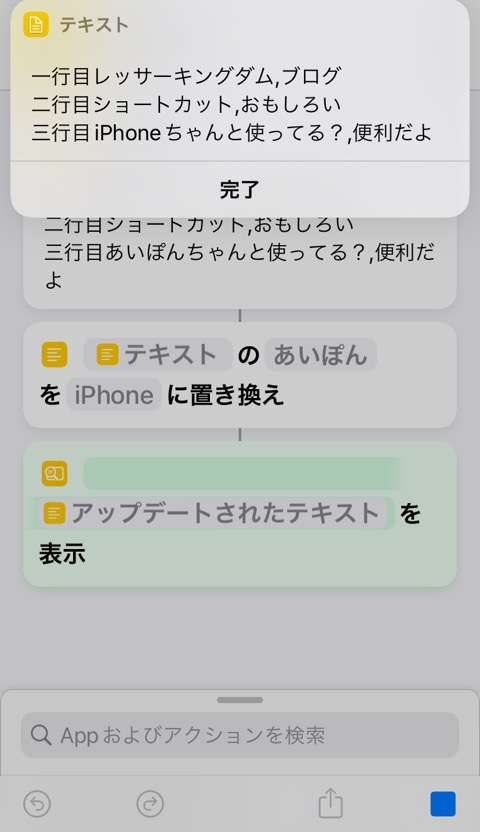
ちゃんと「あいぽん」だった「iPhone」に変わっているので成功です!
これでアップルさんにも怒られないでしょうw
まとめ
置き換えアクションの文章がわかりやすいのでけっこうスムーズに進めましたね
ところどころおかしな文章のアクションもあるので気をつけたいところです
- 「テキストを置き換え」アクションで必要なものは3つ
- テキストデータ
- 置き換えられる文字
- 置き換えたい新しい文字
今回までで、テキストの基本はお伝えできたかと思います
他にもありますが、精度がすこしわるかったり、あまり使わなかったりするのでよく利用するショートカットアクションを選んで説明してきました
運動だと、動き出す前のストレッチ部分とも言えますね
どんどんショートカットの奥深い世界に飛び込んでいきましょう
沼。とも言う