iPhoneリマインダーアプリの使い方【基本編】たくさんの画像で解説の記事内容でiPhoneリマインダーアプリは基本的に使えるようになりますですが、リマインダーにはもっと便利な機能があるので忙しいあなたのタスク管理をサポートしてくれます
- URL
- タグ
- 場所(地図情報)【オススメ機能】
- メッセージアプリ使用時に通知
- フラグ
- 優先順位
- 画像
上記7つの機能をタスクに追加することができます
iPhoneリマインダーをもっと使いこなすための機能解説をしていきますよ
iPhoneリマインダーをもっと使いこなす7つの機能の使い方
7つのリマインダーアプリの機能を解説していきますが他にも大切な機能があります
- 繰り返し
- サブタスク
上記ふたつの機能はとても便利でしっかり解説したかったのでそれぞれ別の記事で解説していますのでぜひ参考にしてください!
【iPhoneリマインダーアラーム通知を極める|日付操作で平日のみも可能】
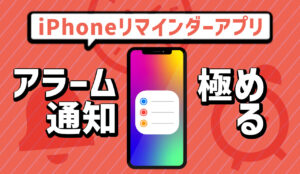
【iPhoneリマインダーサブタスクを追加する2つの方法※注意点あり】
ではまずはURLを追加する方法から解説しましょう
リマインダーアプリにはあらかじめタスクをひとつついかしています
解説はiPhoneリマインダーアプリの使い方【基本編】たくさんの画像で解説の記事で追加した「ディズニー旅行」リストの中の「ディズニーパークチケットを購入」タスクを使います

URLを追加する
タスクにURLを登録しておくことでわざわざブラウザでWebページをひらく必要がなく、リマインダーアプリでWebページを見ることができます
タスクをタップして編集モードにしたら「i」マークを選択して詳細画面に進んでください
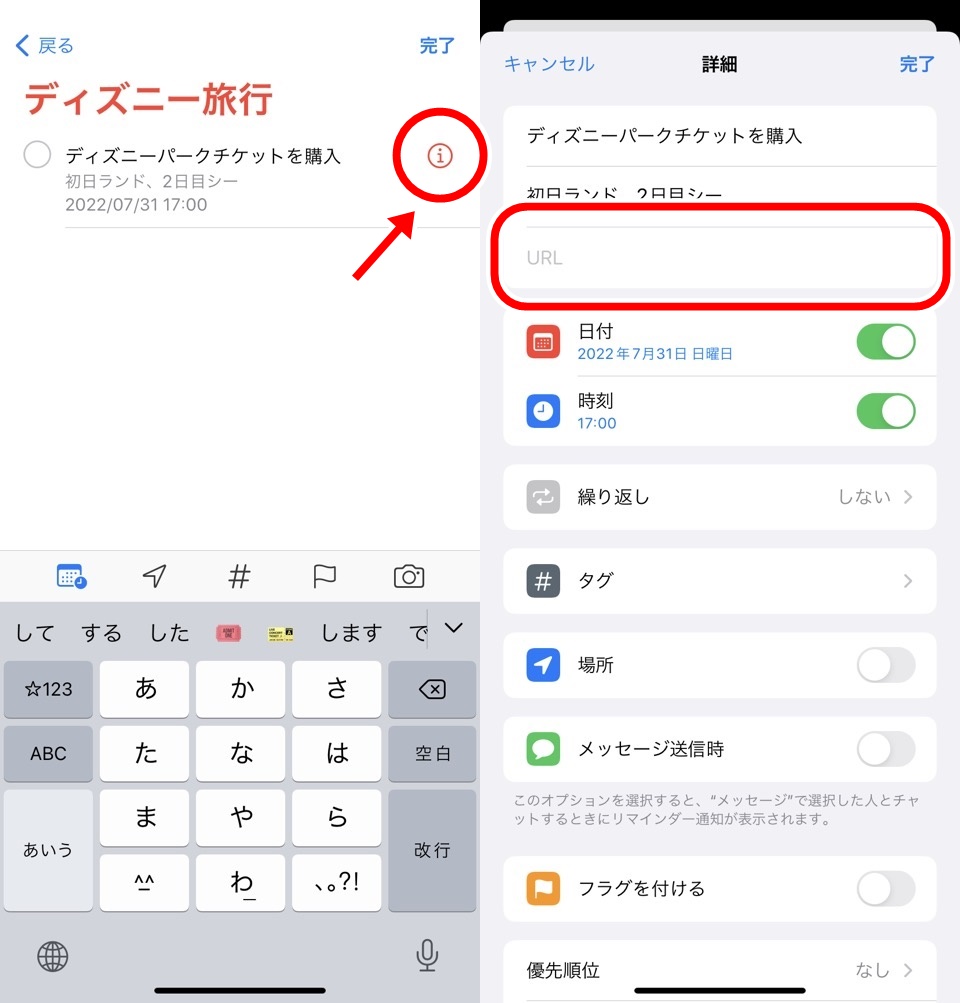
タスク名・メモ下にあるところに登録したいURLを入力してください
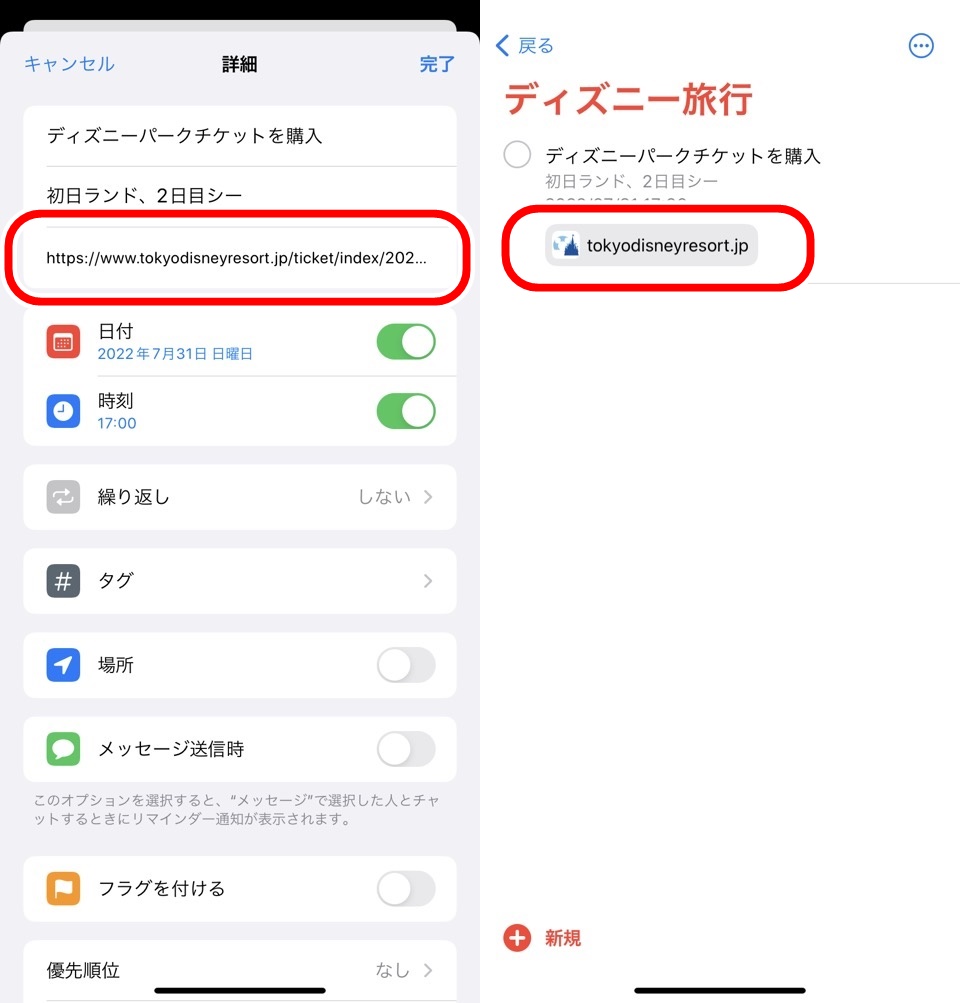
タスク一覧に戻るとタスクの下にSafariブラウザと一緒にURLが追加されています
URLをタップすると自動でSafariが起動して、登録されたWebページを表示してくれます
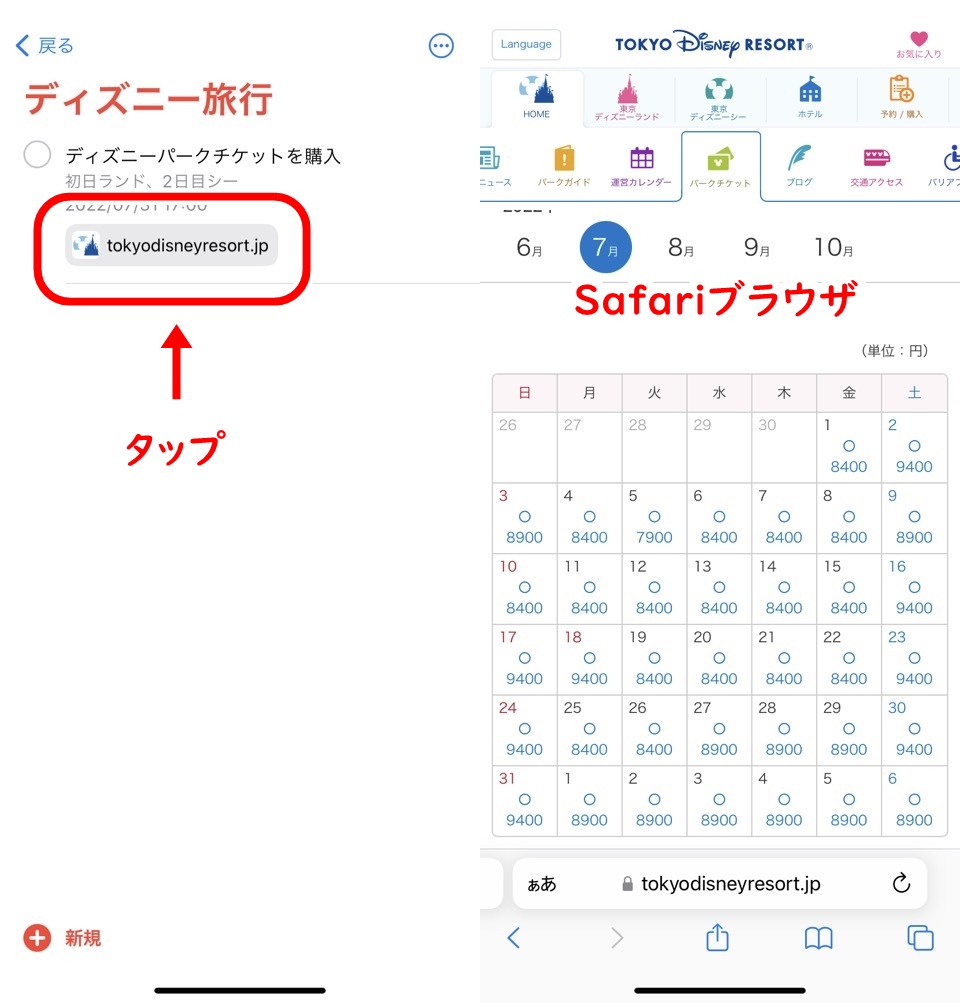
わざわざSafariブラウザをひらいて検索してWebページをみる手間がなくなるわけですね
タグを追加する
タグをつけるとリスト間をこえてタスクを探しやすくなります
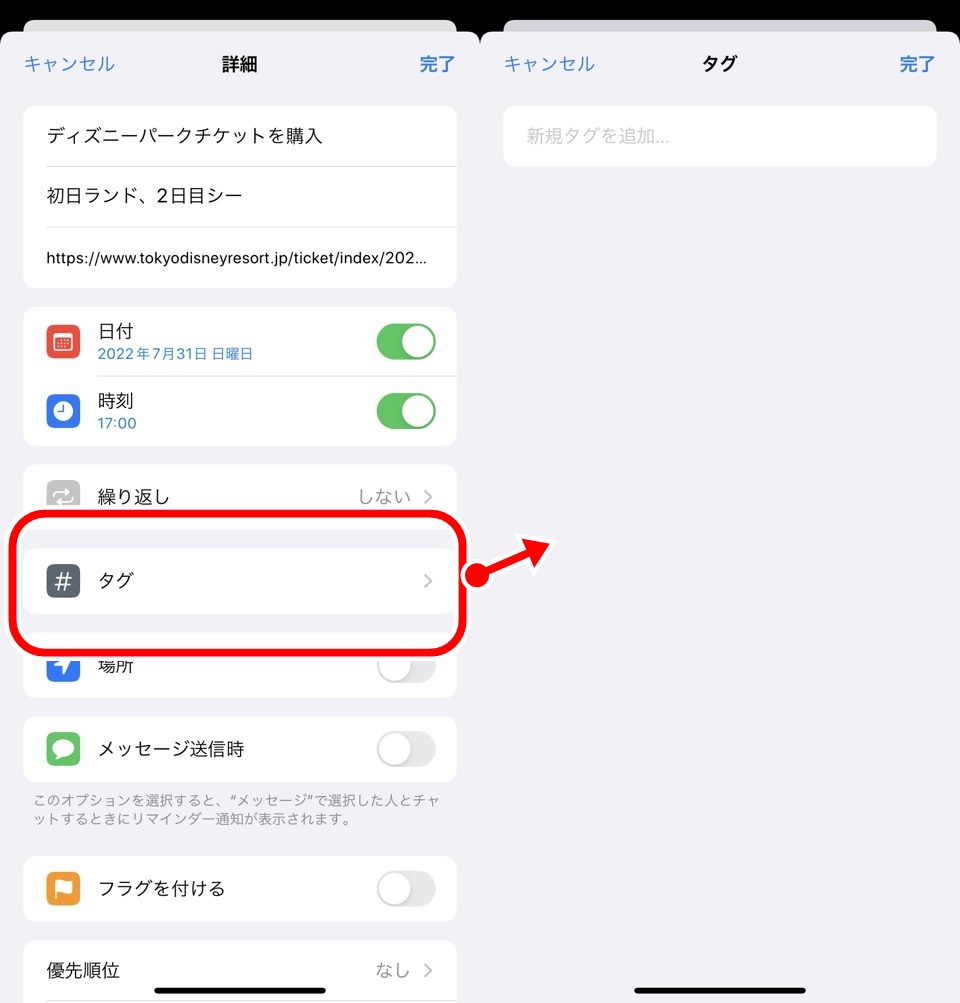
詳細画面からタグを追加しましょう
追加するタグ名を入力します
「#」マークをつける必要はなく、タグ名を入力すると一覧には自動的に「#」マークが追加されます
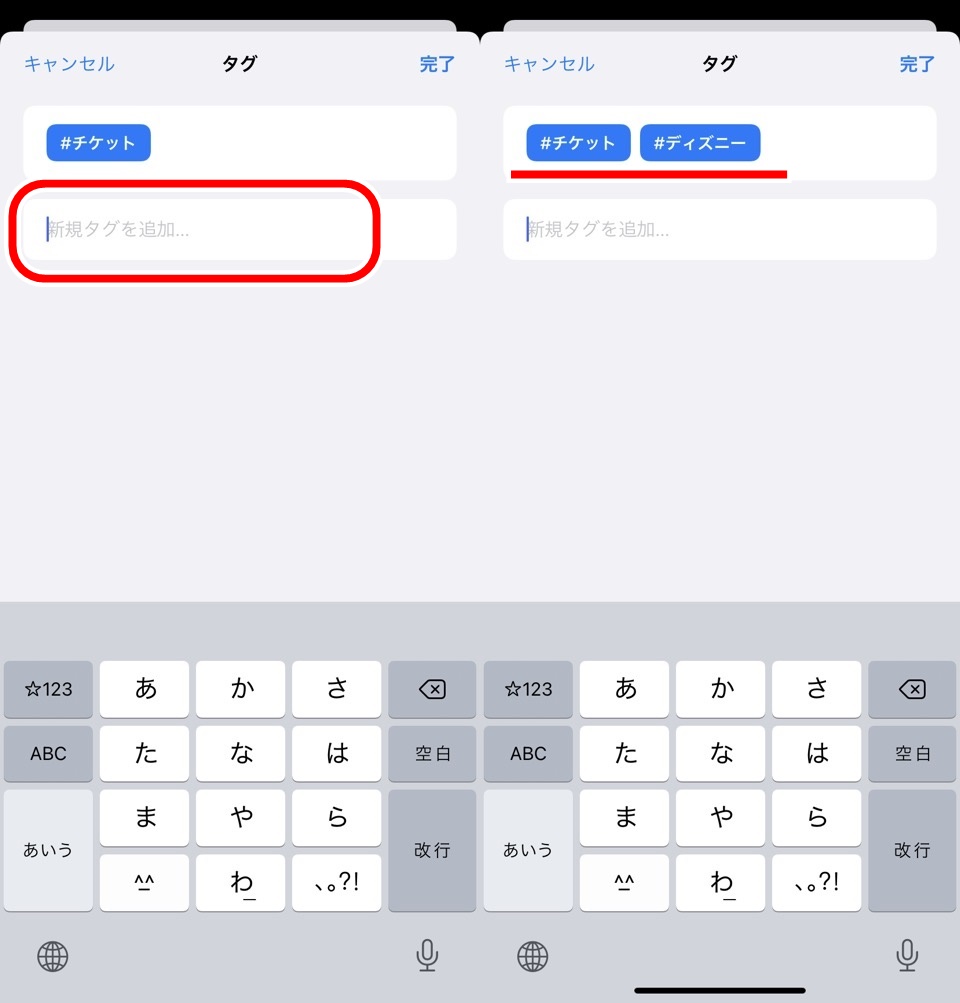
複数追加することができます
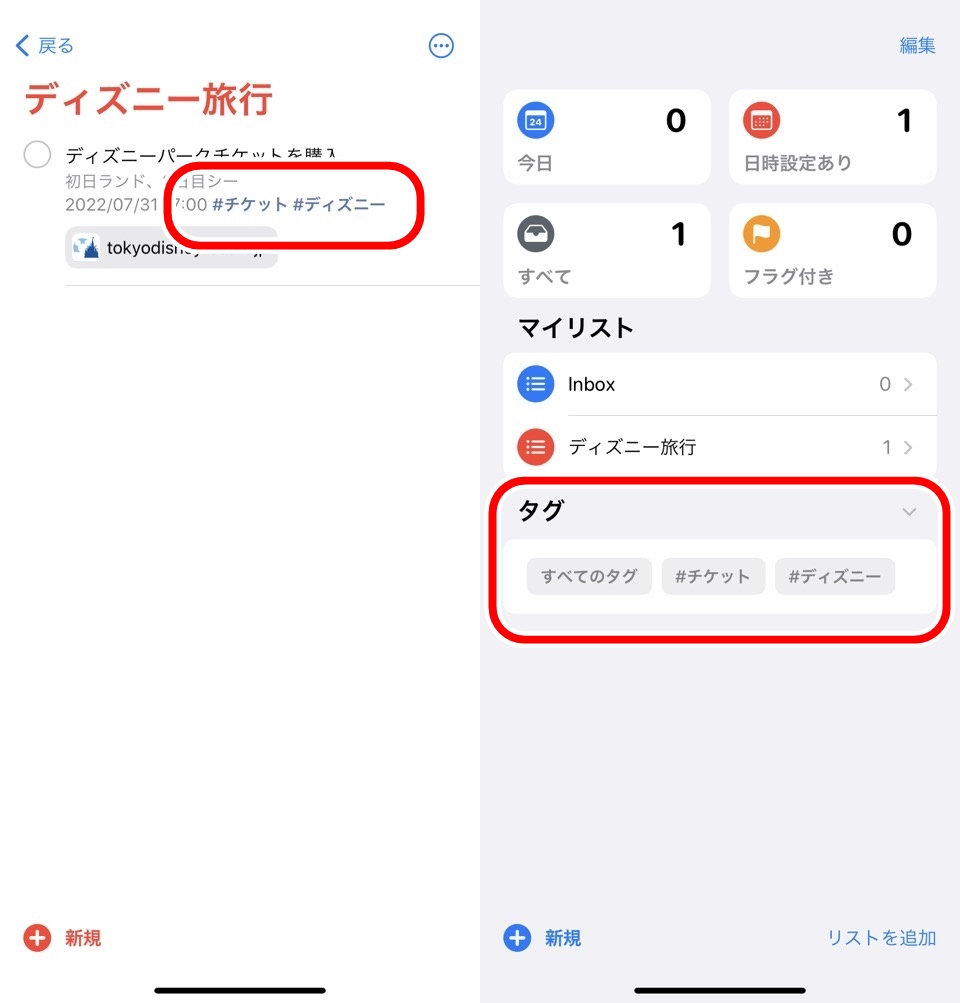
追加したタグはタスク名の下に表示されます
タグで検索するときは、リマインダーアプリホーム画面に戻ります
マイリスト下にリマインダーアプリないにセットされているタグ名が表示されます
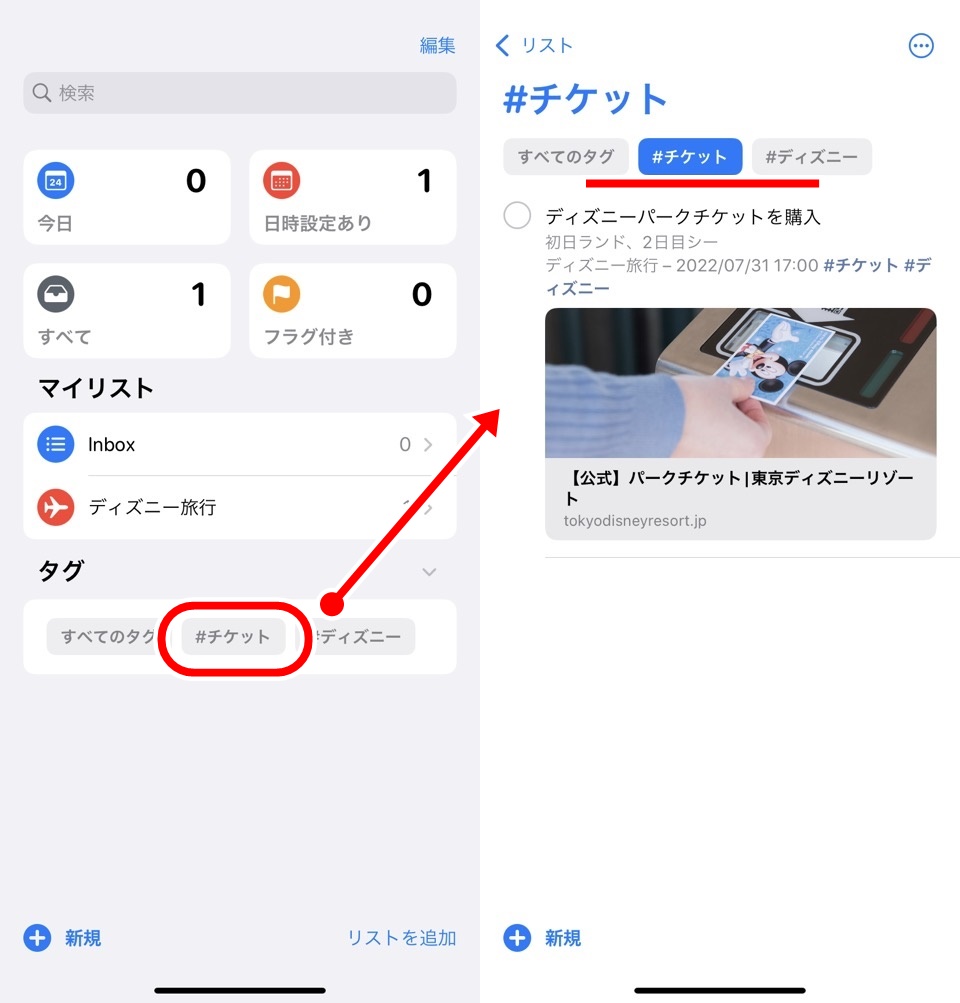
表示したいタグをタップすると該当するタスクが一覧表示されます
下記画像のようにタグ検索も複数のタグ名から検索可能です
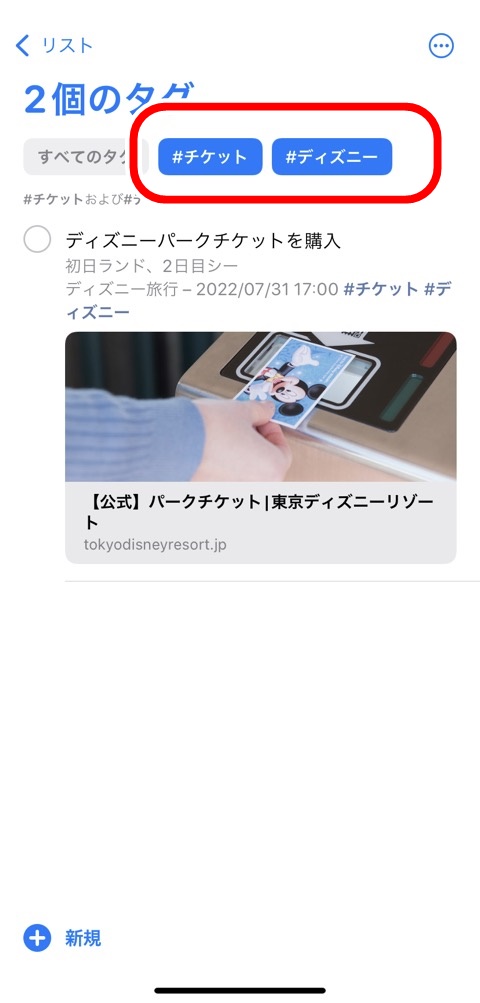
【オススメ】場所(地図情報)を追加する
場所を追加するすることで、指定した場所に近づく、もしくは離れるとリマインダーから通知をだすことができます
例えば、買い物リストをスーパーなどお店の住所とともにタスク追加するとしましょう
お店に近づけばリマインダーから買い物リストの通知が来て知らせてくれるわけです
場所での通知はめちゃオススメ機能です
詳細画面から場所情報を追加します
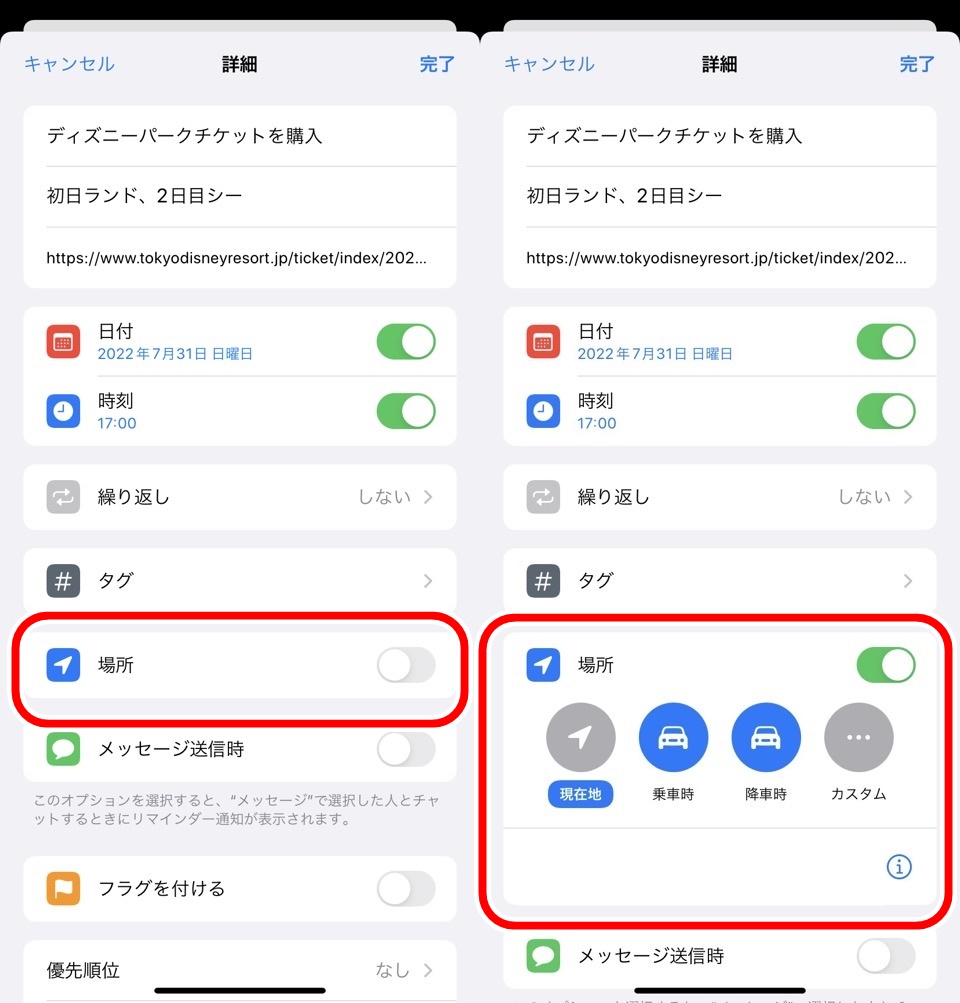
初期値は現在地でiPhoneからGPS情報を取得してくれます
場所を指定するにはカスタムをタップして住所を入力します
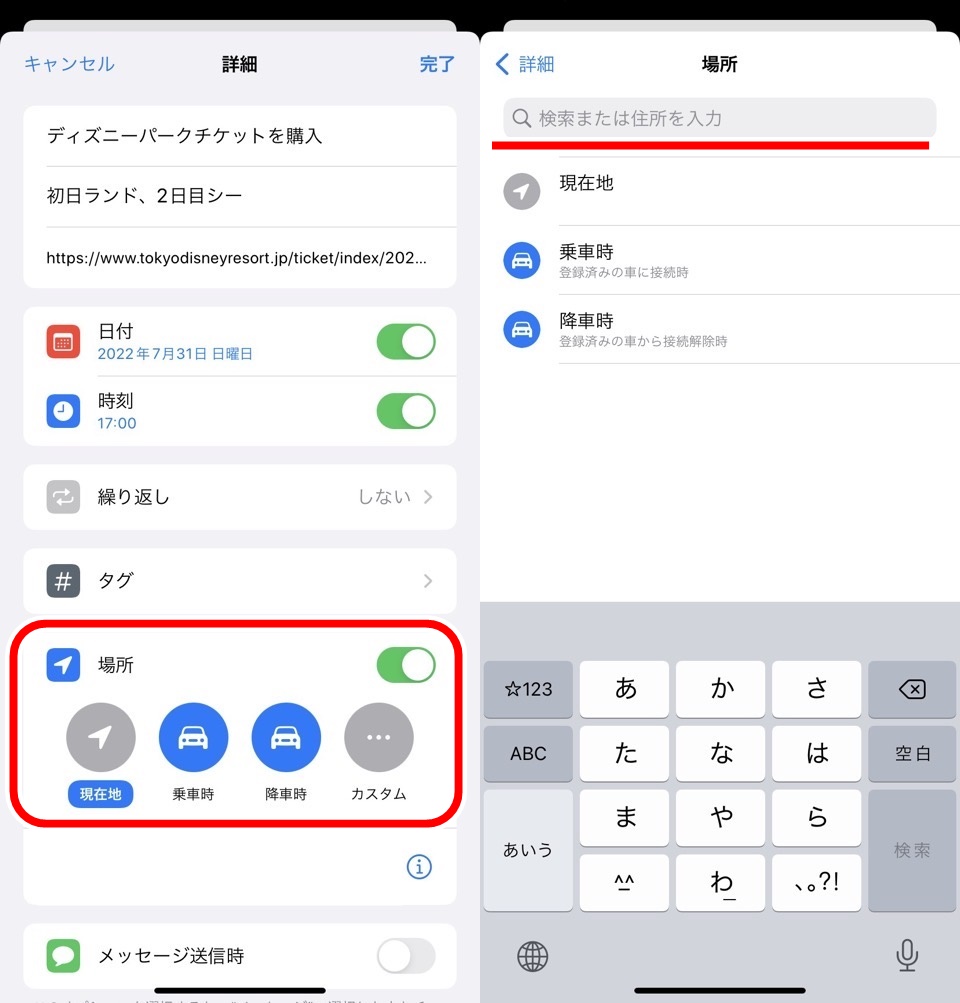
入力窓に住所をいれると候補が表示されるので該当の場所を選びます
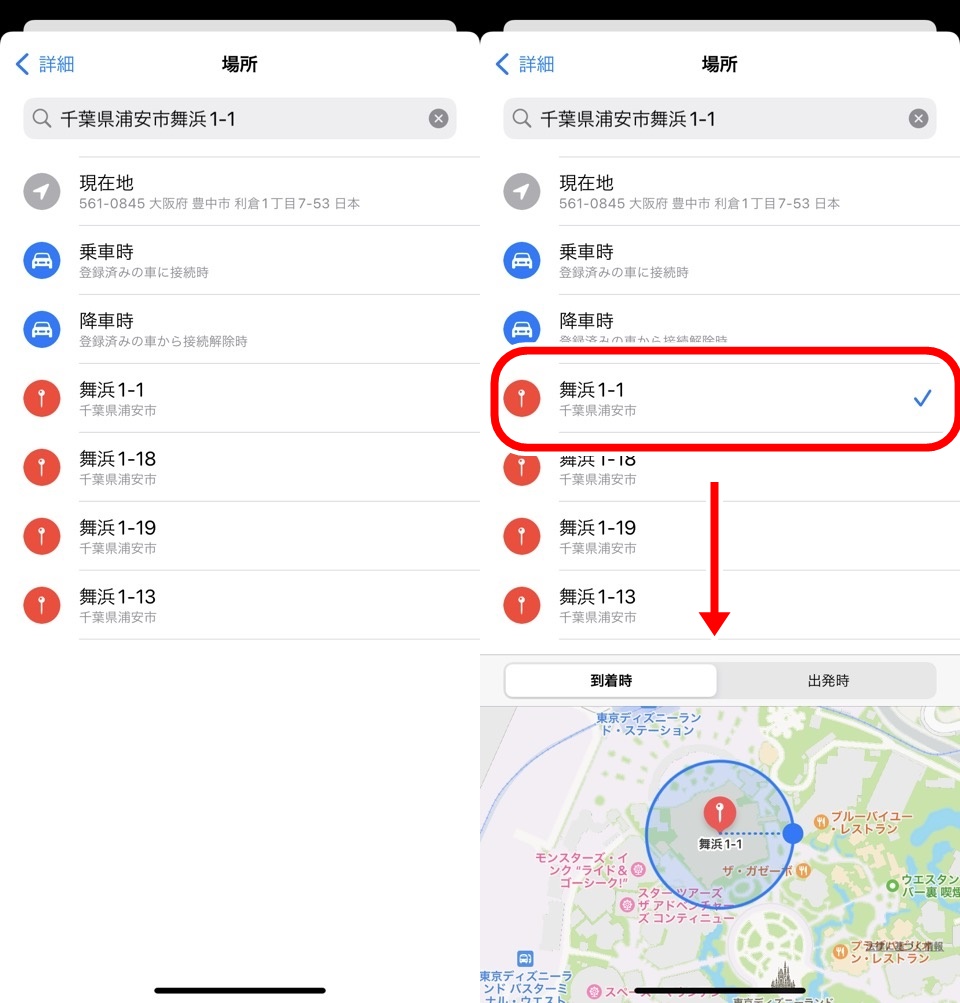
場所を選ぶと地図が表示されます
場所はピンポイントの指定ではなく、住所からの距離です
場所に近づくか離れるかで通知をわけることができます
- 到着時:設定した場所の範囲内に入る
- 出発時:指定した場所の範囲外からでる
上記のタイミングで通知がなるようにできます
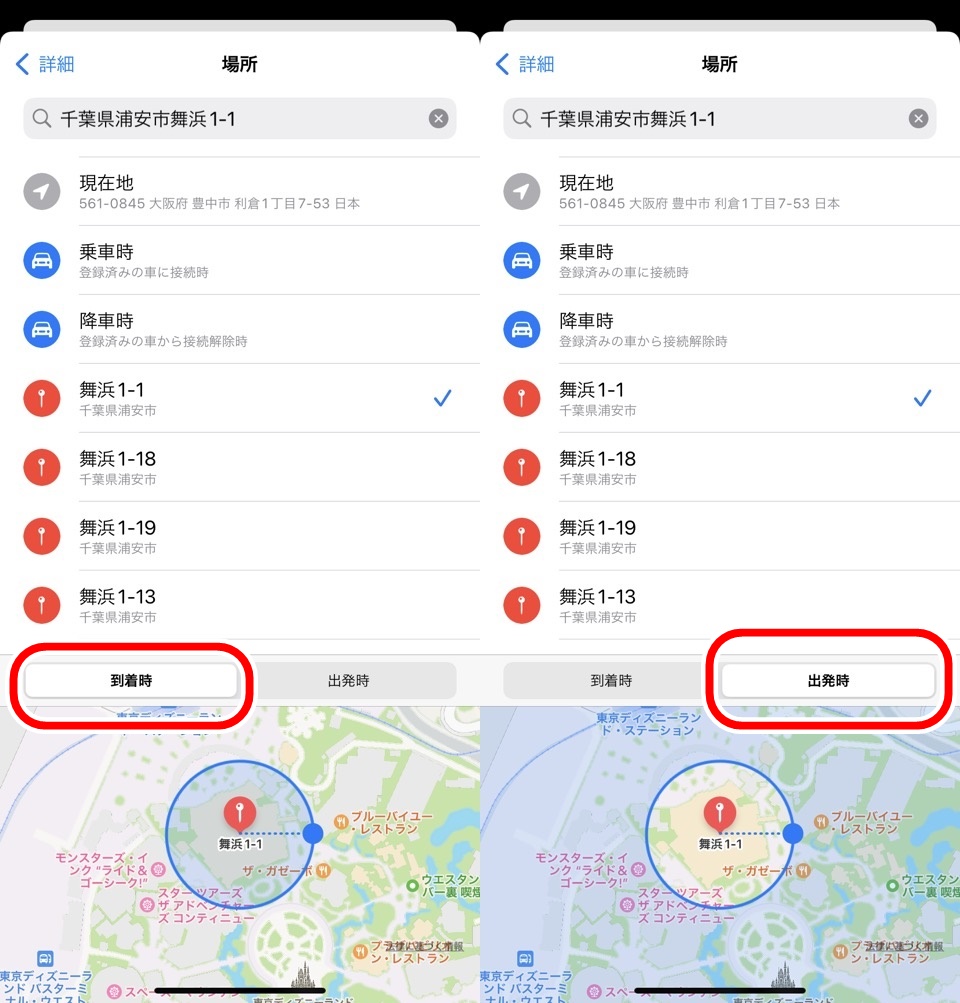
範囲の指定は、最小は100mから、1km以上も設定できます
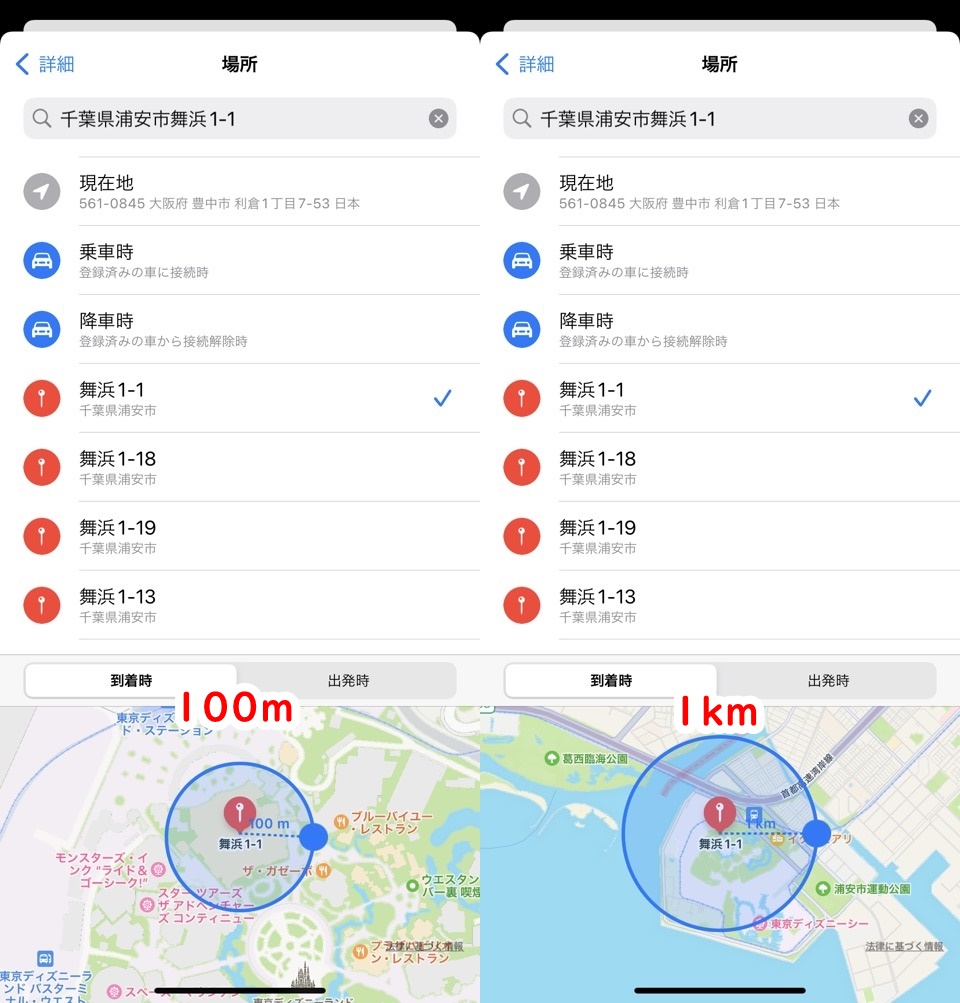
設定できたらリストでタスクを確認してみます
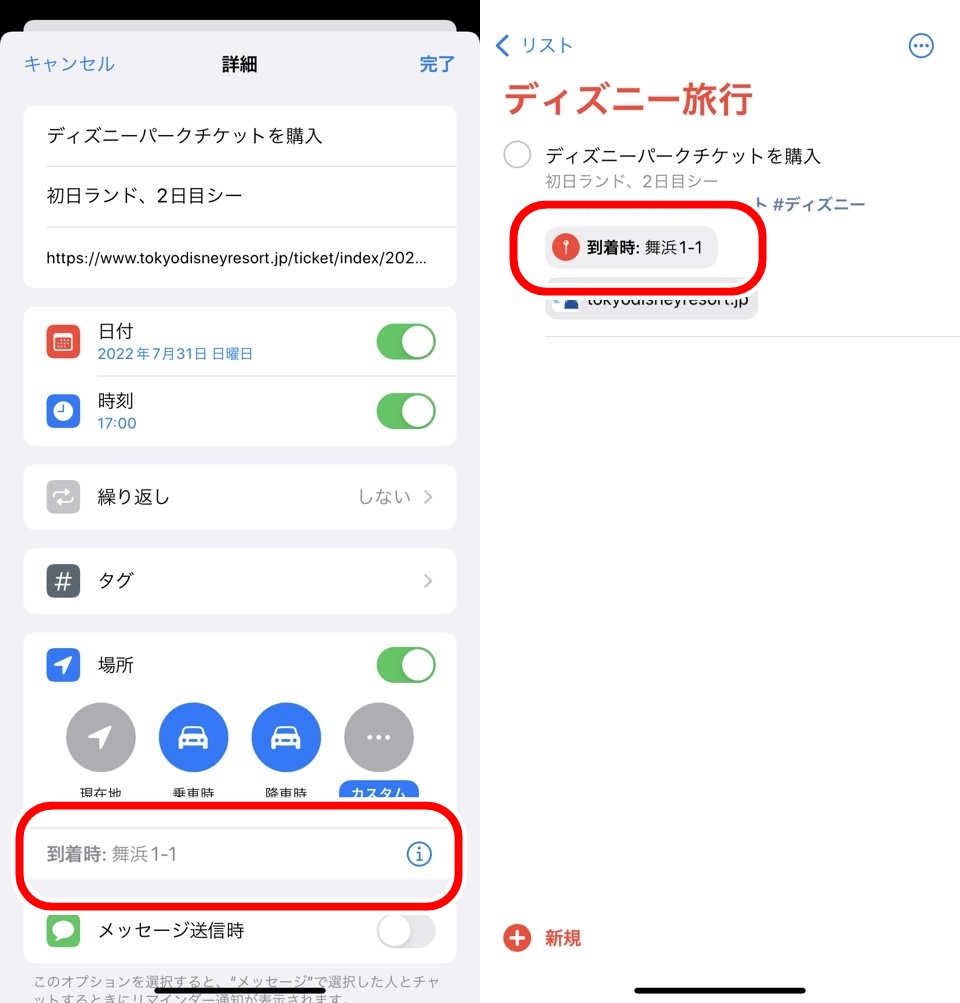
ちゃんと場所の指定が追加されています
【おまけ】メッセージアプリ時に通知する設定を追加
iPhoneメッセージアプリで指定した相手とメッセージのやり取りをする時に通知がくるようにできます
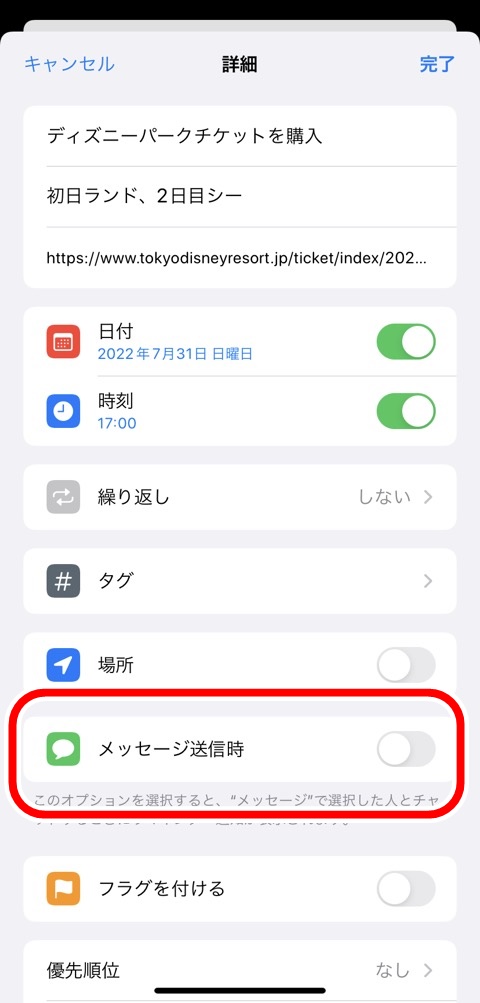
「メッセージ送信時」をオンにするとiPhoneに登録されている連絡先一覧が表示されるので相手を選択します
正直、iPhoneメッセージで連絡をする機会があまりないので恩恵はわたしには少なめですw
あまりつかわないのでおまけ扱いにさせてもらいました
フラグをつける
フラグを付けるとどのリストに保存されているタスクか関係なしに一覧で表示できます
フラグというリストにいれる感覚でよいでしょう
詳細画面でフラグをオンにするだけです
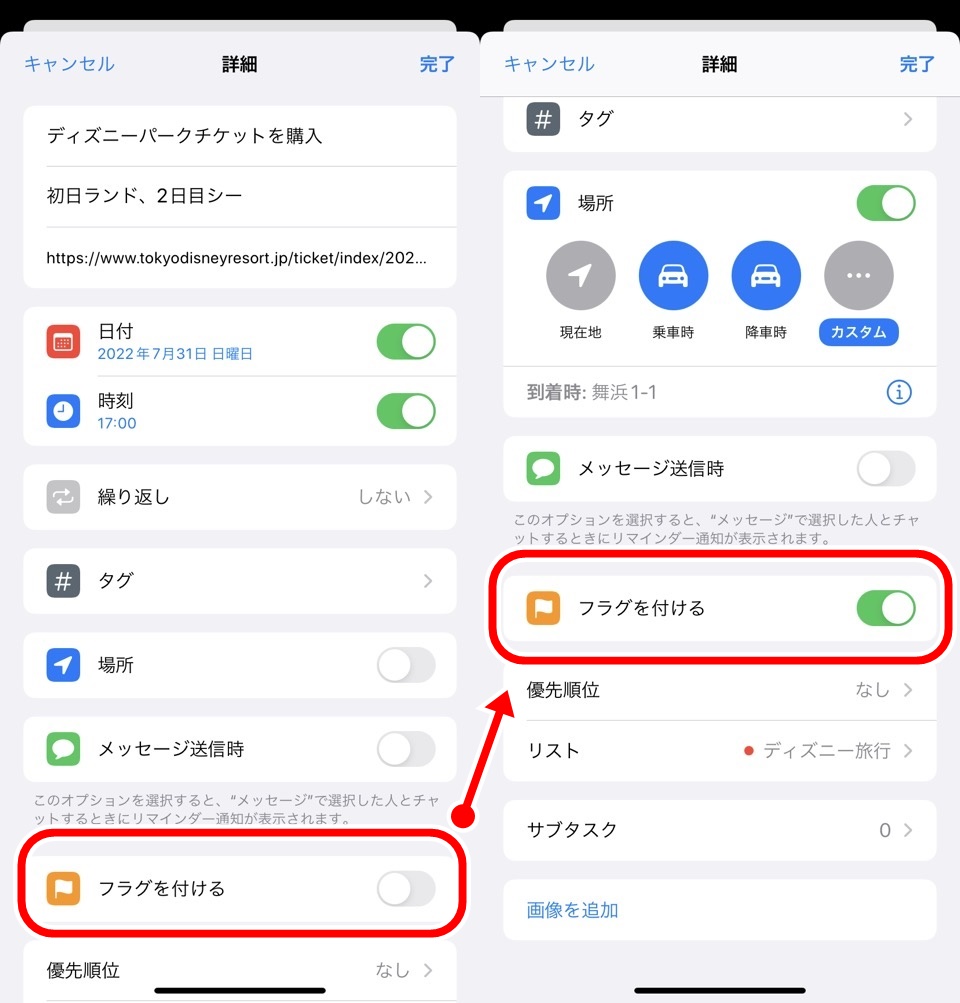
フラグをつけたタスクを見るにはリマインダーのホーム画面のフラグをタップすると一覧を表示できます
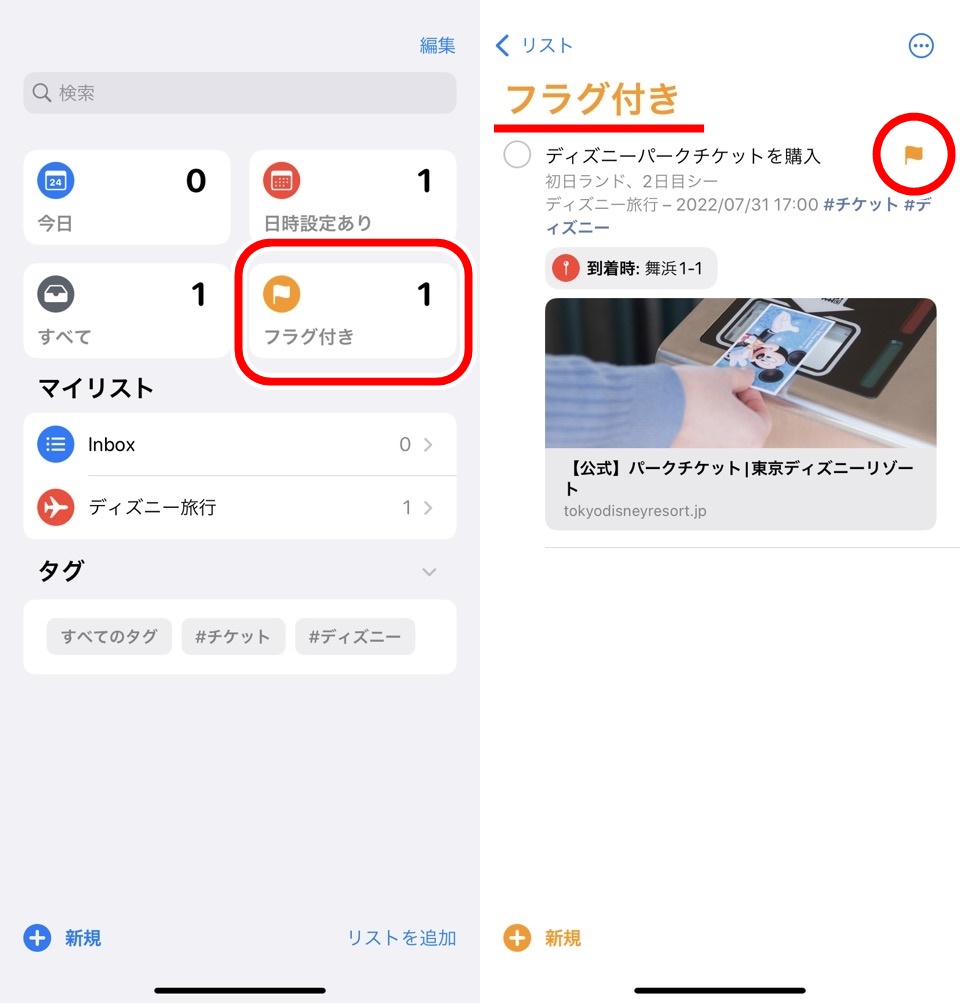
違うリストにあってもフラグがついていればこの「フラグ付き」から一覧で見ることができます
フラグはタスクを左にスワイプすることでもつけたり、外したりすることが可能です
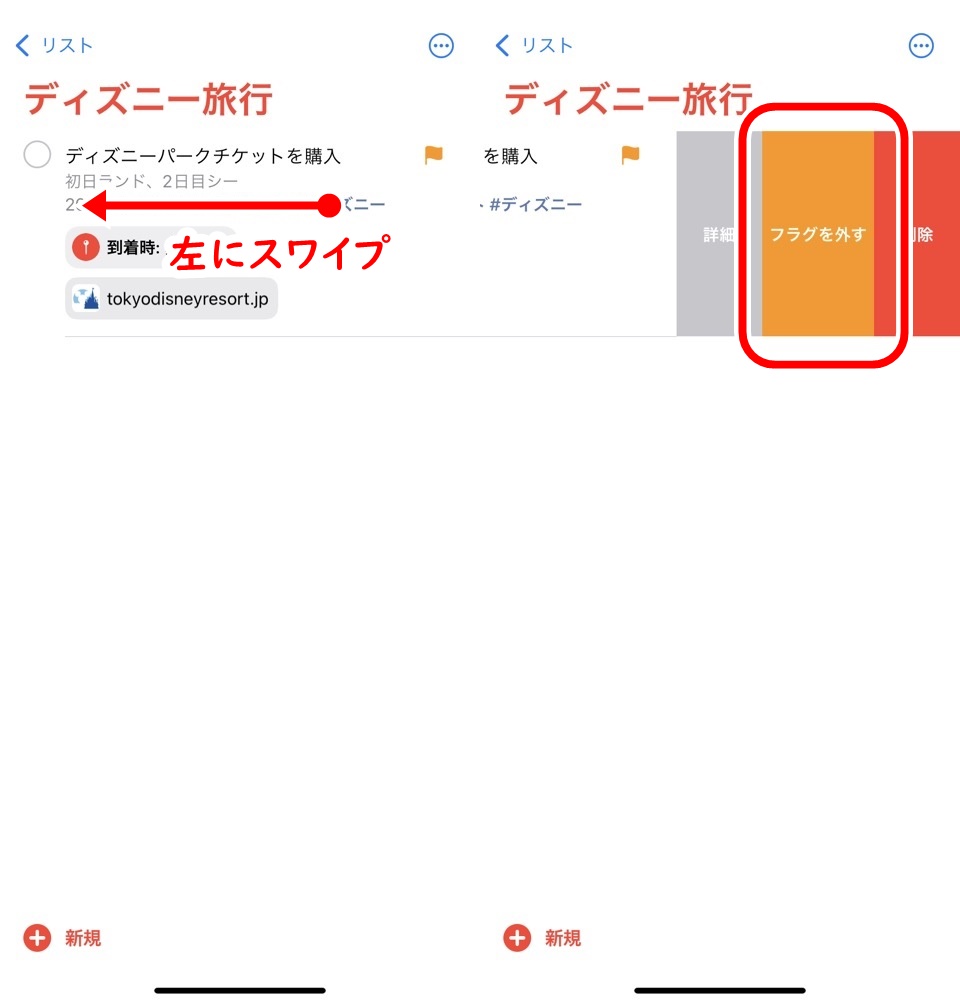
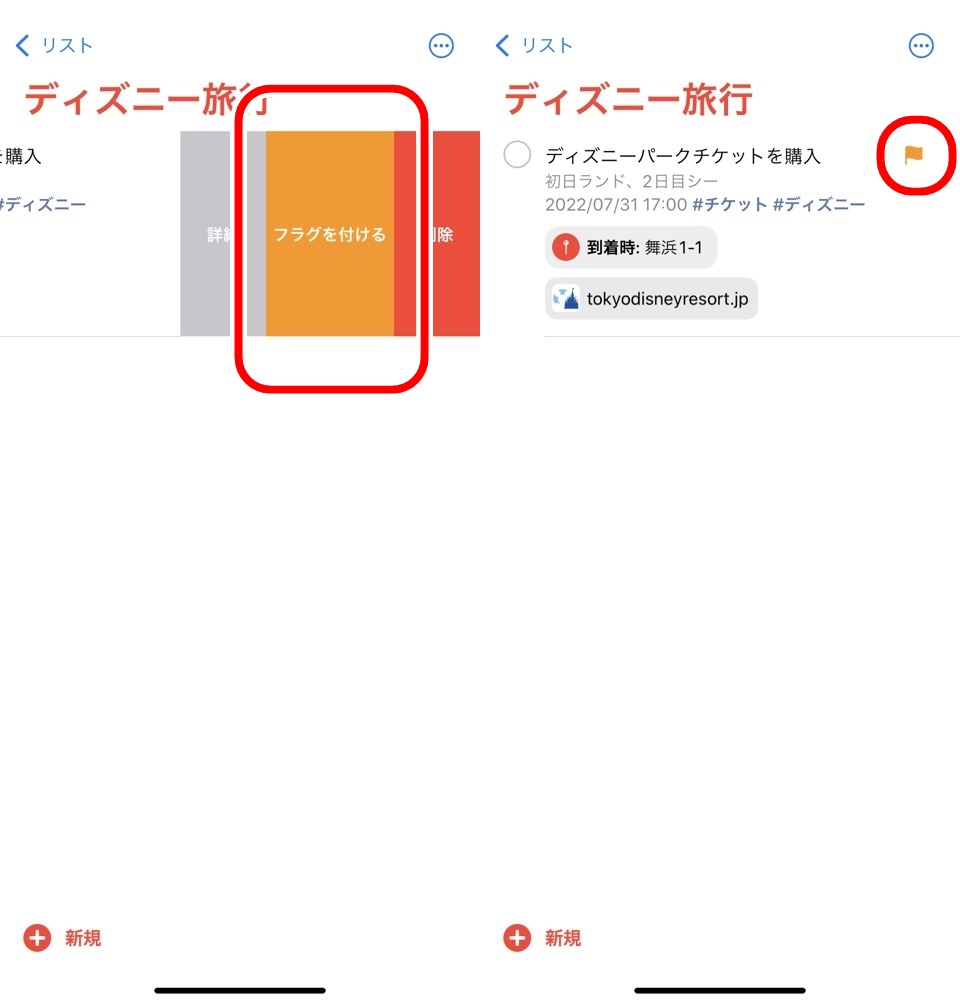
優先順位をつける
タスクにつけられる優先順は3つ
- 低(!)
- 中(!!)
- 高(!!!)
それぞれ設定した優先度に対してビックリマークが先頭につきます
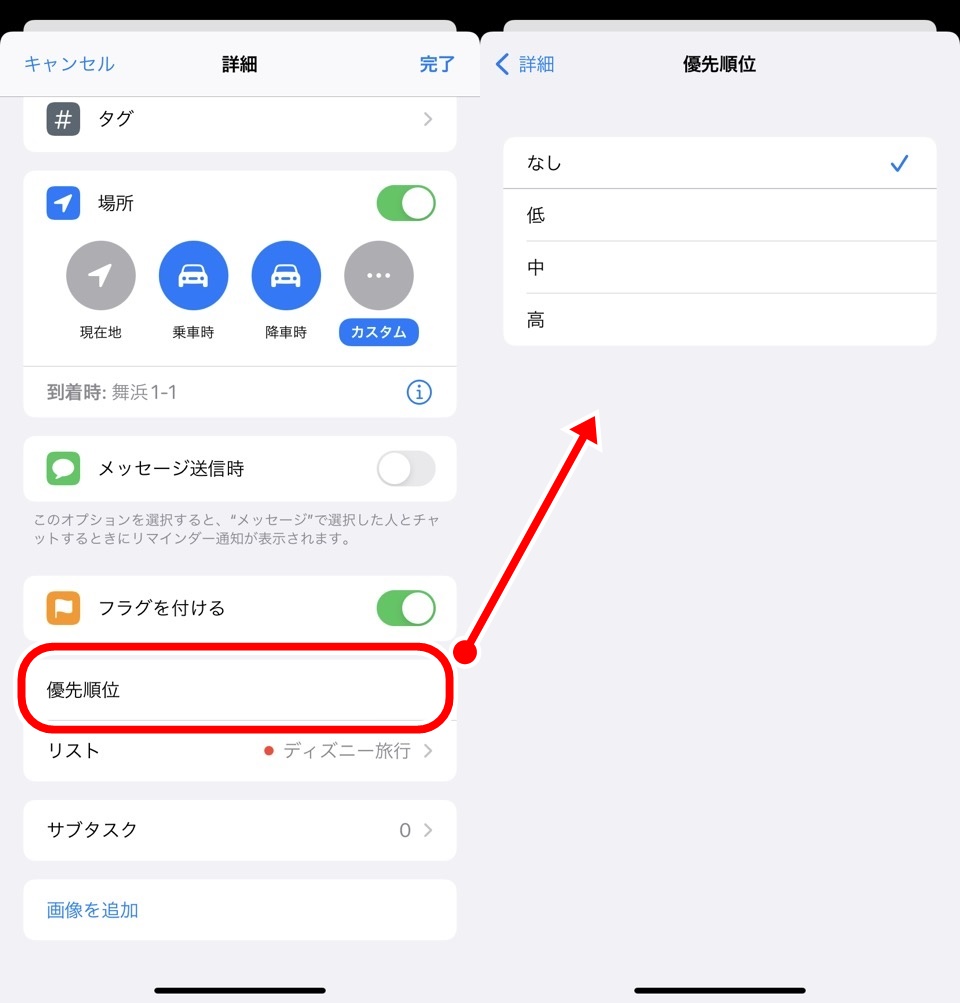
【優先度 低】
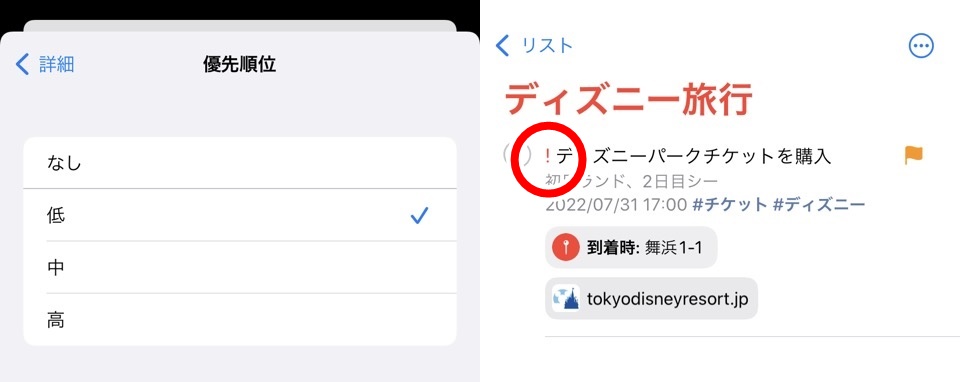
【優先度 中】
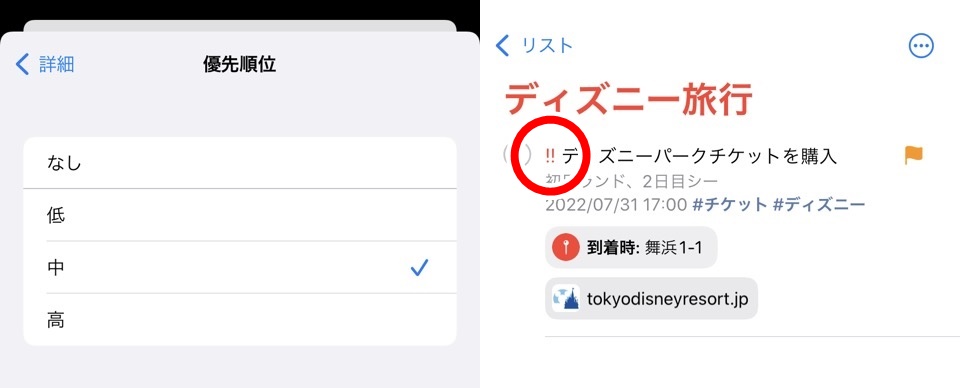
【優先度 高】
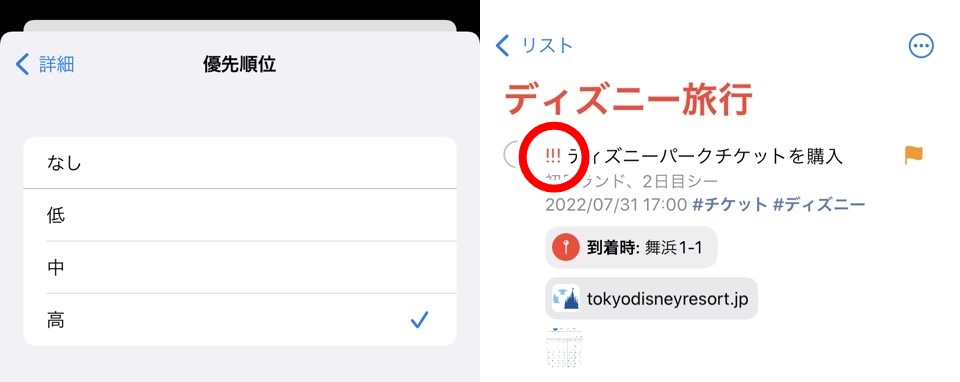
画像を追加する
画像もタスクに追加することができます
詳細画面下にある「画像を追加」からiPhoneの写真アプリやカメラから画像を追加してください
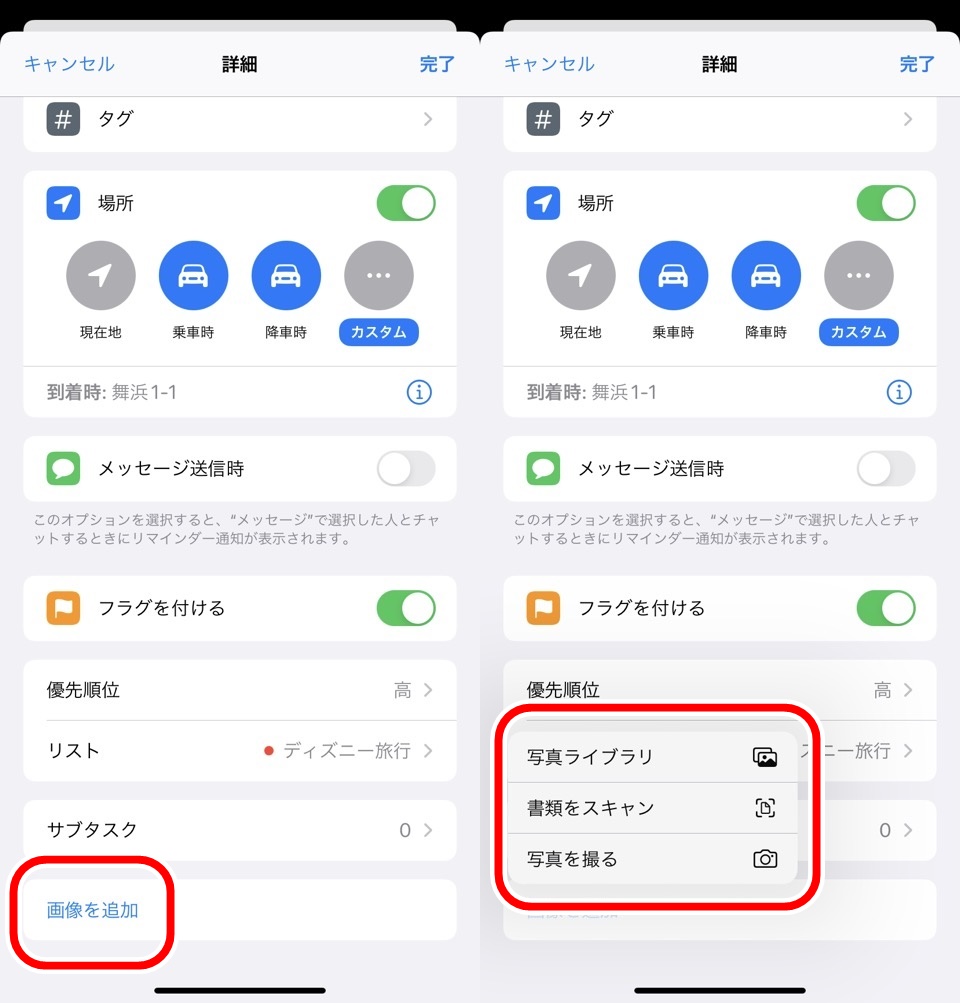
タスクに追加された画像のプレビューアイコンが表示されます
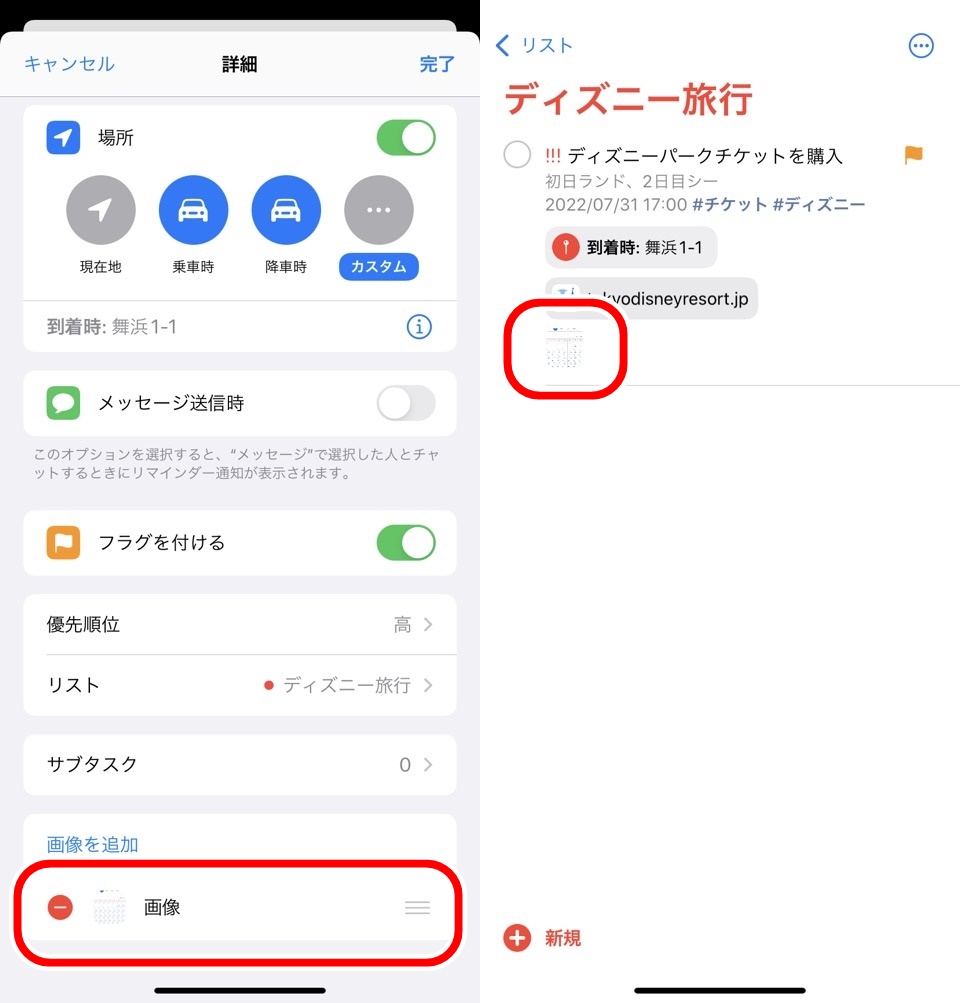
画像アイコンをタップすると画像を表示できますよ
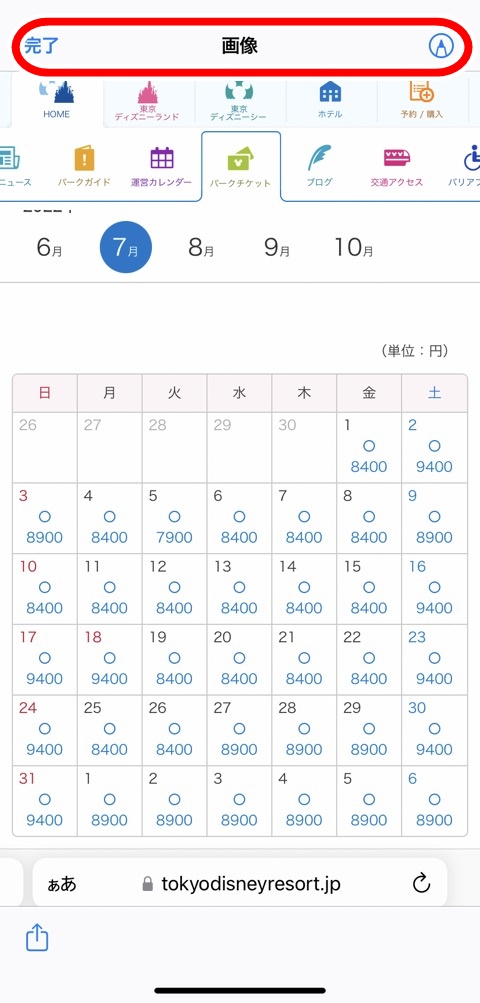
画像は1枚だけでなく複数枚追加することもできますが、画像プレビューアイコンはひとつから変わりません
画像を表示すると切り替えて画像を確認できます
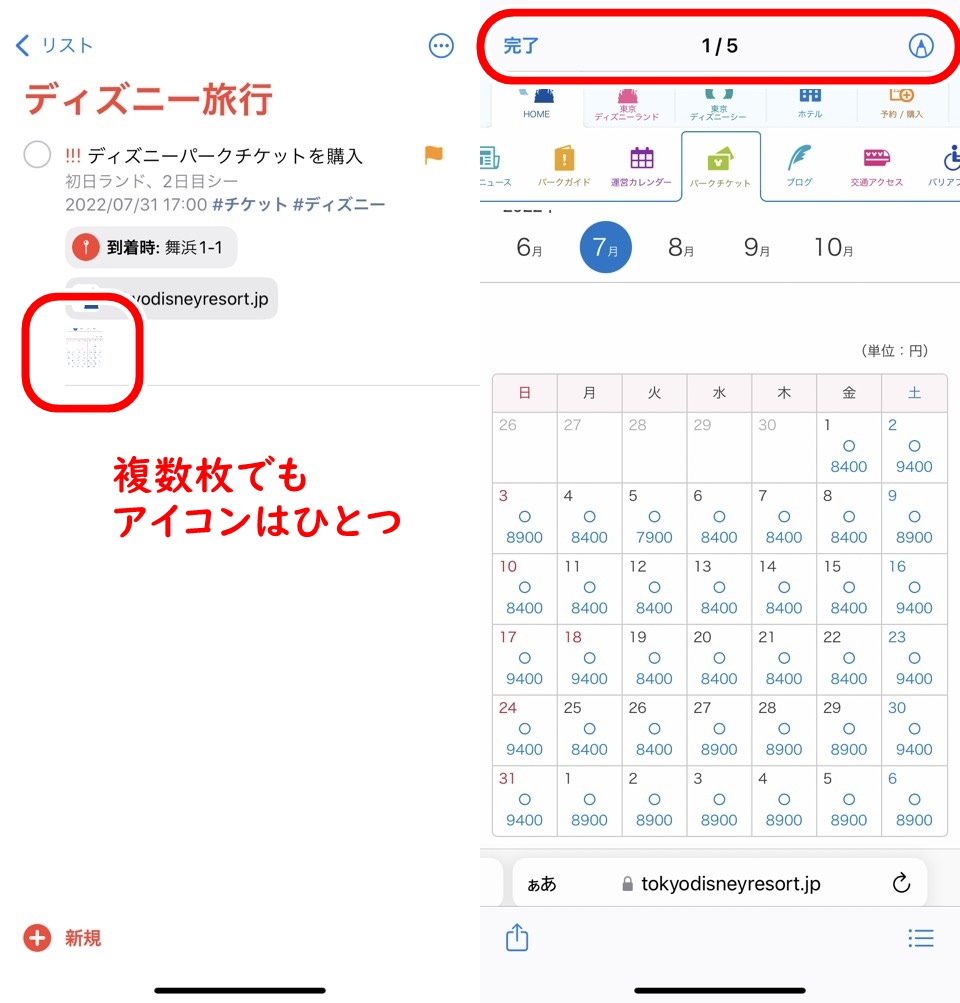
iPhoneリマインダーの上級的使い方|フラグ・URL・タグ・場所・画像 まとめ
- iPhoneリマインダーアプリでタスクに追加できる機能は9つ
- URL
- 繰り返し(日付)
- タグ
- 場所(地図情報)【オススメ機能】
- メッセージアプリ使用時に通知
- フラグ
- 優先順位
- サブタスク
- 画像
- オススメ機能は「場所」
今回紹介した機能を使えばあなたもリマインダーマスターです!
作業効率をあげてどんどん成長していきましょう
ではまた~











コメント