スクリーンショットはメモや記録にとても便利でわたしもとても愛用しています
ただ、スクリーンショットは加工したほうが見直したり、情報整理することが楽になります
スクリーンショットを編集加工するタイミングは2つあります
保存先もiPhoneだと自動で同じ場所に保存してくれるのでとてもありがたい
iPhoneスクリーンショットの保存先はiPhone写真アプリのスクリーンショットフォルダに保存されます
今回は、スクリーンショットの保存場所と編集方法をマスターしましょう
【保存先】はiPhone写真アプリのスクリーンショットアルバム
iPhoneでスクリーンショットを撮影する方法は数種類ありますが、撮影した後の流れは同じです
解説記事:【iPhoneスクリーンショットのやり方3選【オススメ方法あり】】

スクリーンショットはiPhoneの写真アプリ内のスクリーンショットアルバムに自動保存されます
iPhoneホーム画面から写真アプリをひらきます
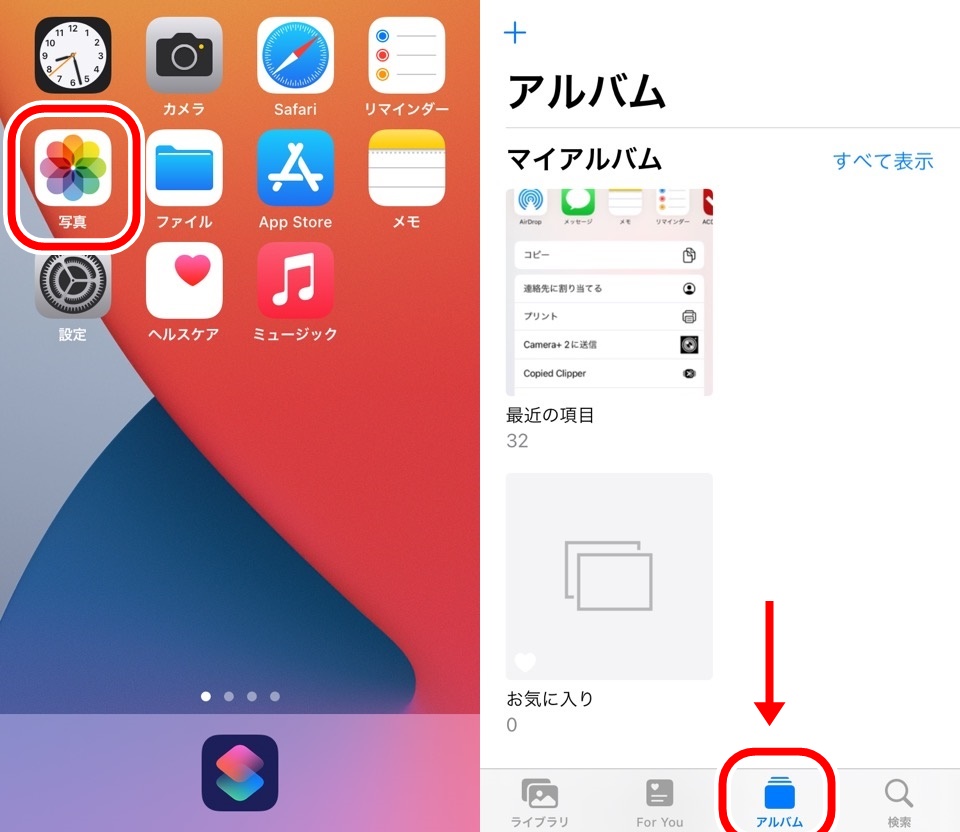
アルバム項目から下にスクロールするとメディアタイプ内に「スクリーンショット」というアルバムがあります
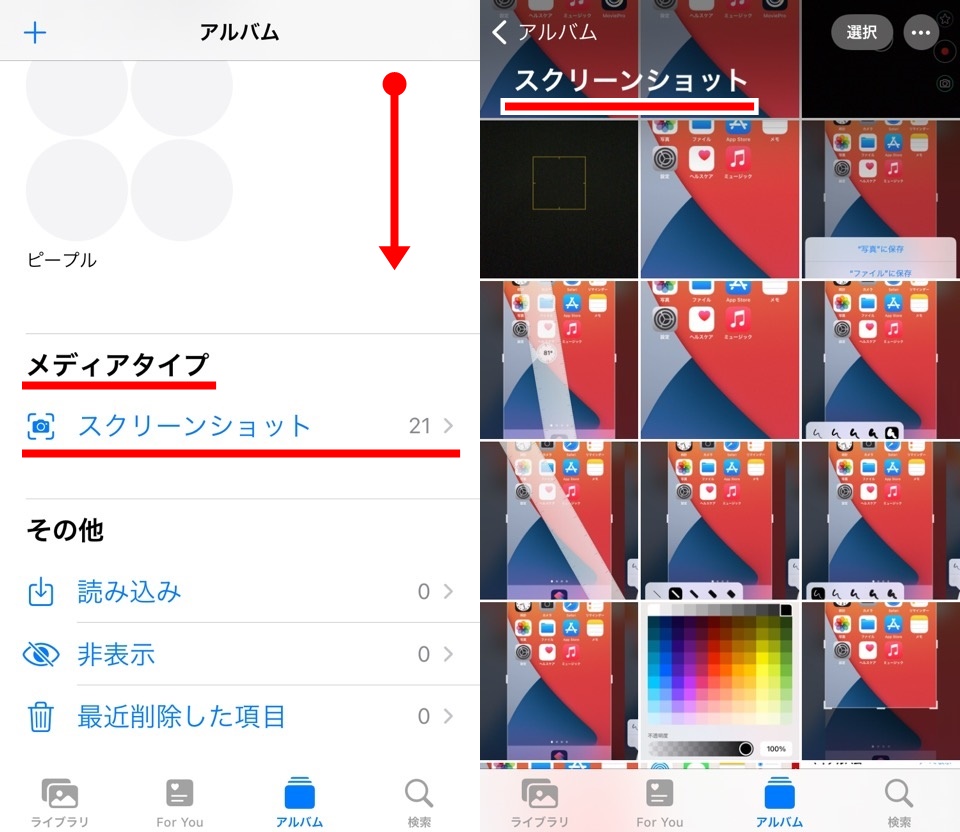
iPhoneで撮影したスクリーンショットは自動でスクリーンショットアルバムにまとめてくれます
便利ですね
iPhoneスクリーンショットの編集【保存前にも可】
撮影したスクリーンショットは編集加工することができます
タイミングは2ヶ所
- スクリーンショット撮影直後のプレビューをタップ
- iPhone写真アプリから編集モードにする
プレビューでは簡易的に、写真アプリでは多数の機能で編集が可能です
スクリーンショット撮影直後のプレビューをタップ
スクリーンショットを撮影するとiPhone画面下にプレビューが表示されます
小さく映ったスクリーンショットをタップすると編集モードに移行します
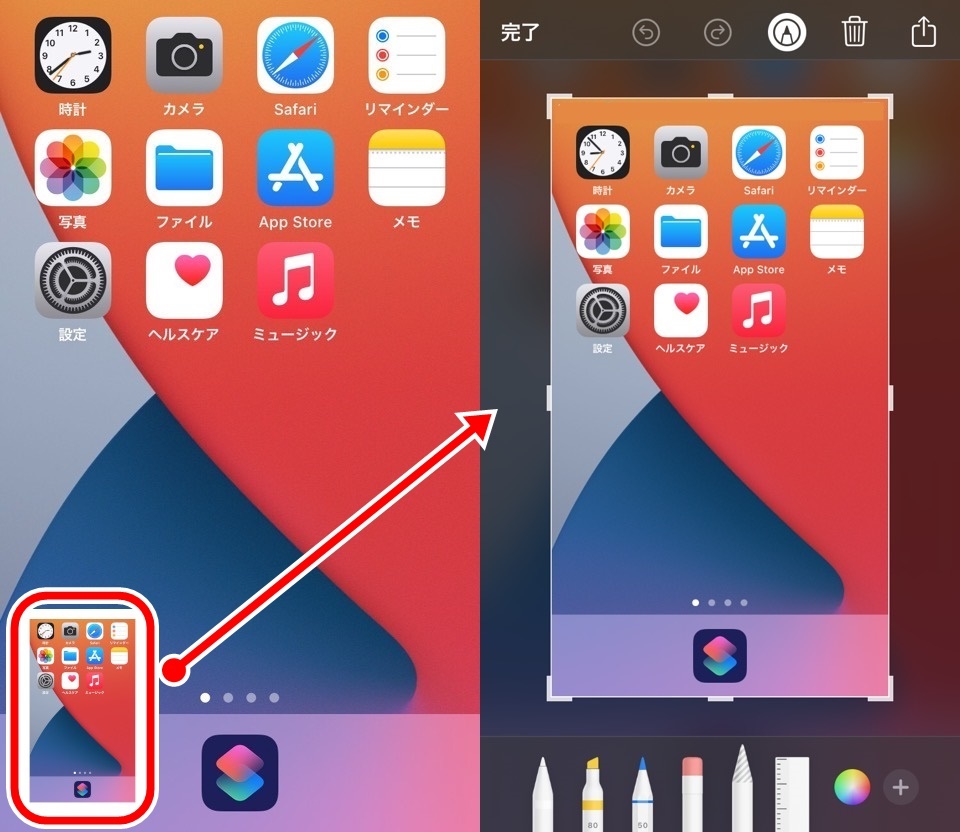
編集できる機能は大きくふたつ
- トリミング(サイズ変更)
- ペンツールでの書きこみ
スクリーンショットをトリミング
撮影されたスクリーンショットが白い枠でかこまれています
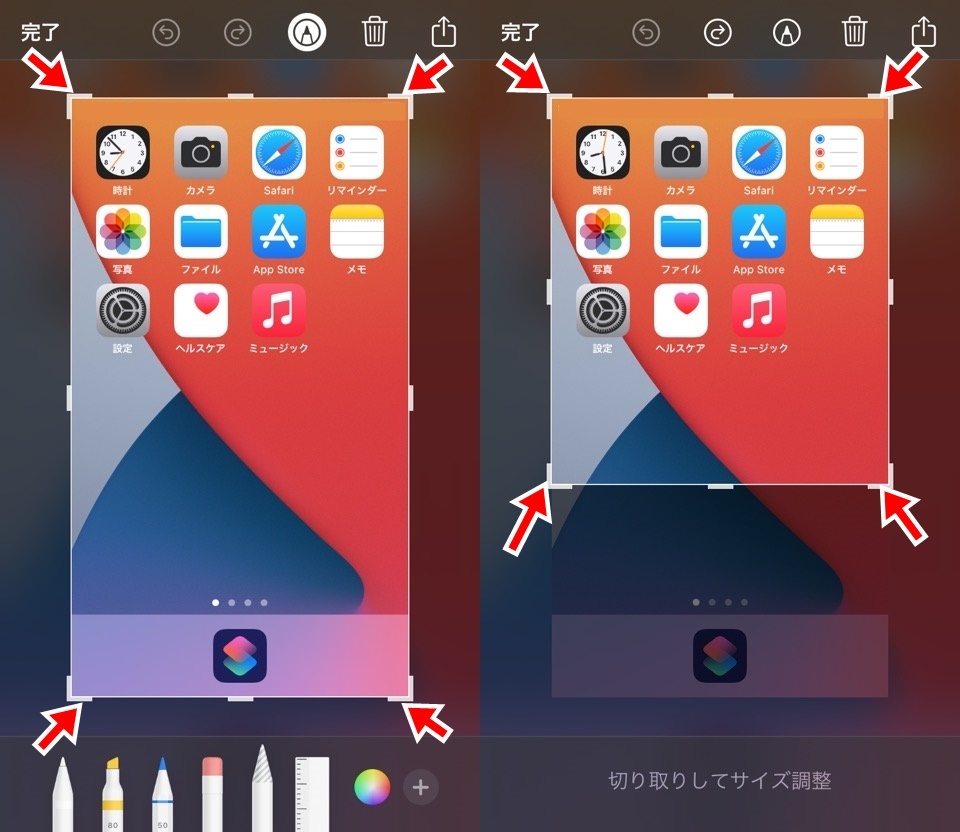
白い枠を移動させるとトリミングすることが可能です
スクリーンショットをペンツールで書き込む
画面上部のペンマークがオンになっていれば書き込み編集ができます。初期で編集モードになっています
ペンツールやマーカー、消しゴム機能などを使用できます
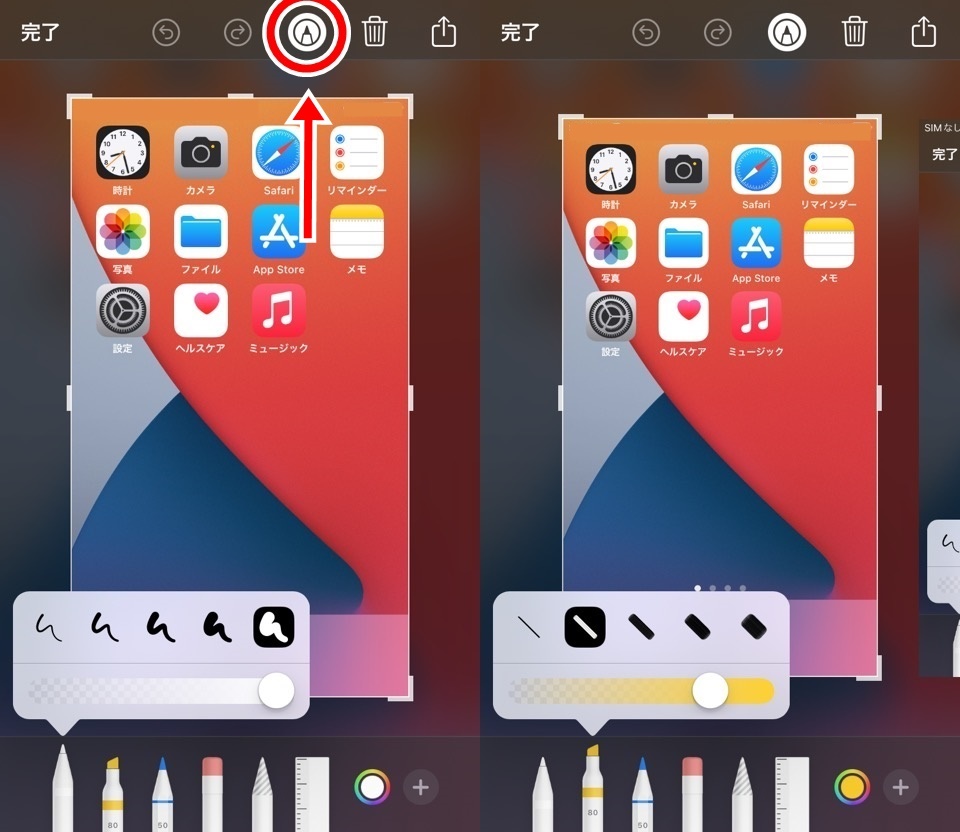
太さや透明度も調整できるのでお好みで加工していきましょう
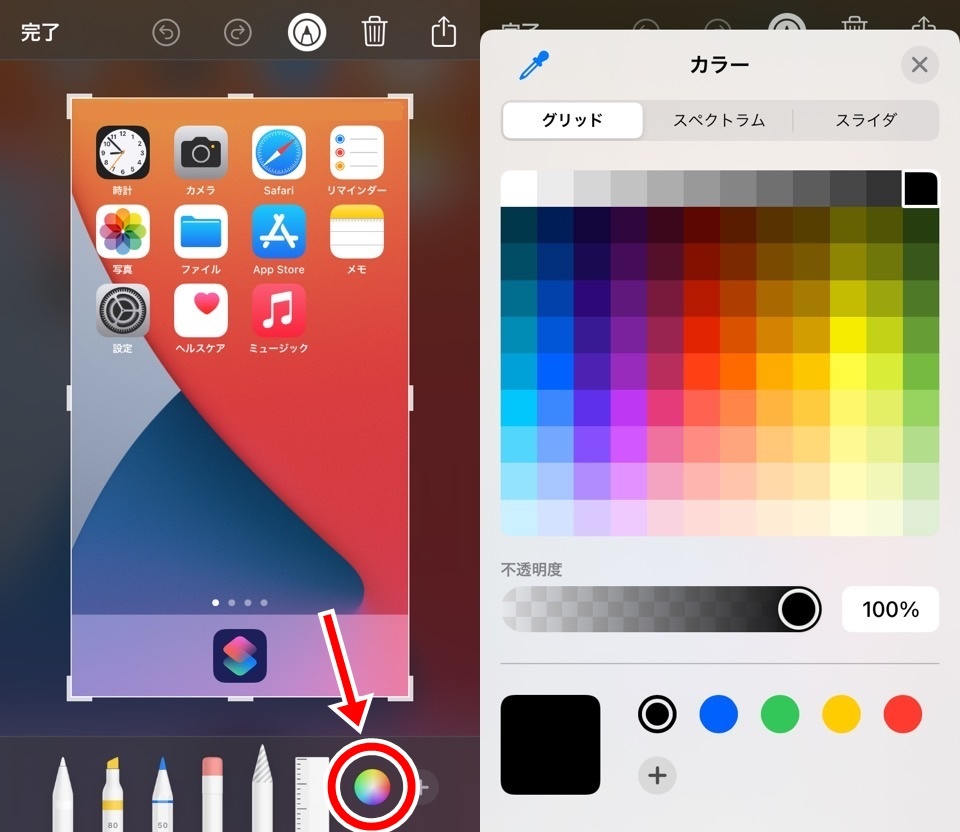
下部にあるカラーパレットをタップすると色も選択できます
ルーラー(ものさし)機能もあり、二本指でタップして回転させることも可能です
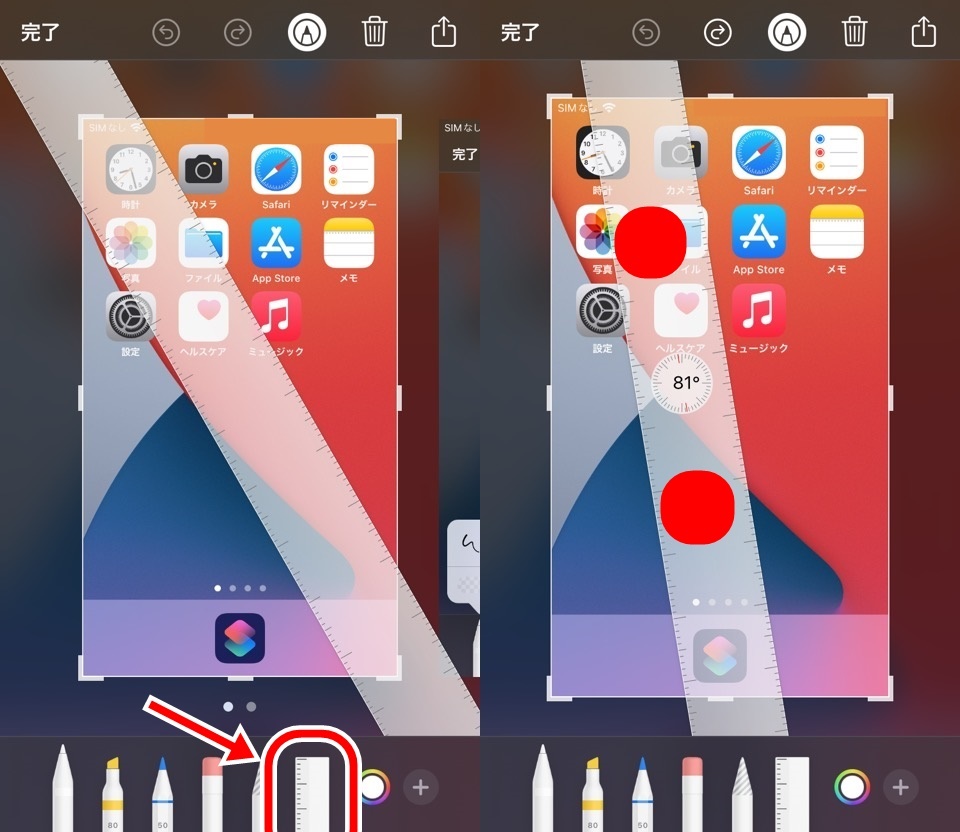
画面上部にある矢印でアンドゥ/リドゥ(元に戻す/やり直す)機能も使えます
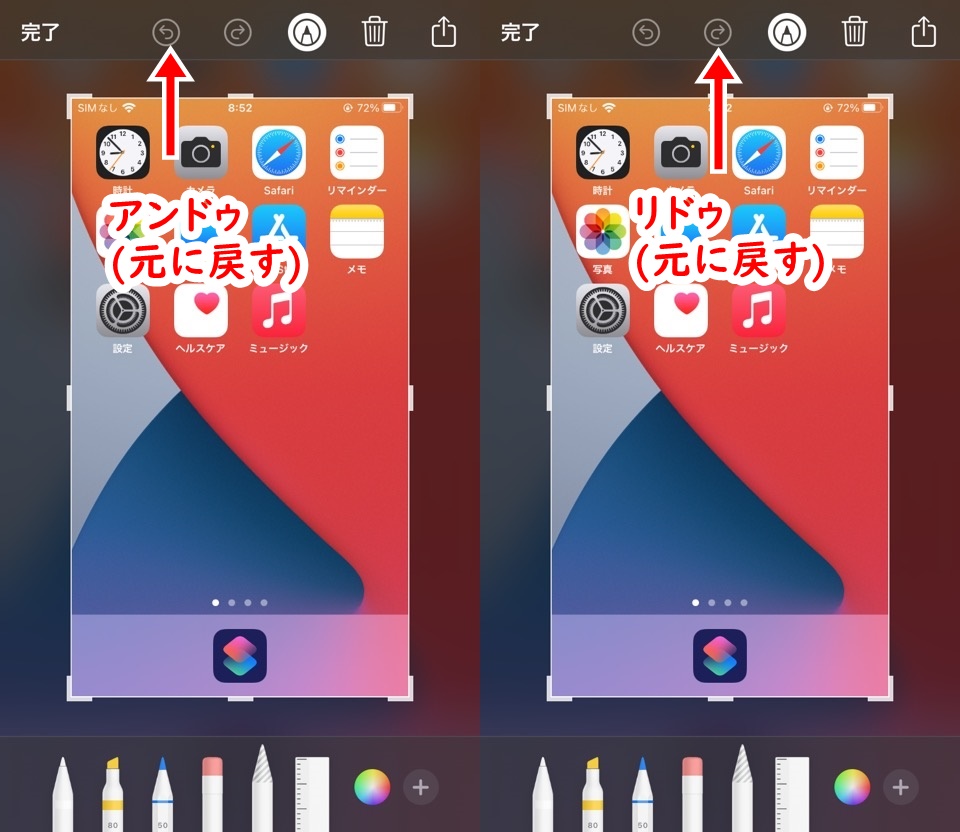
編集加工後に保存または削除する
編集が終了したら右上の「完了」をタップします
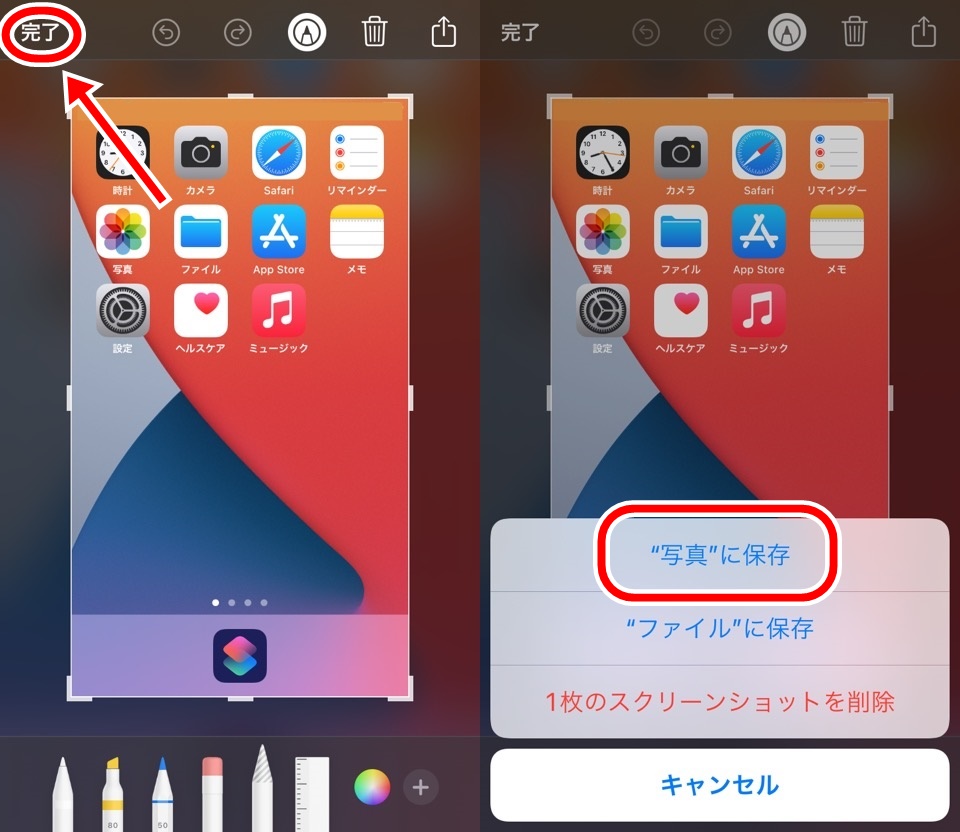
ウィンドウが表示され、保存する可能です
「”写真”に保存」を選ぶと写真アプリのスクリーンショットアルバムに保存されます
「”ファイル”に保存」はiPhoneに慣れていない方にはオススメしません
すばらしいメリットもありますが「”写真”に保存」がオススメです
スクリーンショットプレビューからの編集ではSafariでみているサイトのフルページ(全体)のスクリーンショット撮影が可能です
解説記事:【iPhone画面の全体フルページスクリーンショットを撮影する方法】
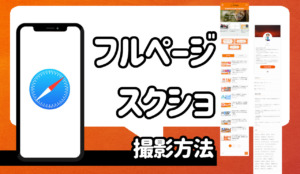
フルページスクリーンショットはPDF形式での保存ですが、写真での保存方法もあります
解説記事:【iPhoneでサイト全体(フルページ)をスクリーンショット写真で保存する方法】

iPhone写真アプリから編集モードにする
もうひとつの編集方法はiPhone写真アプリの編集機能を使います
編集したいスクリーンショットを表示している状態で右上の「編集」をタップすると編集モードに進みます
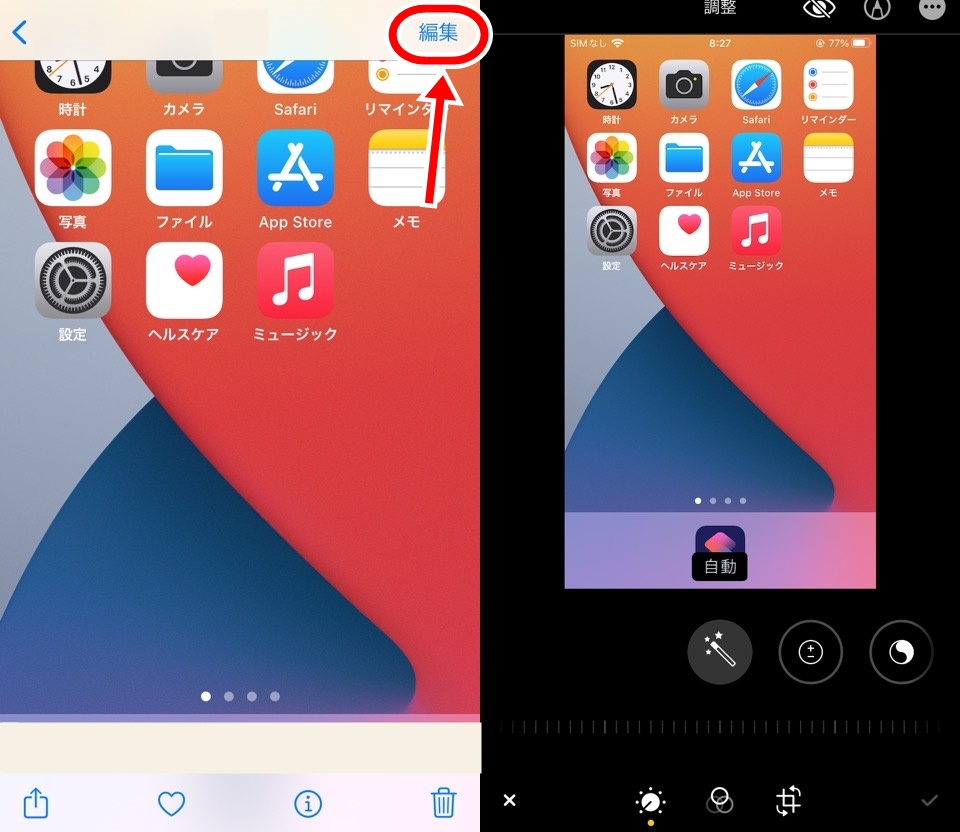
写真アプリでの編集機能は多いのでここでは紹介しませんが
- トリミング
- 回転
- フィルター加工
など、必要最低限はそろっています
ちなみに、写真に記録されているメタ情報も確認することができます
編集ではなく「i」マークをタップすると表示できます
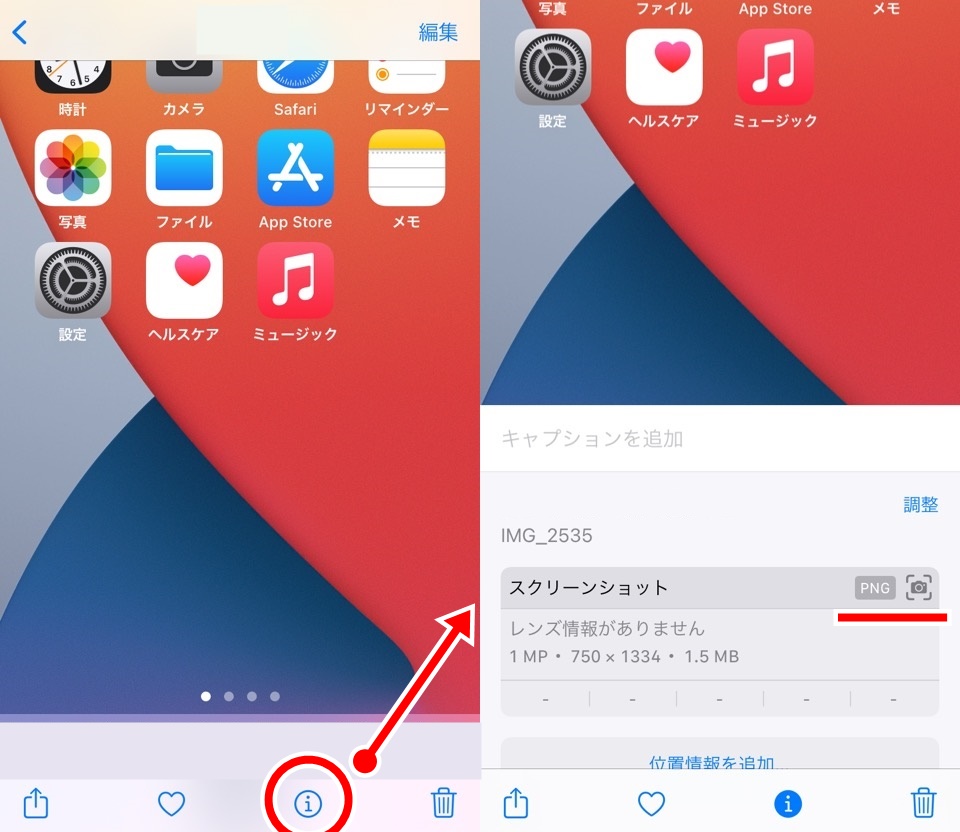
iPhoneでのスクリーンショットはPNG形式で保存されます
隣にカメラマークもあってスクリーンショットであることがわかります
間違えたスクリーンショットはiPhoneに保存前削除できる
スクリーンショットはタイミングや誤操作で必要ないものを撮影してしまうこともあります
写真アプリからも削除できますが、プレビューからの編集でも削除できます
編集画面の完了をタップして表示されるウィンドウから「1枚のスクリーンショットを削除」を選びましょう
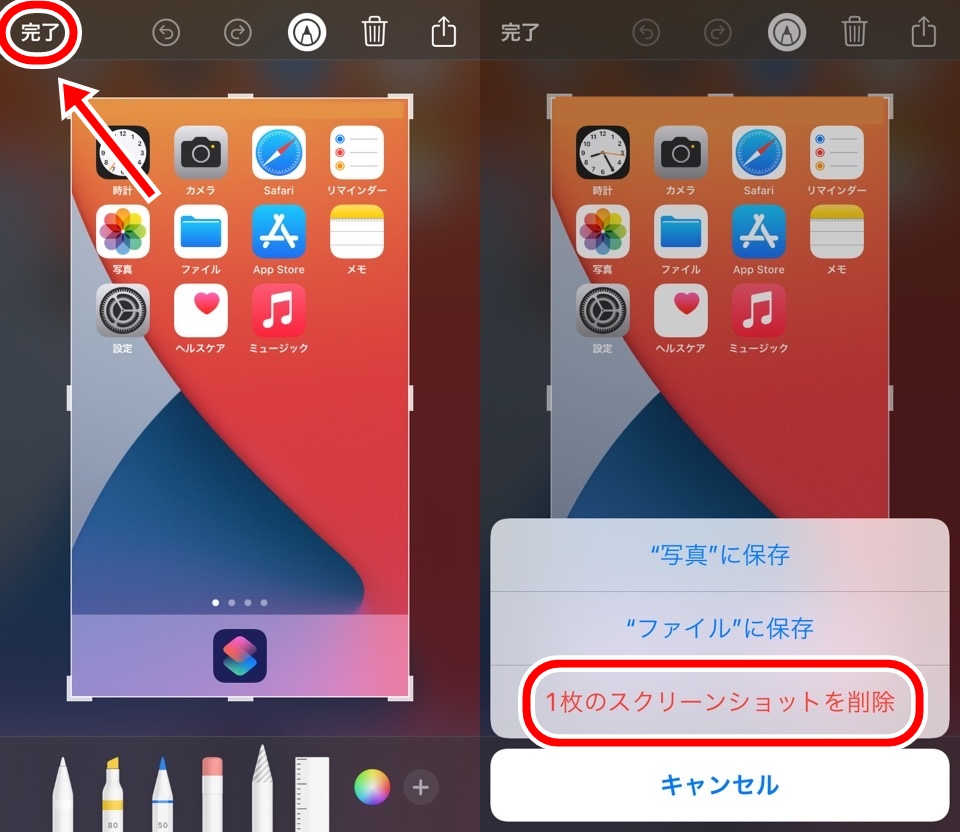
iPhoneスクリーンショット保存場所【編集加工もできる】まとめ
- スクリーンショットの保存場所は写真アプリのスクリーンショットアルバム
- 編集するタイミングは2ヶ所
- プレビュー編集は簡易的、写真アプリではいろいろな機能が使える
- プレビュー編集後の保存は「”写真”に保存」を選ぶのがオススメ
- 削除する場合もプレビューから可能
スクリーンショット撮影時の音を消す方法もありますので合わせて設定しておくといい感じですよ
解説記事:【iPhoneスクリーンショットのシャッター音を消す方法【注意点あり】】

スクリーンショットは画面で保存できるので情報保存にはとてもピッタリです
たくさんとるからこそ使い方と保存方法をまとめておかないと情報氾濫をおこしてしまいます
しっかり管理しましょう
ではまた~









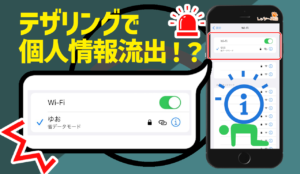
コメント