iPhoneショートカットアプリの基本的な使い方を学ぶこのシリーズ
リストの基本的な使い方をご紹介しました

あらかじめリストを使うときはデータをリストの中に入力していればOKです
ですが、ショートカットで取得・加工したデータを入れる場合はどうでしょうか?
- ヘルスケアアプリから体重を取得してリストに追加
- カレンダーアプリから予定一覧を取得してリストに追加
マジック変数はひとつだけではなく複数のデータを持つことができます
カレンダーの例だと
- 5/10 11:00~12:00 会議
- 5/10 12:00~13:00 休憩
もっとあるとは思いますが、カレンダーから取得するとふたつのデータをひとつのマジック変数が持っています
複数あるデータをリストに追加すると分かれたデータのまま保持してくれるんですね
- リストにマジック変数で複数のデータを追加
- リストから選択する
このコンボがたいぶ使い勝手が良いんです
今回は、
- 「繰り返す」アクション
- 「テキスト分割」アクション
のふたつのアクションを使って、まとめてリストにデータをいれる方法をマスターしましょう
それではいきましょう~
マジック変数はこちらの記事で解説しております

テキスト分割アクションからのマジック変数をリストに追加する
まずはiPhoneショートカットアプリをひらいて右上「+」をタップして新しいショートカットを作成します

テキスト・テキスト分割・リスト・リストから選択アクションをショートカットに追加する
アクション検索から4つのアクションを順に追加してください
- テキスト
- テキスト分割
- リスト
- リストから選択
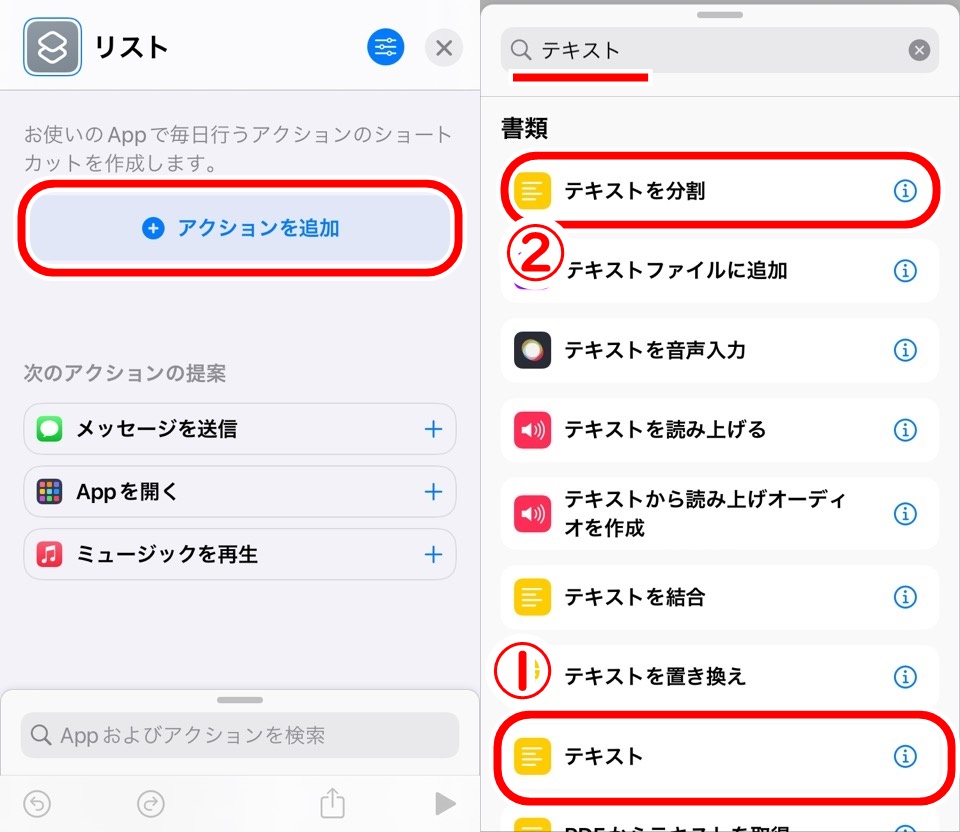
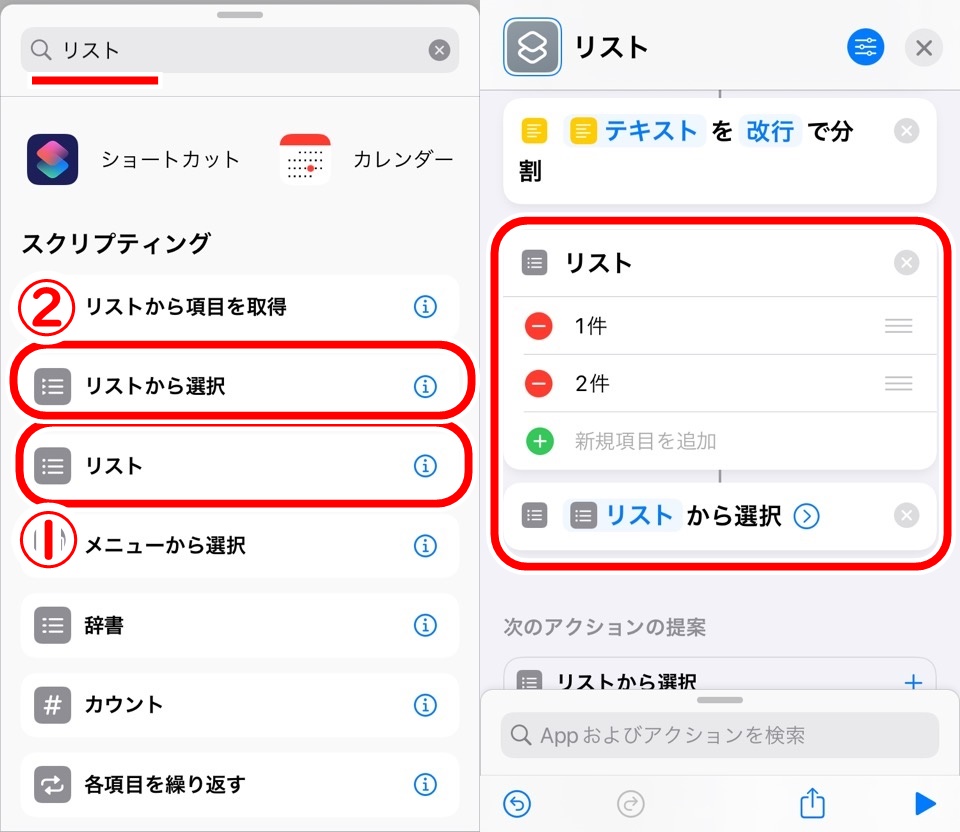
アクション検索はこちらの記事で解説しております

テキストに入力
複数のデータを作るためにテキストに入力していきます
わかりやすく数字「1,2,3」をひとつの数字を改行して入力します
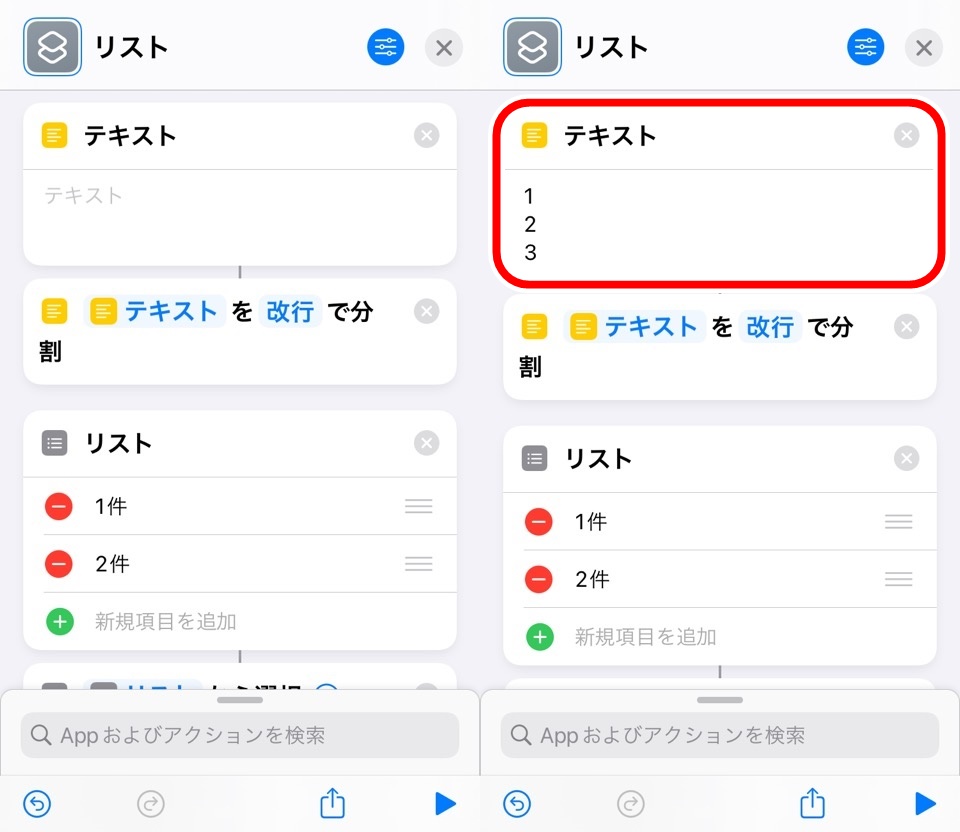
下に置いた「テキストを分割」アクションがさきほど入力したテキストを改行をみつけて分割してくれるので、
- 1
- 2
- 3
の3つのデータに分けてくれます
テキスト分割はこちらの記事で解説しております

マジック変数をリストに追加
次はリストアクションをととえていきます
初めから入力されている、
- 1件
- 2件
は必要ないので削除します
赤丸で囲まれた「-」マークをタップすると削除ボタンが表れます
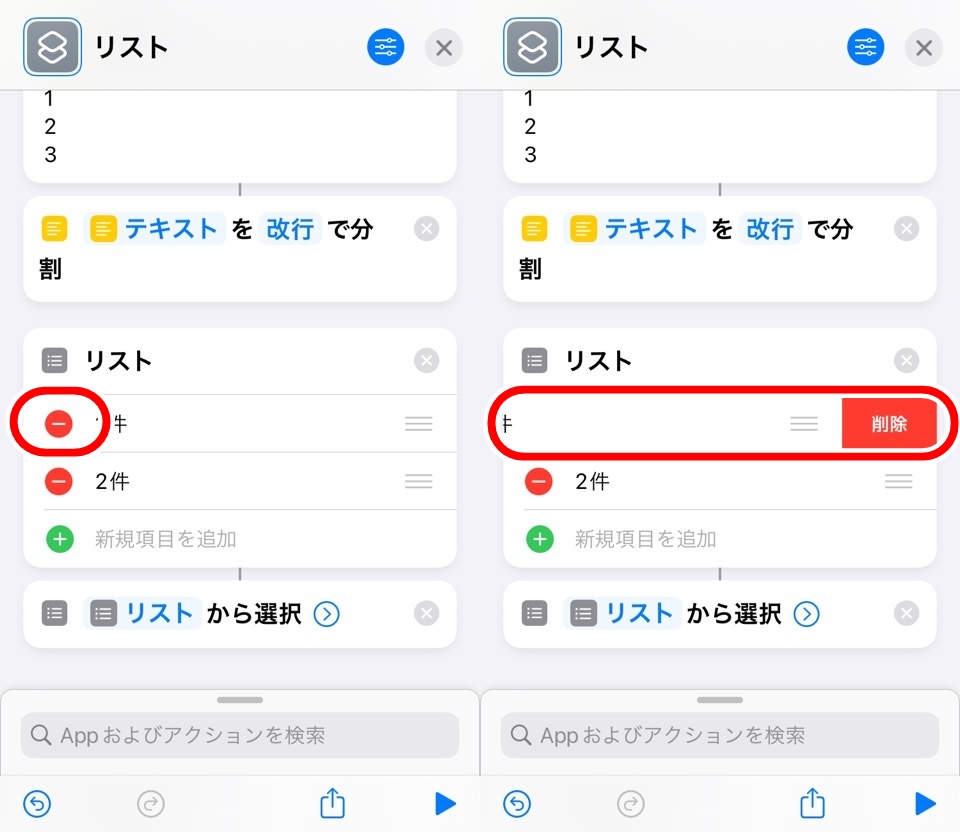
削除ボタンをタップしてすべてのデータを削除してください
薄い字で「新規項目を追加」横にある「+」マークを押して新しい項目を追加してください
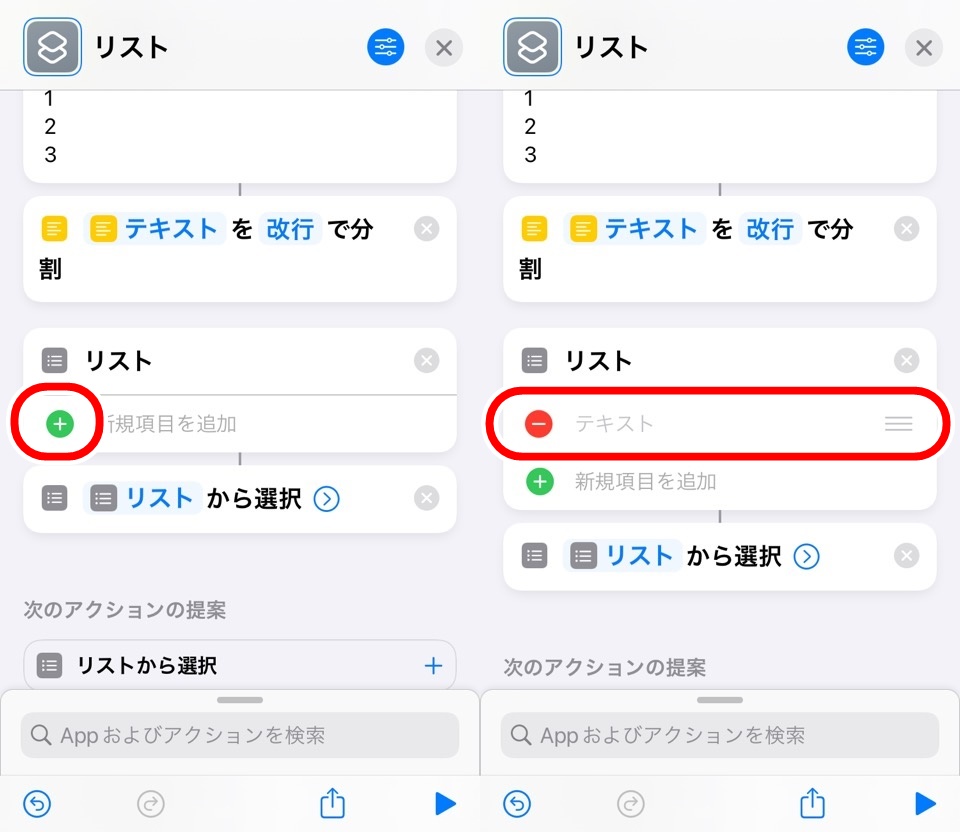
テキストを分割アクションで作成した3つの数字データのマジック変数を受けとりましょう
新しくリストに追加した項目をタップしてキーボードをひらくと「変数を選択」が表示されます
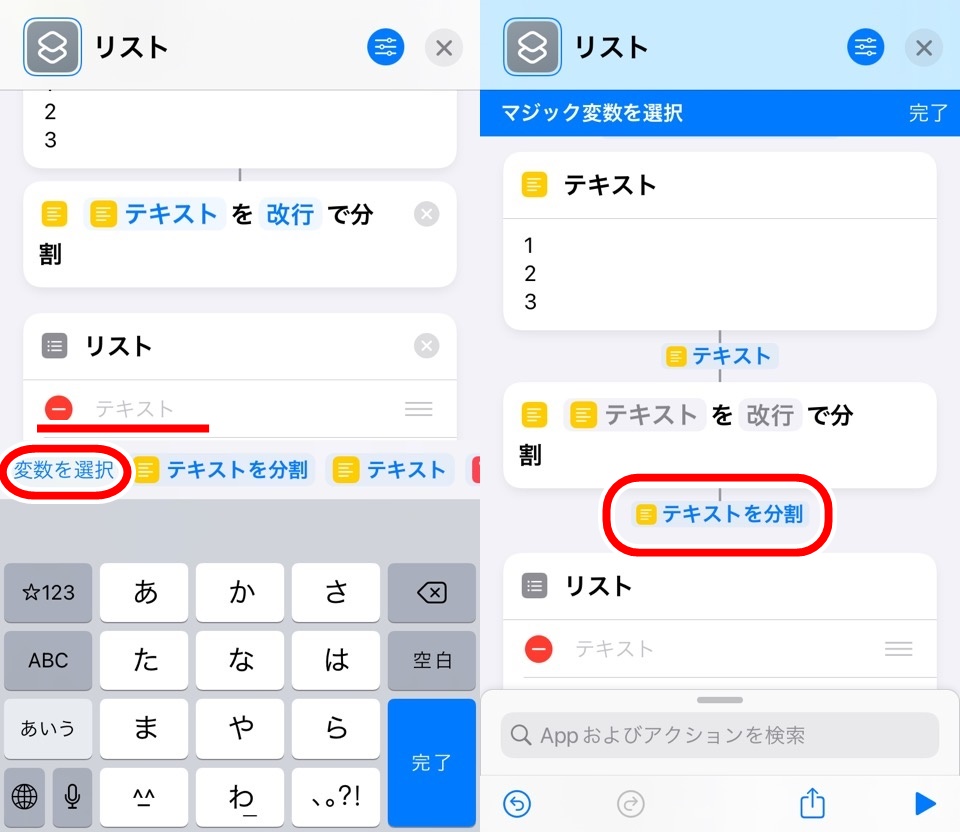
テキスト分割アクション下の「テキストを分割」をタップします
※同じ名前ですが線でつながれたしたものもがアクションが作成したマジック変数です
ショートカットを実行して動作を確認する
最後に、リストから選択アクションがリストのマジック変数を受けとっているか確認してください
画像と同じ設定ができていれば、右下三角再生ボタンを押してショートカットを実行します
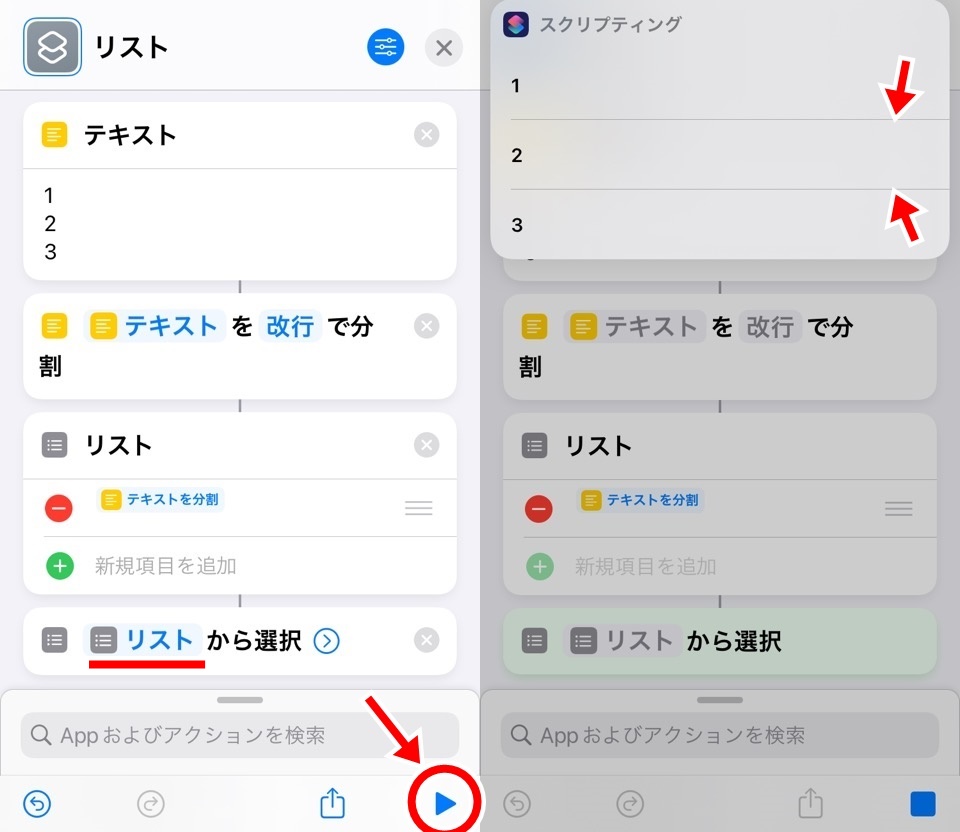
ウィンドウが表示されてリストから選択アクションが実行されています
数字が線で分かれているので、リストの中には3つの数字が別々のデータとして追加されていることがわかります
成功です。ぱちぱち~
繰り返すアクションからのマジック変数をリストに追加する
複数のデータを作成するアクションは他にもあります
繰り返すアクションでも使い方をみていきましょう
繰り返す・乱数・リスト・リストから選択アクションをショートカットに追加する
テキストとテキストを分割アクションを削除します
アクション検索から「繰り返す」と検索して繰り返すアクションを先頭に追加します
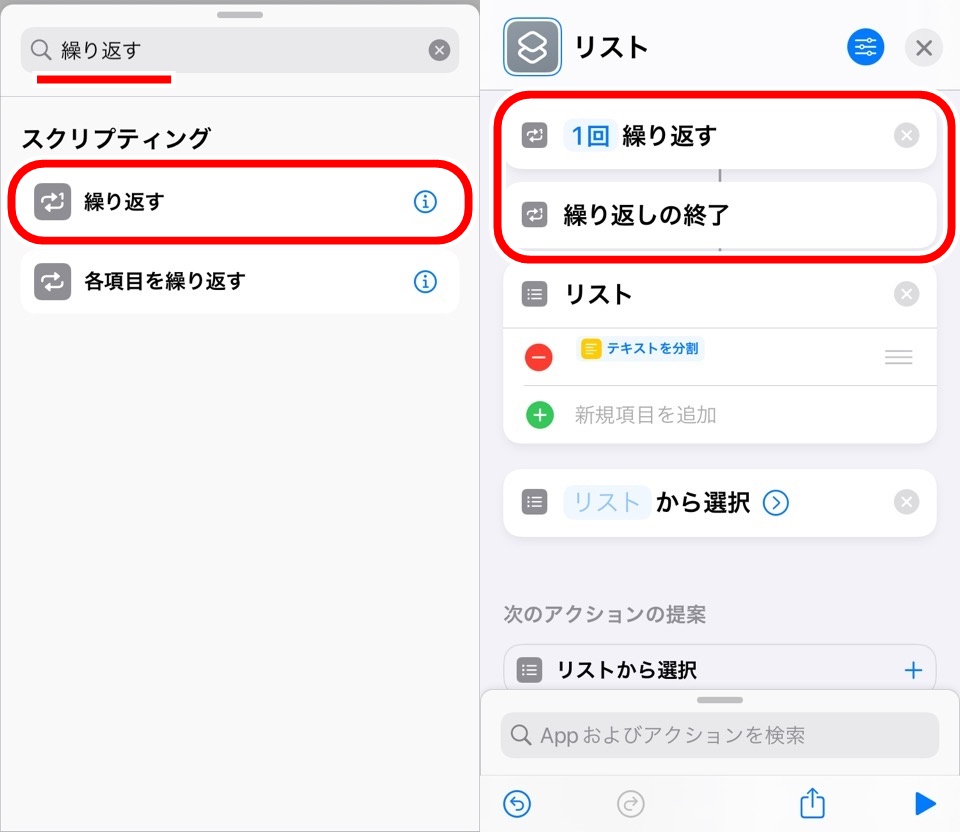
さらに、「乱数」と検索して乱数アクションを繰り返すアクションの間に追加します
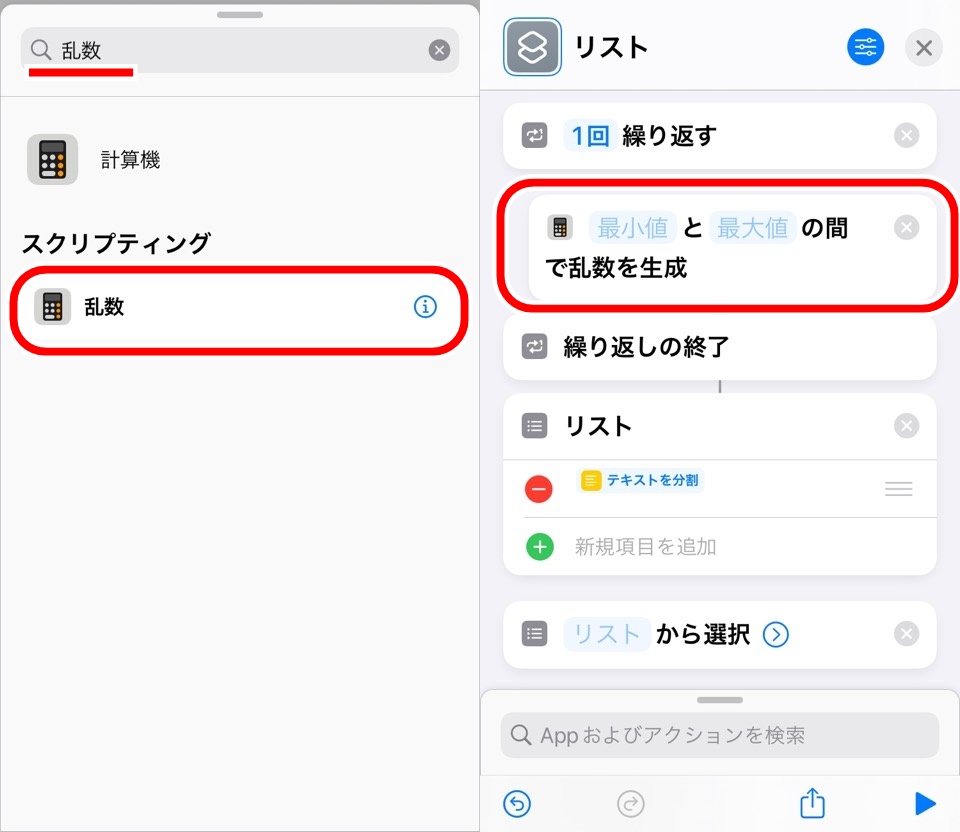
繰り返しの終了の前ですね
繰り返す・乱数アクションを設定する
繰り返すアクションは回数を変更することができます
回数をタップすると「-+」が表示されるので今回は5回にしましょう
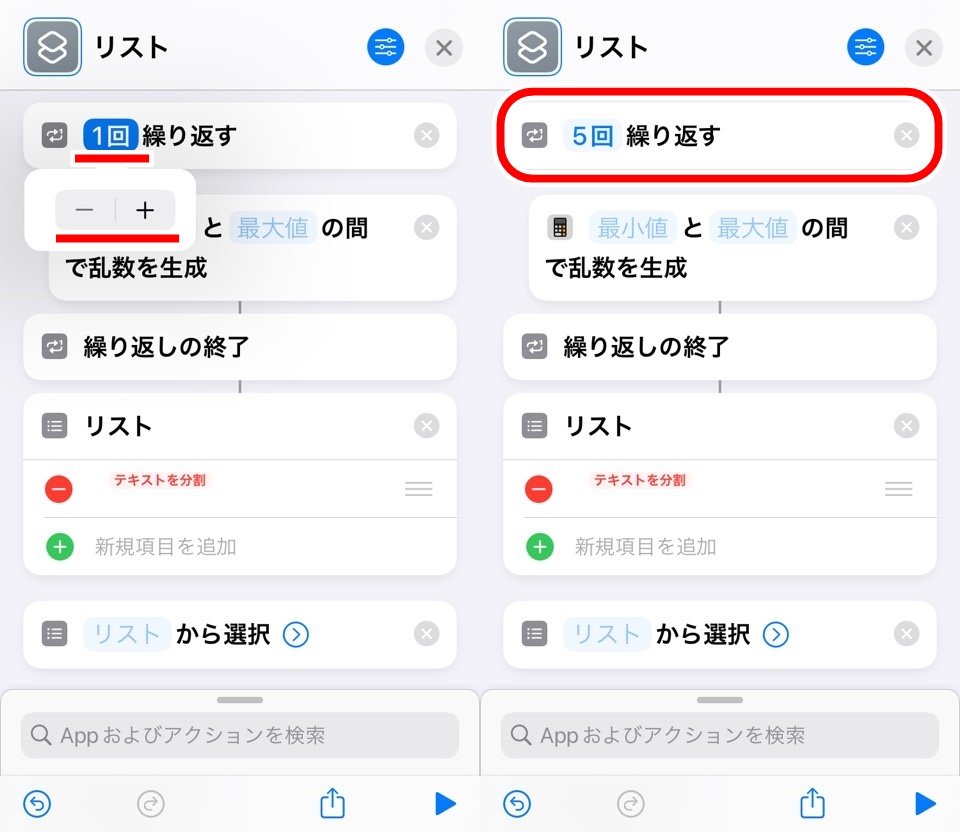
繰り返すの中に追加した乱数アクションには
- 最小値:1
- 最大値:6
と入力しましょう
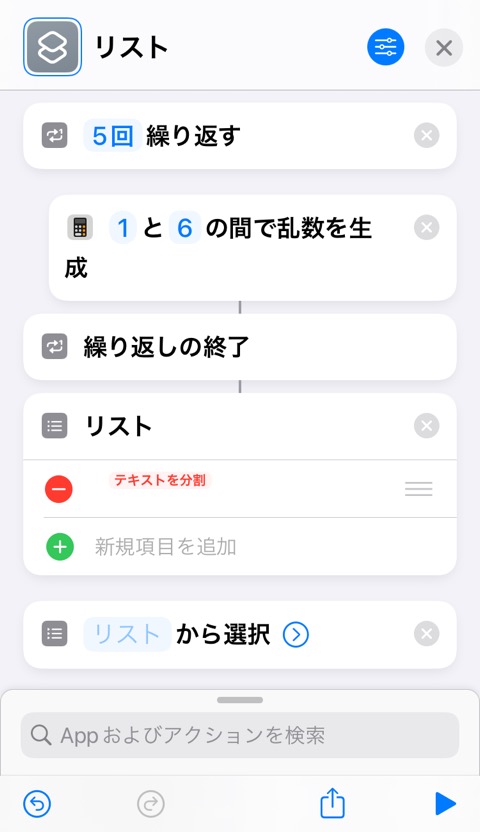
これで1~6までの数字からランダムにひとつ数字を作成してくれます
わかりやすく言えばサイコロですね
乱数アクションはこちらの記事で解説しております

繰り返すと乱数アクションでおこなうのは、サイコロを5回ふるのと同じです
マジック変数をリストに追加
リストにはさきほど追加したテキストを分割のマジック変数がありますが、削除してしまっているのでエラーになります
項目を削除して、また新しい項目を追加しましょう
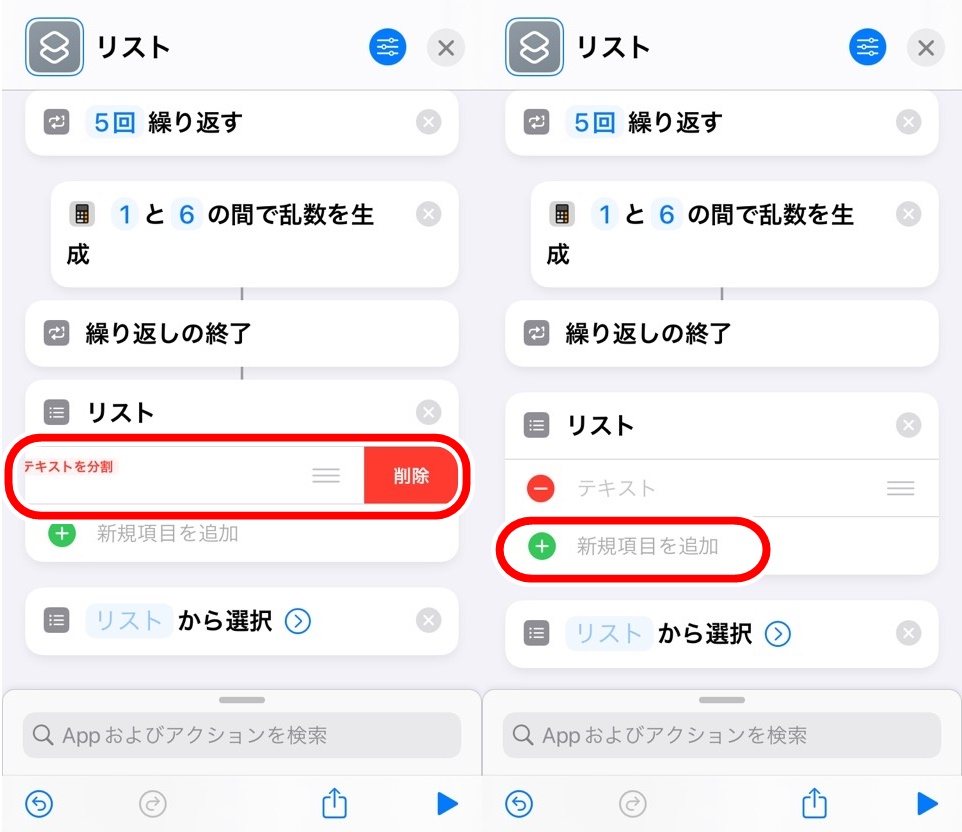
新しい項目に繰り返すアクションのマジック変数繰り返しの結果をセットしましょう
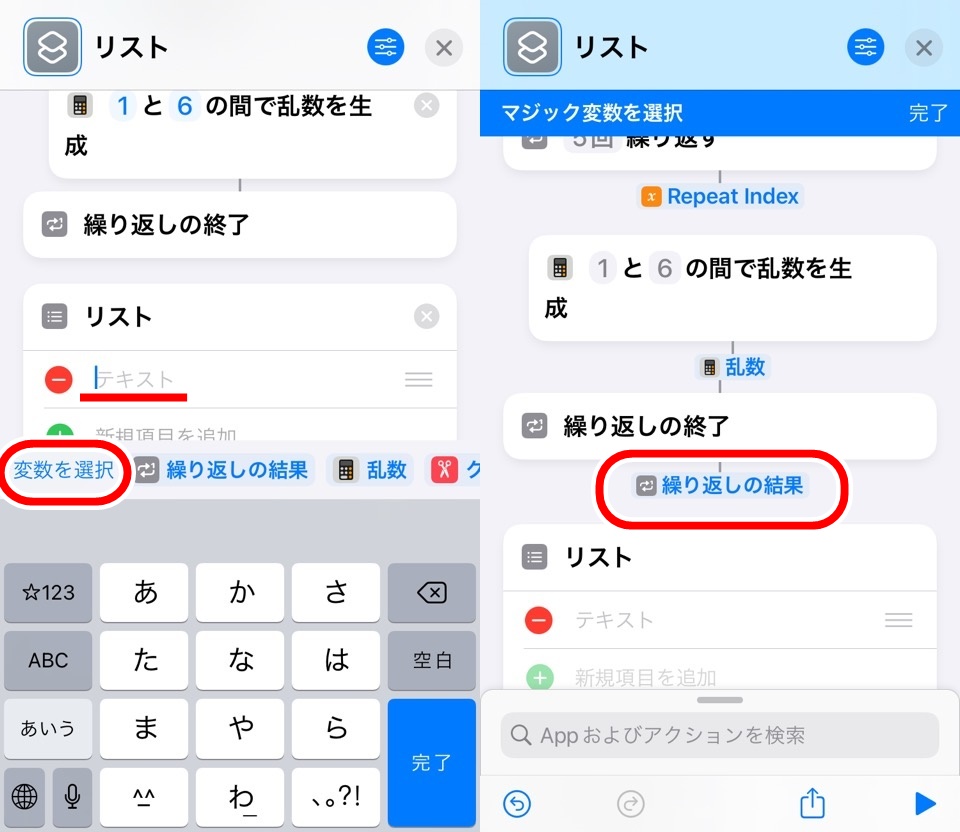
ショートカットを実行して動作を確認する
最後にリストから選択アクションがリストのマジック変数を受けとっているか確認しましょう

画像と同じ設定になっていれば、右下三角の再生ボタンでショートカットを実行します
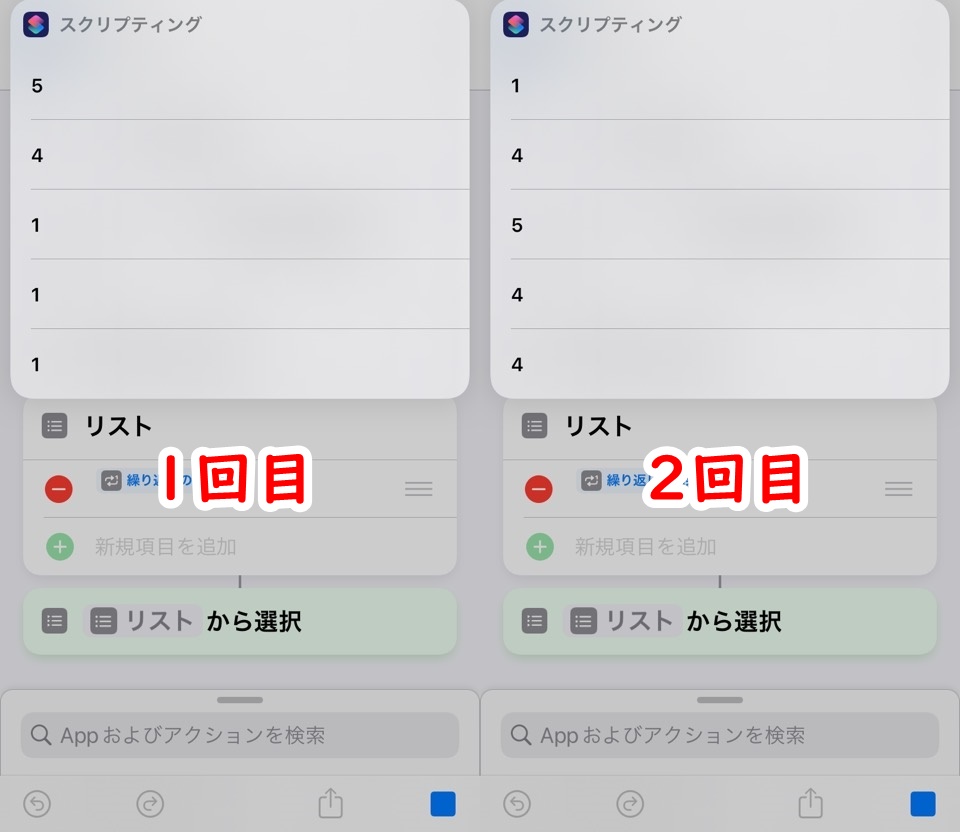
2度実行してみた結果です
ランダムな数字が5つリストに追加されていますね
成功です。ぱちぱち~

リストにまとめて追加| iPhoneショートカットアプリで人生自動化 まとめ
- リストはマジック変数を受けとることができる
- 複数のデータも追加すると別々のデータとして保持してくれる
リストの基本的な使い方はこちらの記事で解説しています

ショートカットってなかなか使用する場面のイメージがしにくいかと思いますのでわたしの使用例を上げてみます
わたしは日記としても使っているカレンダーアプリに画像を追加するときに使用してますね
手順としては、
- 写真アプリからカレンダーアプリに追加する写真を選ぶ
- 写真のサイズを縮小
- 日付を選択する
- カレンダーアプリから指定した日付のイベントを取得
- リストでイベントを表示して追加したい先のイベントを選ぶ
これら5つの行程をショートカットをワンタップしたらできるようにレシピを作っています
今回の方法は4, 5の行程で使用できますよ
むずかしいことがあればコメントいただけると助かります
ではまた~

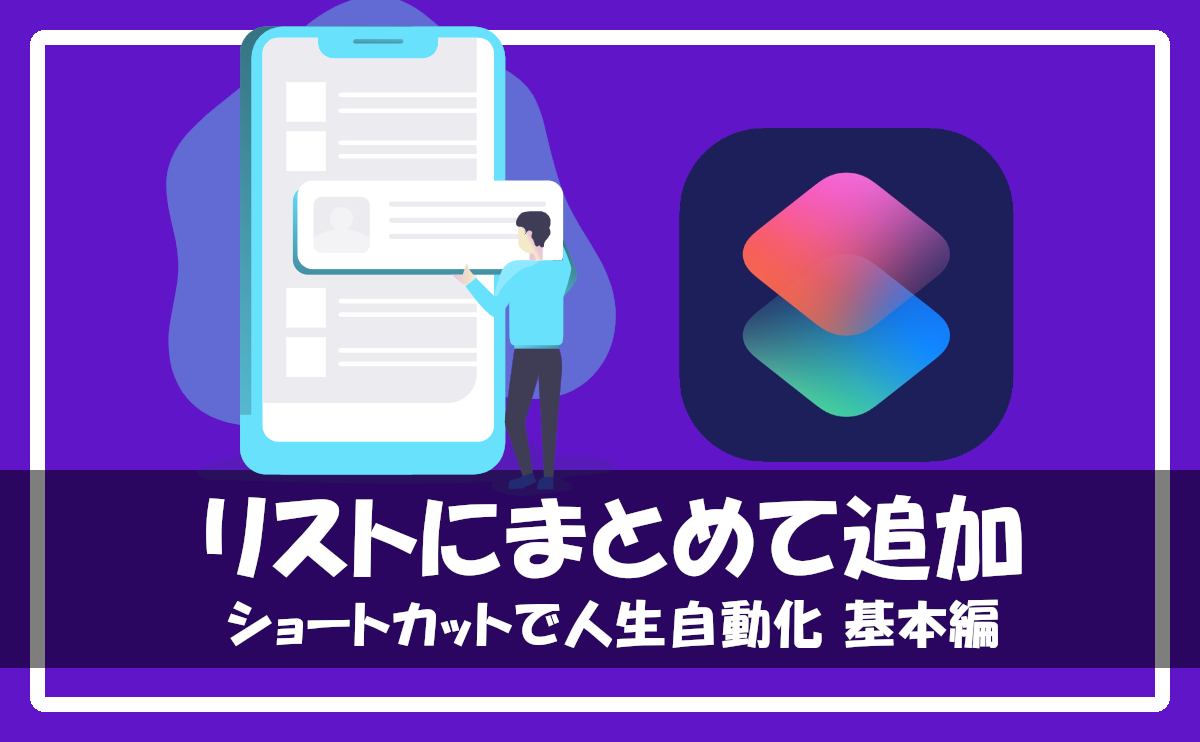







コメント