2枚の写真を横並びにするのは写真加工アプルをインストールしなくてもiPhone純正アプリ【ショートカット】で加工することができます
こんな写真ですね

縦向きやグリッドなどの接続方法も選べるのでいろんな場面で使用することができます
今回は複数の写真をショートカットアプリを使って結合する方法をマスターしましょう
写真を結合するショートカットを作成する
ショートカットで写真を結合する手順は大きく3つ
- iPhoneの写真アプリから結合する写真を選択する
- 選択した複数の写真を結合する
- 結合した写真を表示する
これら3つの手順をショートカットで作成します
新しいショートカットを作成する
まずはiPhoneの新しいショートカットを作成します
- iPhoneホーム画面からショートカットアプリを起動
- マイショートカットないから右上の「+」マークをタップします
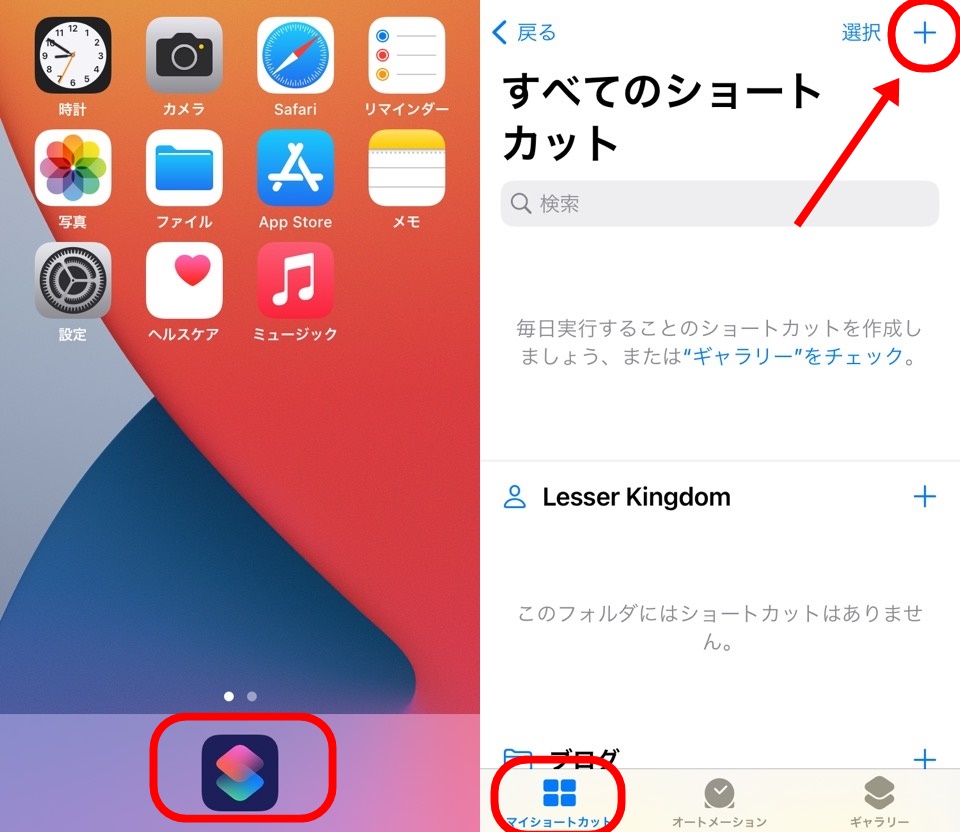
写真を選択・イメージを結合・結果を表示アクションを追加する
新しくショートカットを作成できたので中にアクションと呼ばれる手順を追加します
追加するアクションは3つ
- 写真を選択アクション
- イメージを結合アクション
- 結果を表示アクション
数字の順番にアクションを追加してください
アクションの検索窓に「写真」と入力して写真を選択アクションを追加します
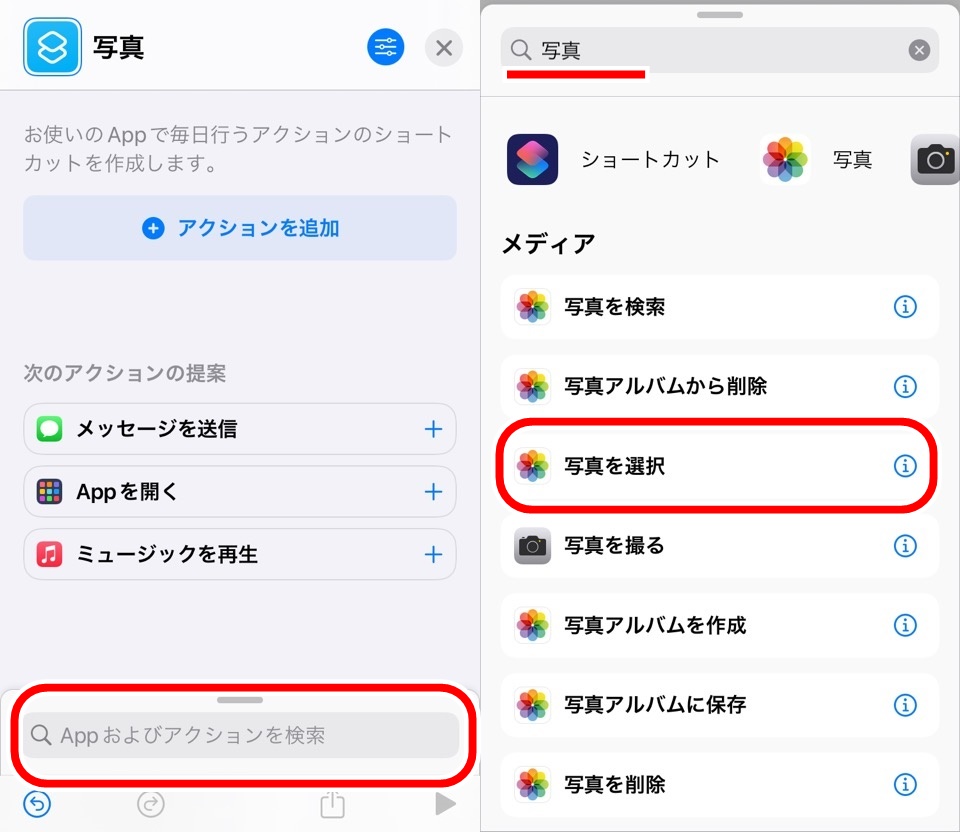
続いて「イメージ」と入力してイメージを結合アクションを、「結果」と入力して結果を表示アクションを追加します
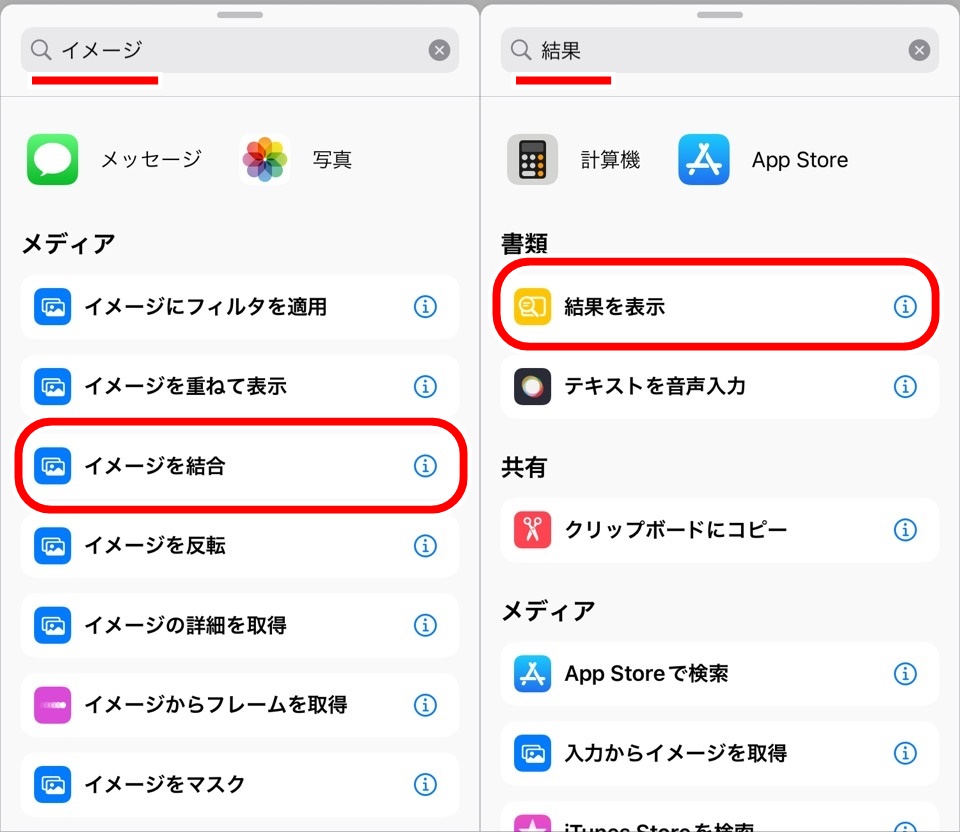
下記の写真と同じ並び・内容になっていればOKです
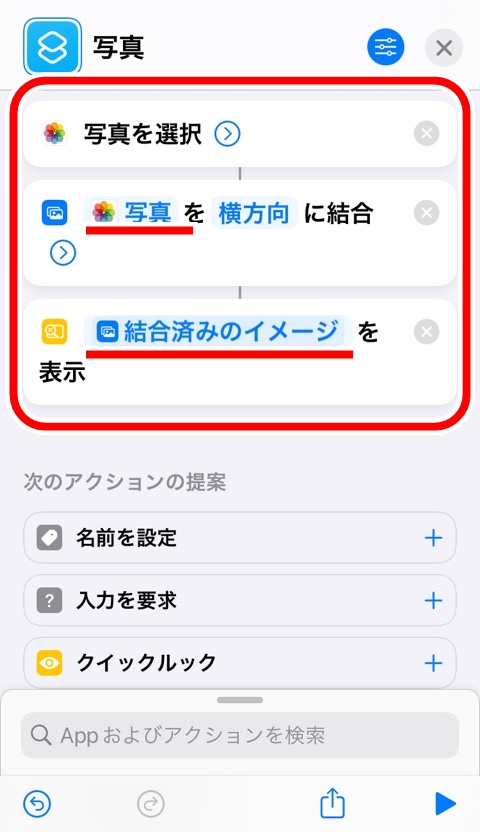
順番通りにアクションを追加していれば、自動的に選択されていますが、違う場合は、長押しでマジック変数を変更しておいてください
マジック変数|iPhoneショートカットアプリ使い方(むずかしくない)の記事で解説していますので参考にしてください
複数の写真を選択する設定
写真を結合するには1枚ではなく2枚以上の写真・画像が必要です
写真を選択アクションの初期設定では選べる写真は1枚なので複数選択できるように変更します
写真を選択の横にある「>」マークをタップするとサブ機能が表示されます

出てきた二行目の複数を選択をオンにしましょう
これでiPhoneの写真アプリから2枚以上の写真・画像を選択できるようになります
写真を結合する方法を設定
写真を結合する方法は3種類
- 横方向
- 縦方向
- グリッド
初期設定では横向きになっています
横向きをタップすると変更することができます
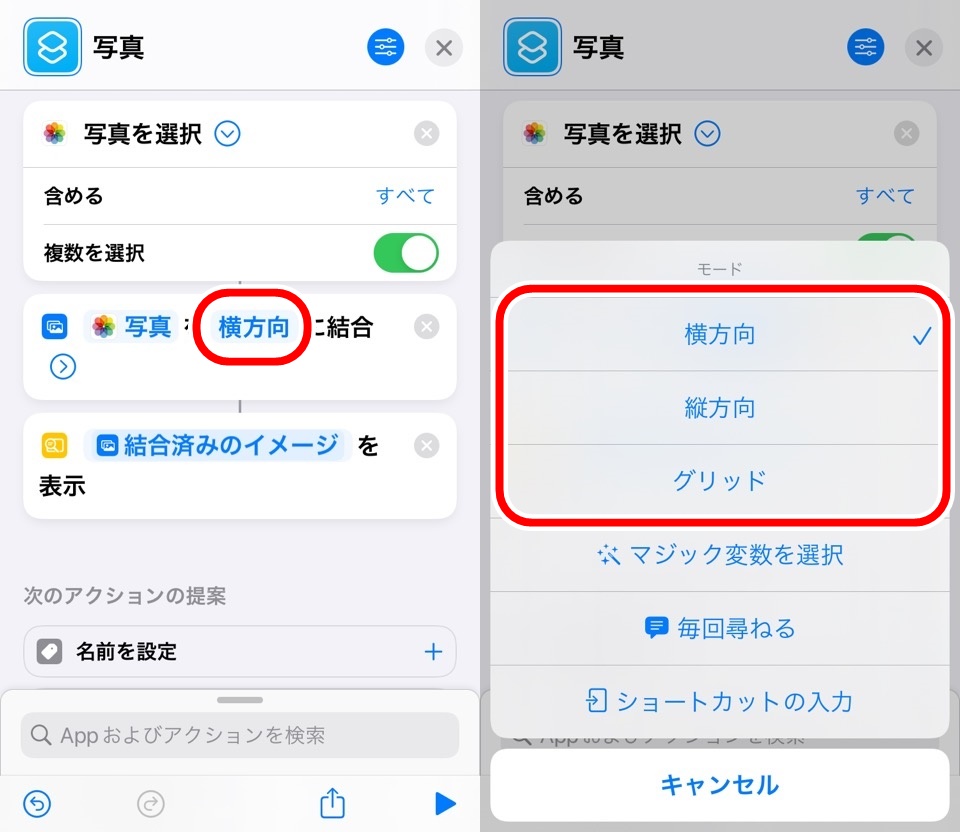
「>」マークを押してサブ機能もみてみましょう
初期設定では間隔が0です
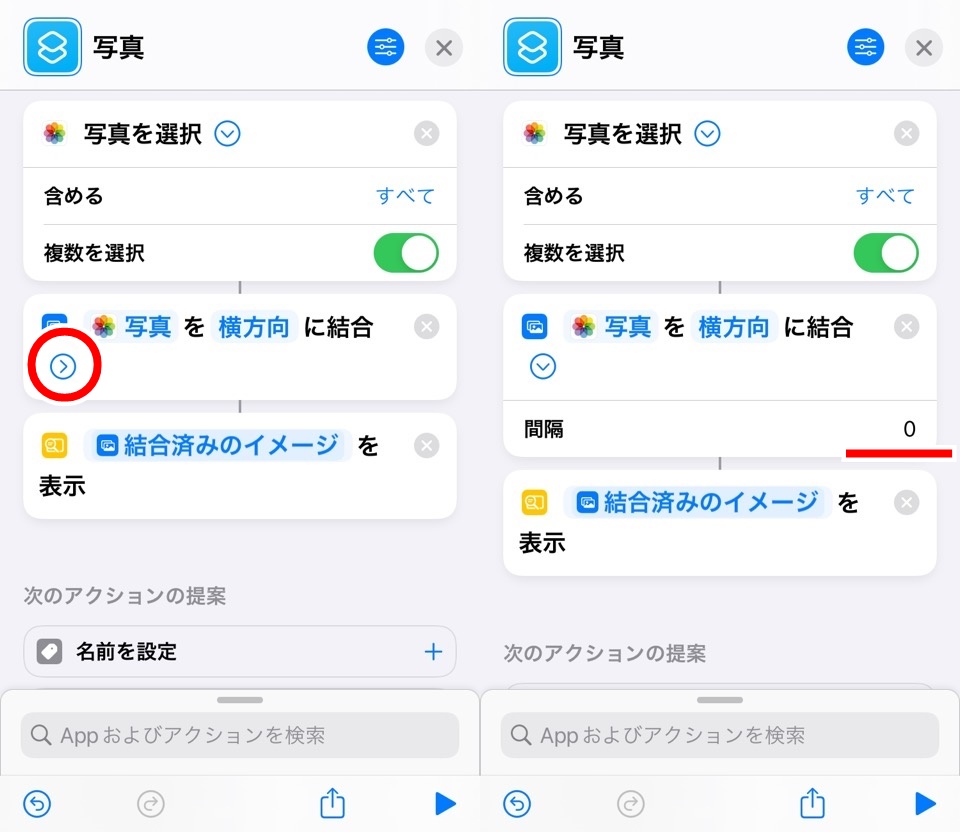
数値を入れることによって写真を結合する写真と写真の間に空白をつけることができます
数値は写真のサイズによって影響されます
例えば、写真の横の長さが500で、間隔が100だと写真の1/5になりますが、横の長さが2000の写真だと1/20の間隔になります
結合した写真を表示する設定
結果を表示するアクションはマジック変数「結合したイメージ」が選択されていれば変更するところはありません
結果を表示アクションによってさきほどの設定で結合された写真をiPhone画面に表示してくれます
写真を横向きに結合するショートカットを実行する
写真に関して注意点としては、写真のサイズを揃えるときれいに結合することができます
例えば、写真のサイズが2枚とも1920×1280のサイズだとズレがなく結合されます
ちなみに最近のiPhoneでは4032×3024といったサイズが多いですね
加工していない写真同士だと問題ないですね
まずは横向きの設定でショートカットを実行します
右下にある三角再生ボタンをタップします
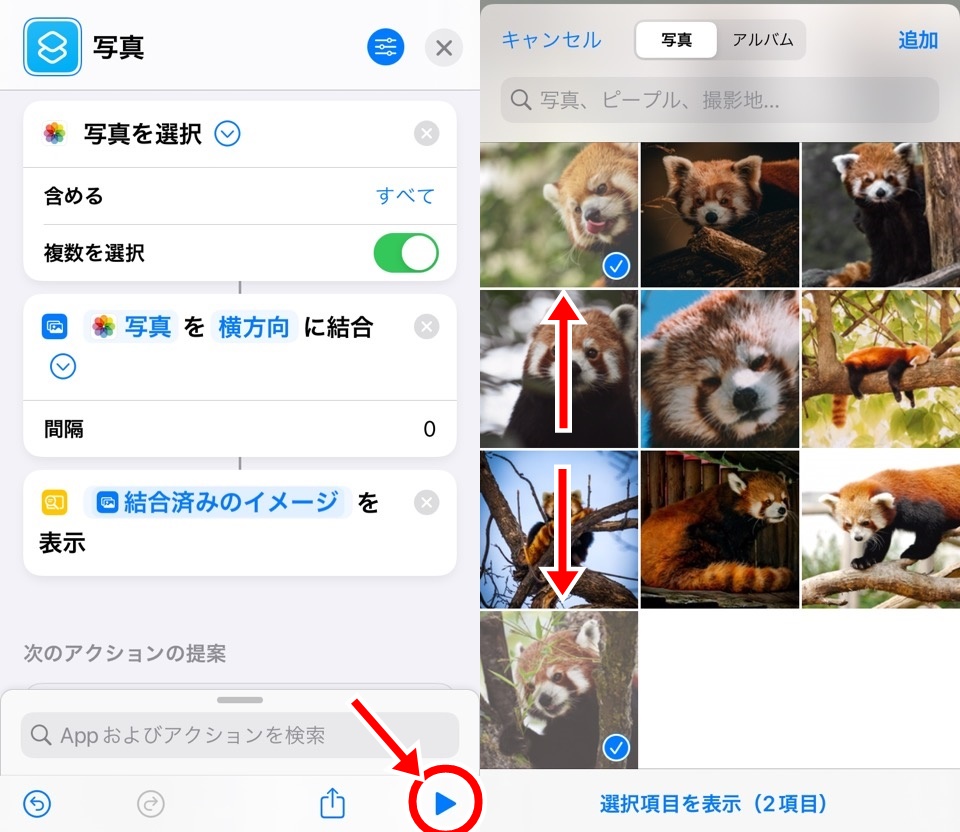
iPhoneの写真アプリにある写真の一覧が表示されるのでまずは2枚の写真を選択します
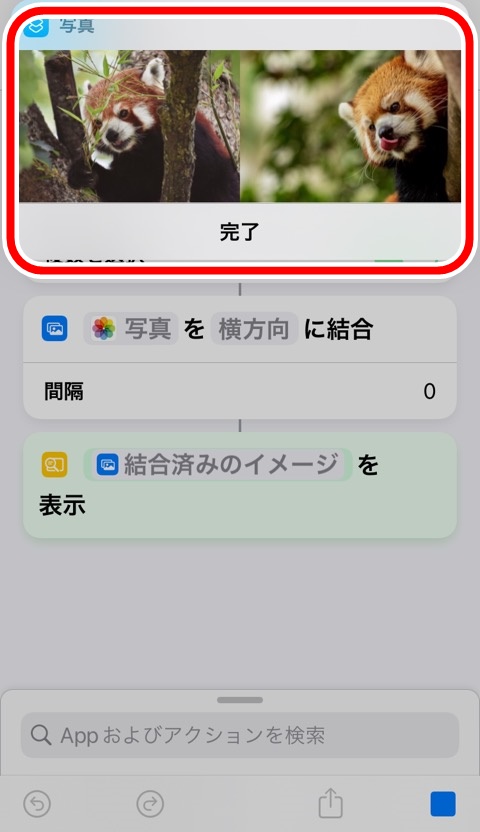
横向きに結合された写真のウィンドウが表示されました
成功です。ぱちぱち~
横向きに3枚の写真を結合してみます
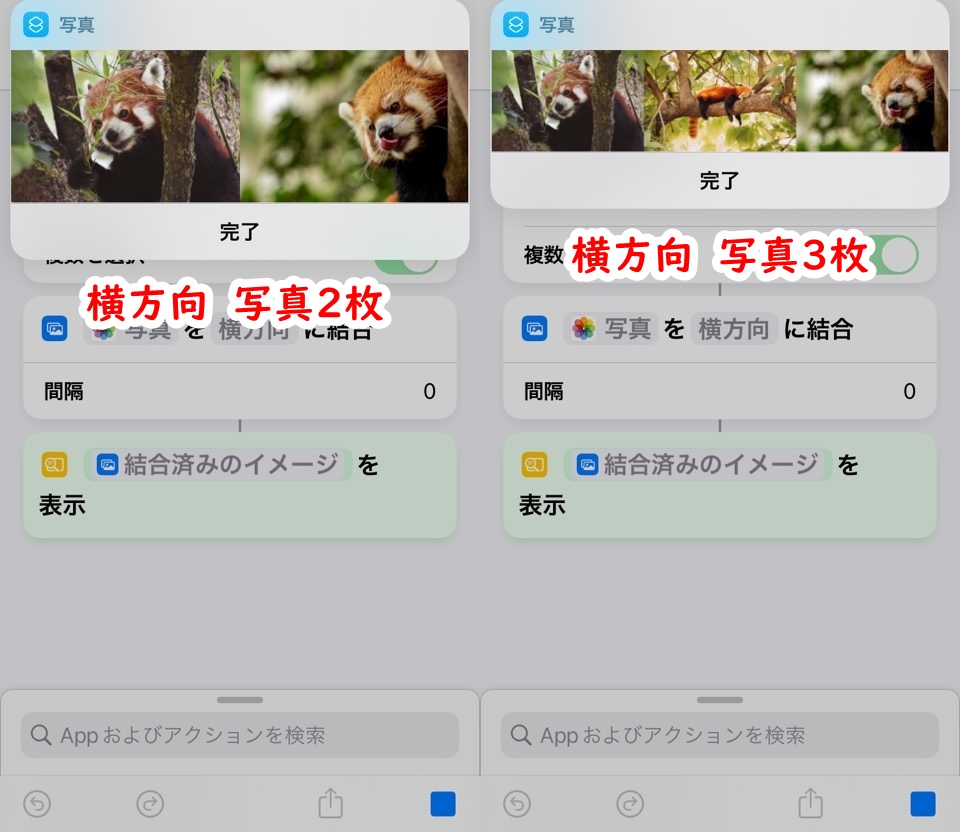
横に3枚並べられて結合されています
枚数が多くなりすぎると見づらくなってしまうので注意しましょう
さらに、間隔を入れて写真を結合してみましょう
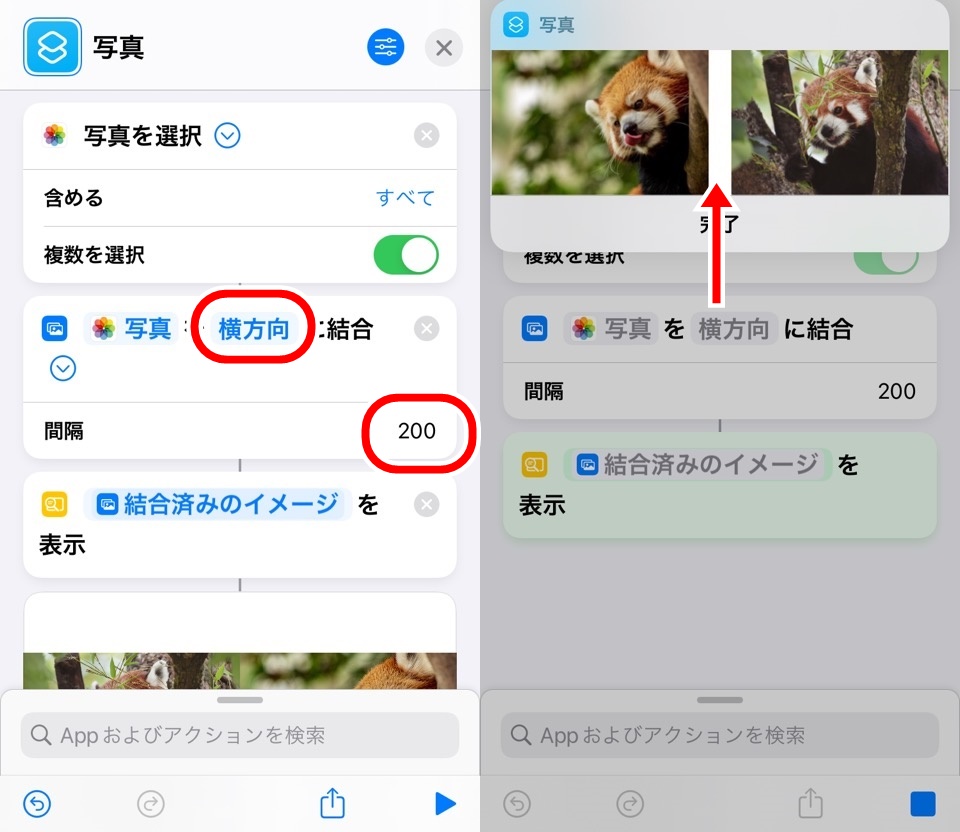
写真の横のサイズが1920だと、間隔200での空白の割合は上記の画像のようになります
写真を縦向きに結合するショートカットを実行する
同じように縦向きにも写真を結合してみます
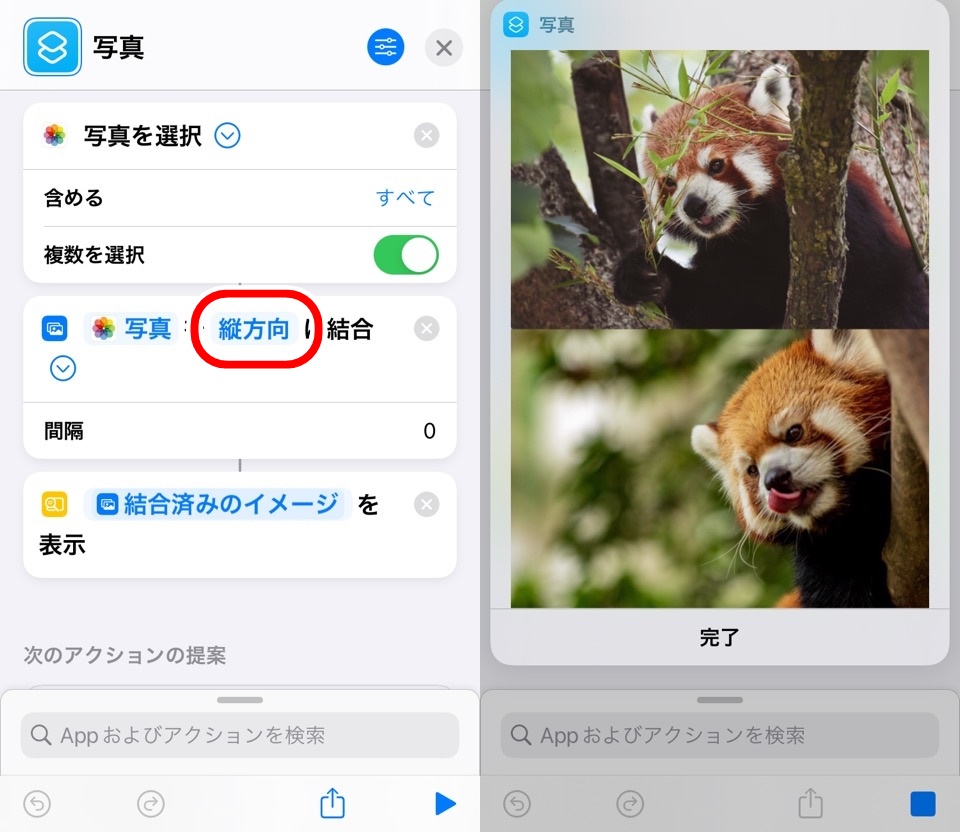
縦に写真を結合する場合も3枚以上も間隔設定も可能です
写真をグリッドで結合するショートカットを実行する
3種類ある最後の結合方法グリッドもみてみましょう
選択する写真を3枚と9枚で比較してみます
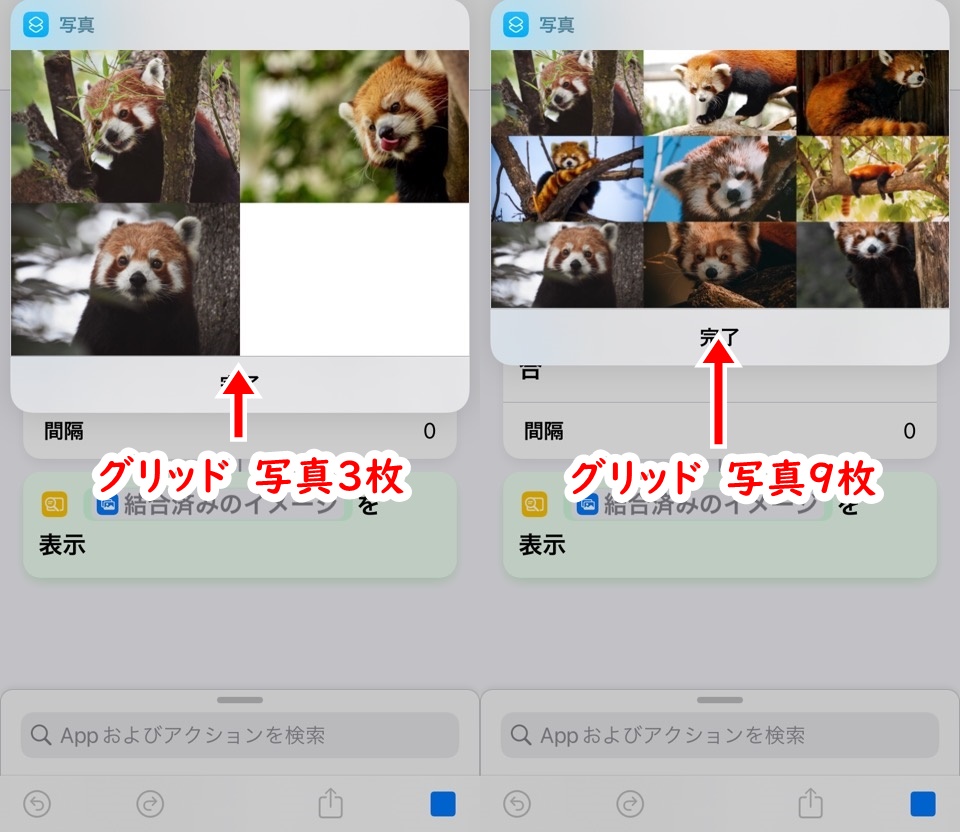
横縦に柔軟に結合する写真が振り分けられています
結合する写真の枚数が多い場合はグリッドがおすすめです
思い出を共有するフォトブック
お願いがあります。iPhoneに眠っているあなたの思い出写真を家族に伝えてみましょう
子どもの成長記録フォトブックを妻からプレゼントしてもらったんですが、うれしいのと同時にiPhoneの画面で見るよりも記憶がはっきりと鮮明によみがえってきたんですよ!
しまうまブックアプリは1冊198円から簡単に作れるフォトブックアプリで気軽に思い出を形にできます
しまうまブックアプリのダウンロードは無料!
注文前のプレビューも見られるのでまずはiPhoneの思い出写真を追加してみてください!
\ フォトブックアプリダウンロード数No.1 /
写真を結合|iPhoneショートカットアプリ使い方 まとめ
- iPhoneショートカットアプリで写真を結合することができる
- 結合する方法は3つ
- 横方向・縦方向・グリッド
- 結合する写真の間に空白も設定できる
- 写真の枚数が多い場合はグリッドがオススメ
写真を選択アクションを写真を検索アクションに変更すると選択する手順すらもなくすことがきますよ
写真を検索アクションは写真を検索|iPhoneショートカットアプリ使い方の記事で解説していますよ

ではまた~








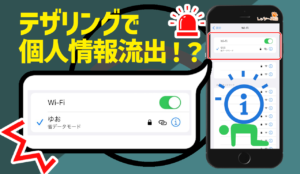





コメント