iPhoneやスマホは縦にスクロールすることが多いですよね
横にスクロールするのは人間の目には見るのも、理解するのも負担が大きいんですね
そこでiPhoneの設定でiPhone本体を横に向けても表示が横に切り替わらないようにすると便利なんです
- Safariアプリなどでネットを見るとき
- メモやラインなどで文字を入力するとき
横になると文字を入力するキーボードも打ちにくくなりますしね
でも、横の画面の方が良い場合もあります
テレビが横長の形なのは、人間の目は横並びなので自然に楽に見ることができるんです
インスタなどSNSの動画で縦で撮られた動画って情報量が足りなく感じませんか?
車のフロントガラスが縦向きだったら、事故率あがってしまうでしょう
ですので、映像関係では横画面の方が人間にとっては楽なんですよね
- Youtubeなどの動画を見るアプリ
- 動画撮影アプリ
などは、横画面にしたほうが見やすく便利です
ただ、Youtubeや動画撮影アプリを使うときに毎回画面回転ロックの解除をするのは面倒です
そこでiPhoneの純正アプリのショートカットを使うと画面回転ロックを自動的に解除、アプリを終了したときにロックを自動ですることが可能です
手動でiPhoneの画面回転を設定する方法
まずは手動で画面回転ロックの設定方法を確認しておきましょう
まずはコントロールセンター画面を出します
最近のiPhoneだと右上から下にスワイプ、古いiPhoneだと下から上にスワイプするとでてきます
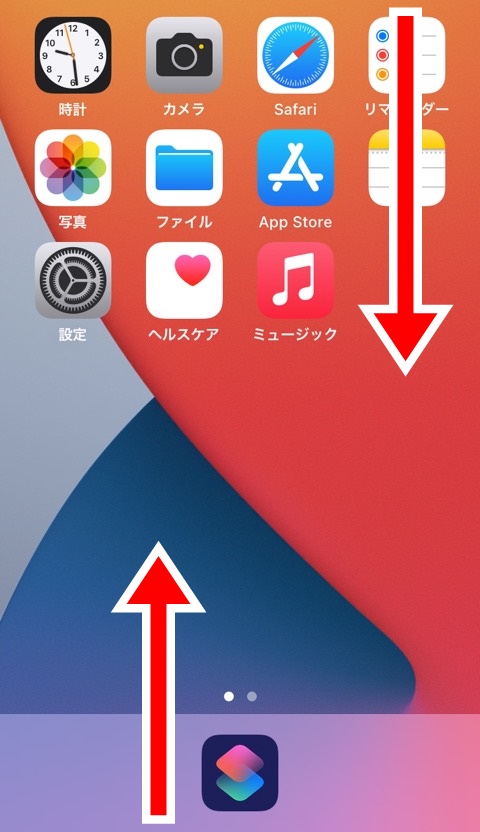
薄く白い画面にたくさんのアイコンがあらわれます
画面中央あたりにある鍵のマークにまる矢印があるボタンで画面回転のロックを切り替えられます
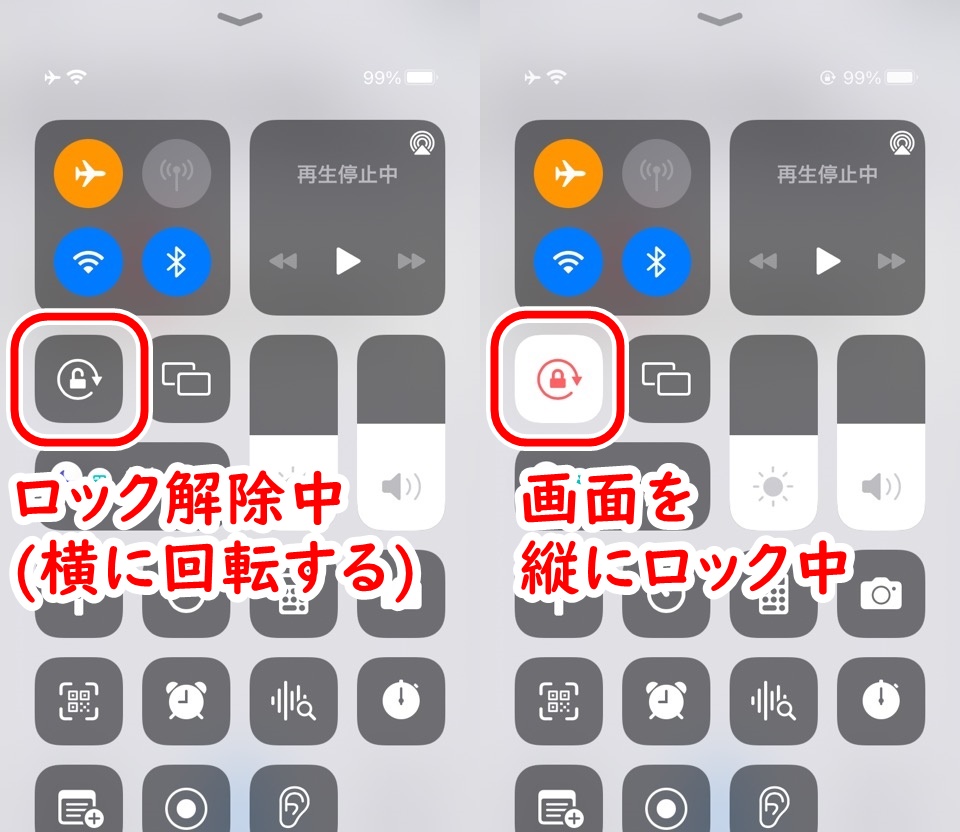
ボタンが白く鍵マークが赤くなっていれば、画面回転をロックしているのでiPhoneを横にしても画面の向きはかわりません
鍵マークが赤くないときはロックされていないのでiPhoneを横向きにすると画面も横向きになります
iPhoneショートカットアプリを使ってアプリごとに画面回転を設定する
次にアプリごとに画面回転ロックを自動化します
iPhoneの純正アプリのショートカットを使用します
無料で使えますよ
もし削除していたり、見つからない場合はApp Storeからインストールしてください
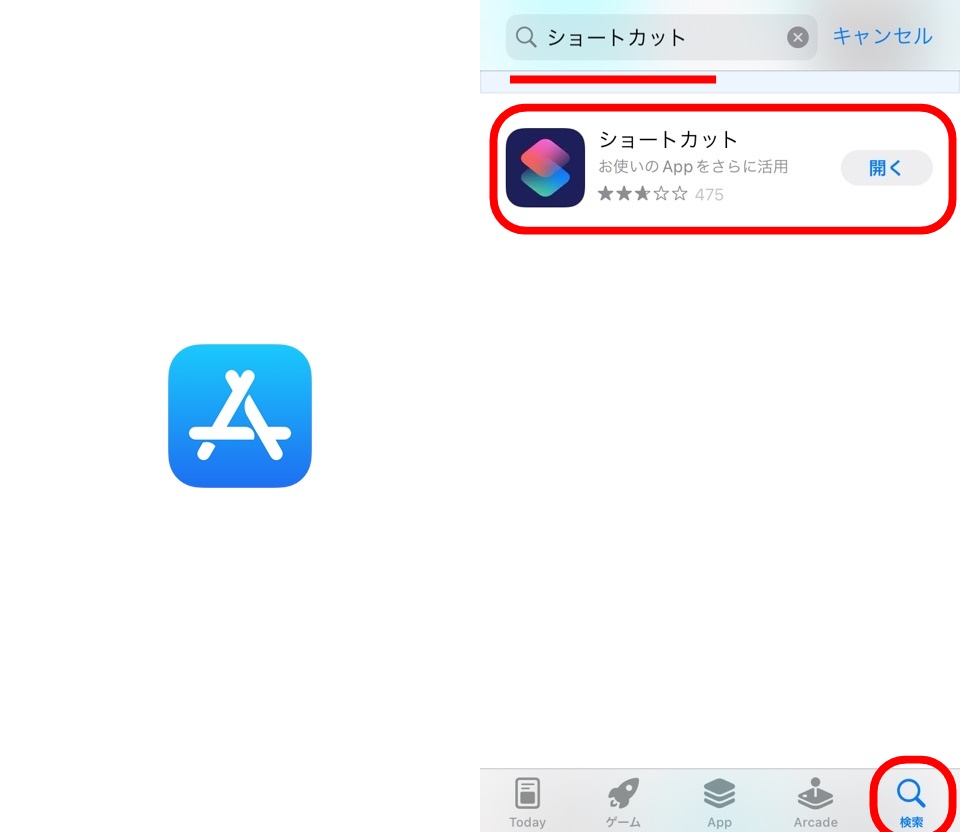
ショートカットアプリを起動する
iPhoneショートカットアプリを起動します
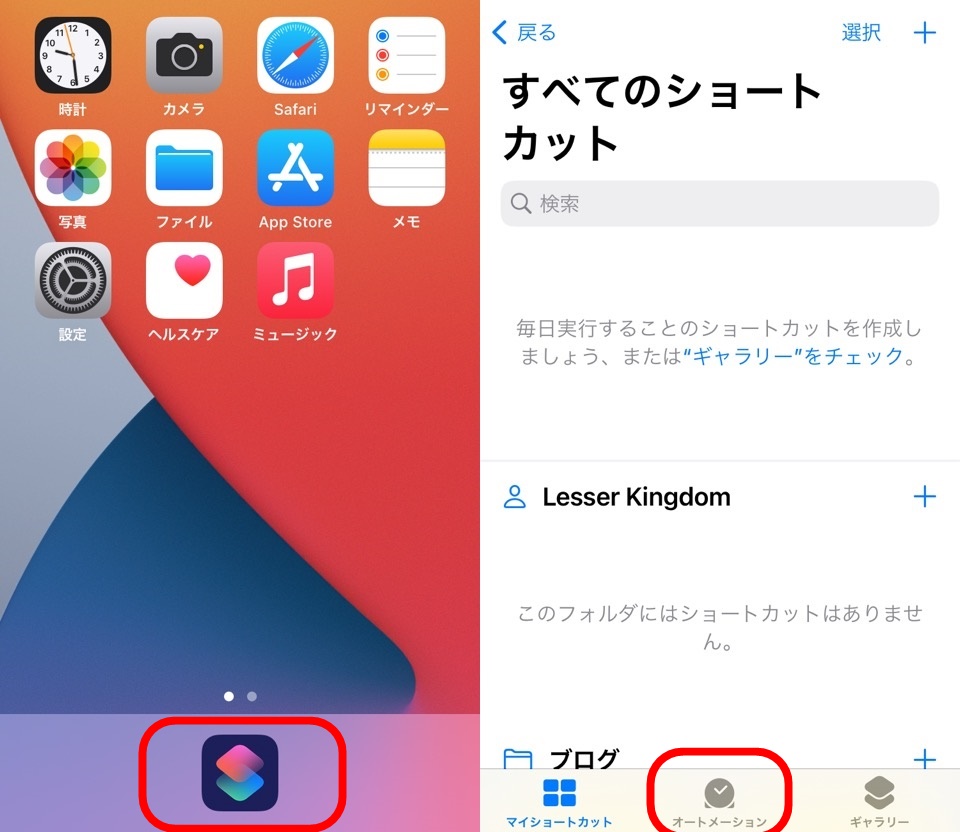
ショートカットを起動したら下部分にあるオートメーションをタップします
オートメーション機能を使う
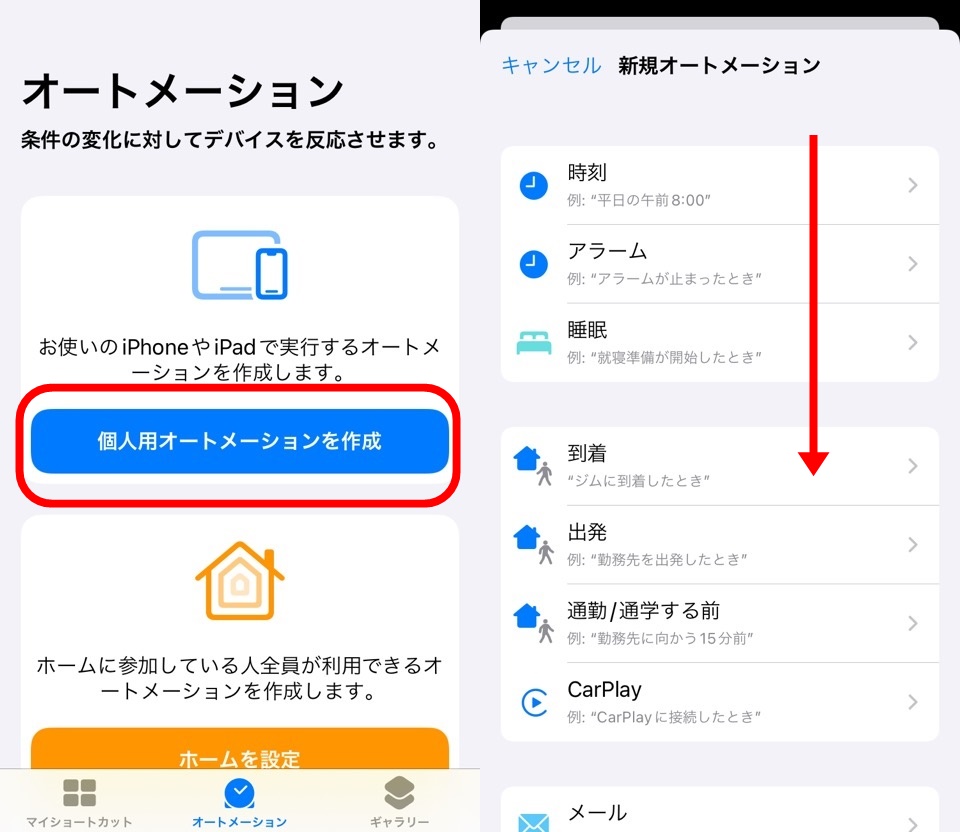
オートメーションの画面が開けたら、「個人用オートメーションを作成」をタップ
※オートメーション機能はオートメーションとギャラリー|iPhoneショートカットアプリ使い方の記事でも解説しているので参考にしてくださいね

「新規オートメーション」という「どんなきっかけで実行するのかを設定する」画面が開きます
今回はYoutubeや動画撮影アプリを使うときに実行したいので「App」を選択します
下にスクロールしてみつけたらタップしましょう
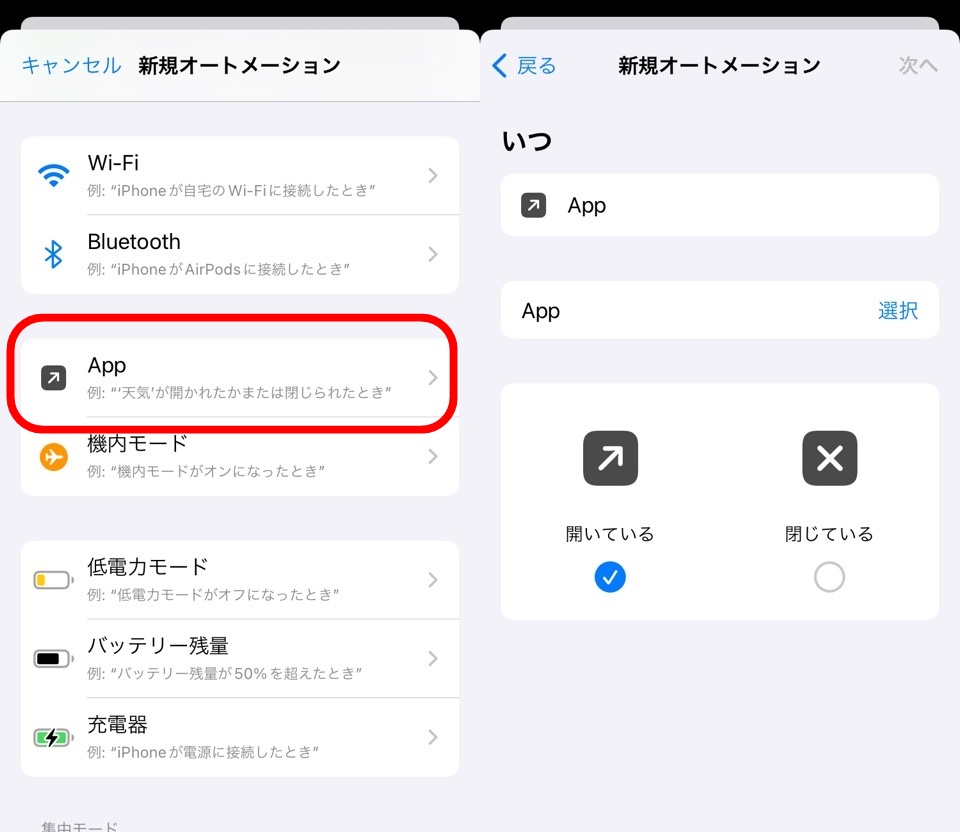
新規オートメーションをセットする画面にかわります
アプリごとに「アプリを使っているとき」に画面回転ロックを解除する設定をする
この画面の意味はアプリが開いている(アプリ使用中)ときにショートカットを実行しますよってことです
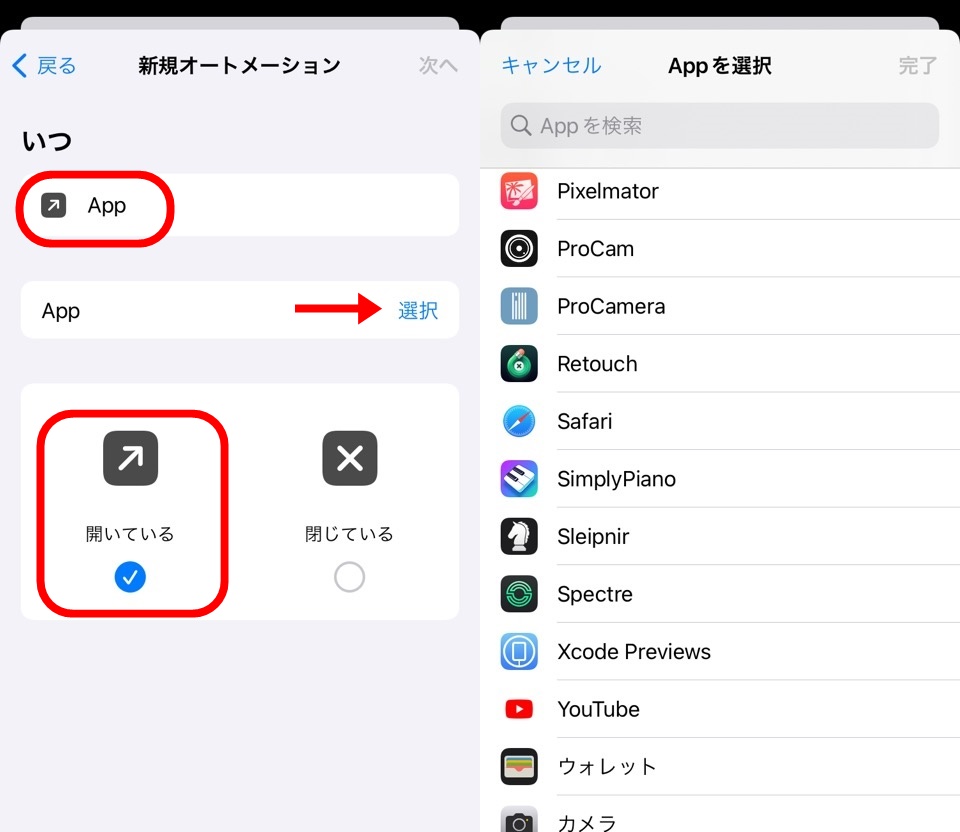
まだ、
- なんのアプリを使用中のときか?
- なにを実行するのか?
は決められていません
まずはどのアプリのときに実行するのかを選択するために青く薄字で書かれている「選択」をタップします
すると、iPhoneにインストールされているアプリの一覧が表示されます
指定するアプリは複数選択することができます
今回はYoutubeや動画撮影アプリを使うときに実行したいので
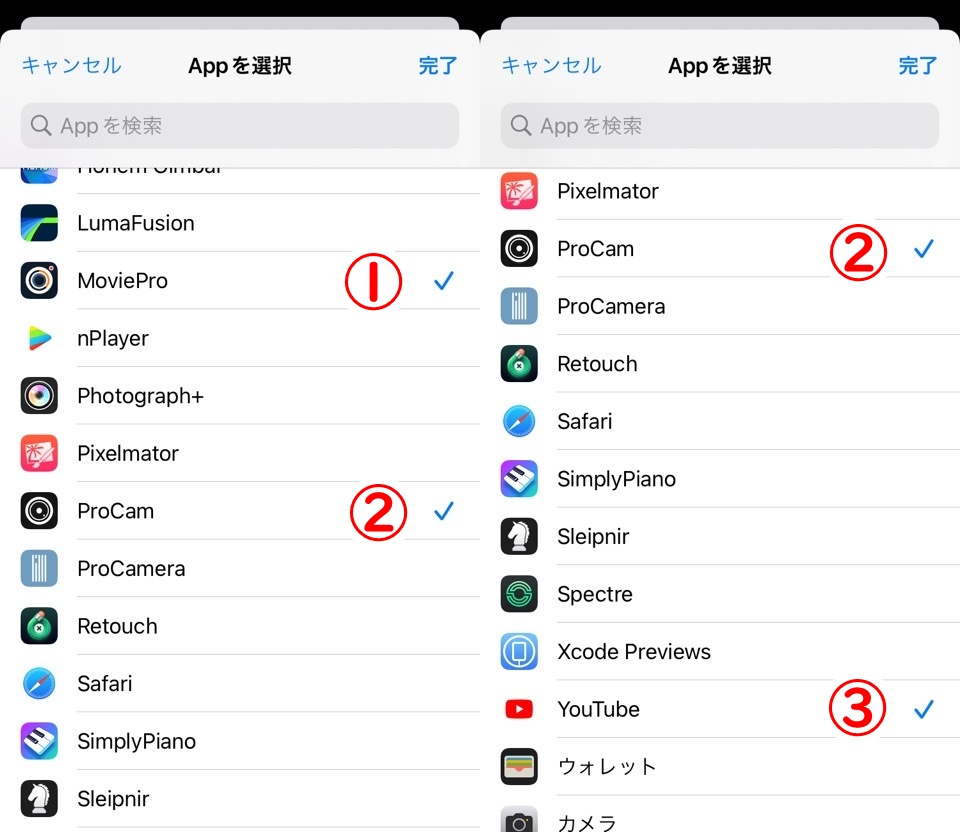
- 動画撮影アプリ2つ
- Youtube
の合計3つのアプリを選択します
アプリを使っているときに実行する内容を設定する
「3個のAppの内の任意のApp」と変わってなんのアプリを使用中かはセットできました
次は「なにを実行するのか?」を設定します
右上の「次へ」をタップして「アクション」画面に移動します
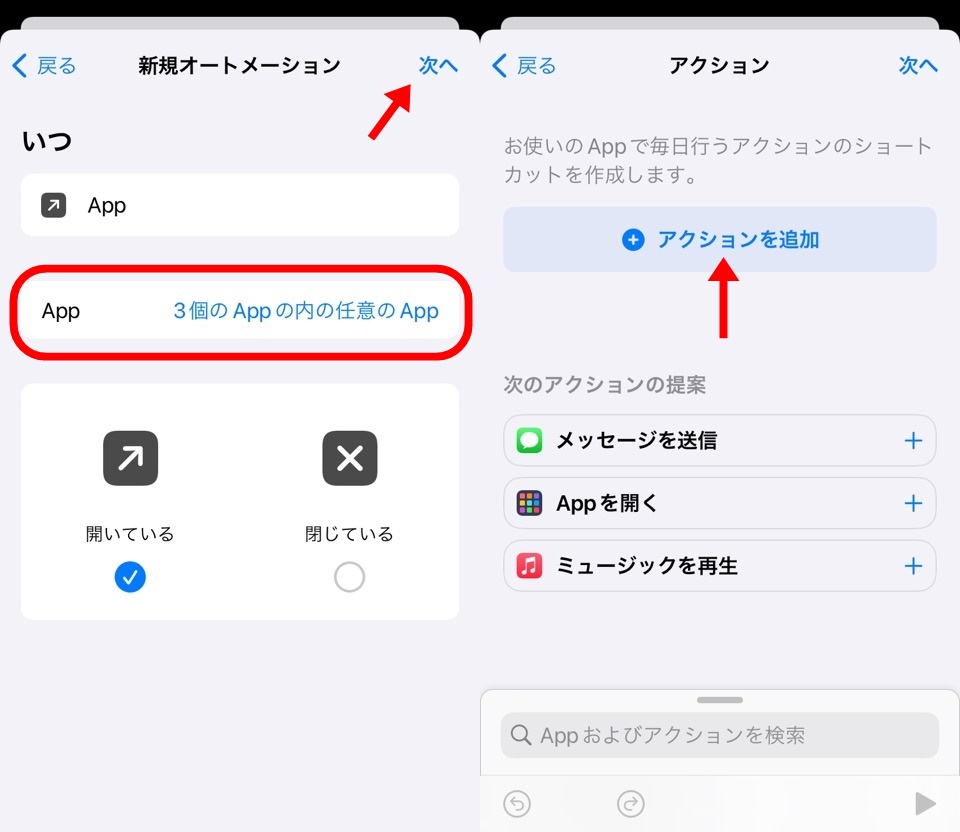
「アクションを追加」をタップするとiPhoneのショートカットで使用できる機能(アクション)を選ぶ画面に変わります
非常にたくさんのアクションがあるので検索からサクッと選びます
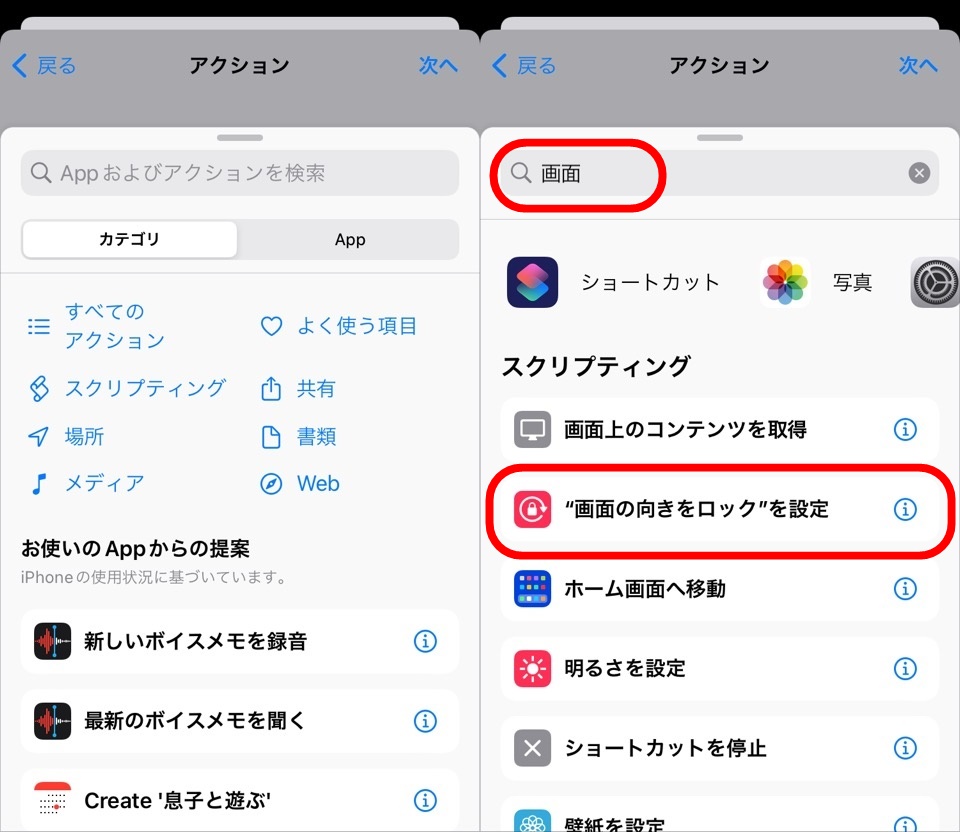
検索窓に「画面」と入力して「”画面の向きをロック”を設定」をタップします
アクションが追加されて【画面の向きのロックを「切り替える」】という文章があります
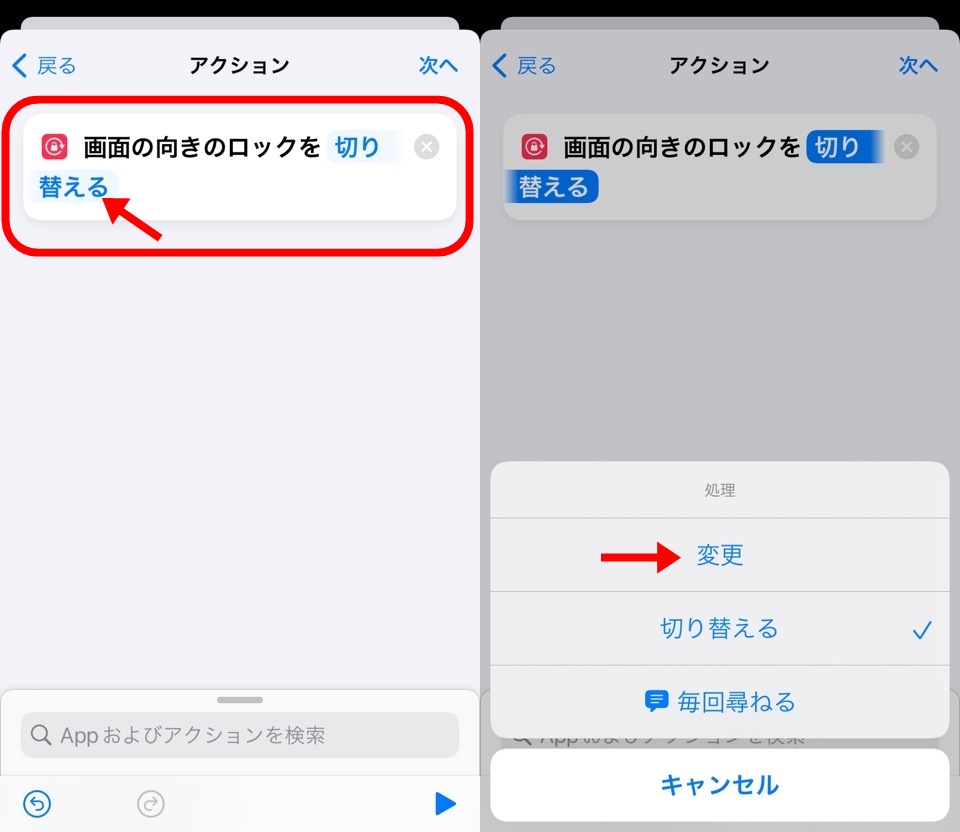
「切り替える」をタップして「変更」に変えます
青文字の「オン」「オフ」はタップする毎にきりかわるので「オン」にしましょう
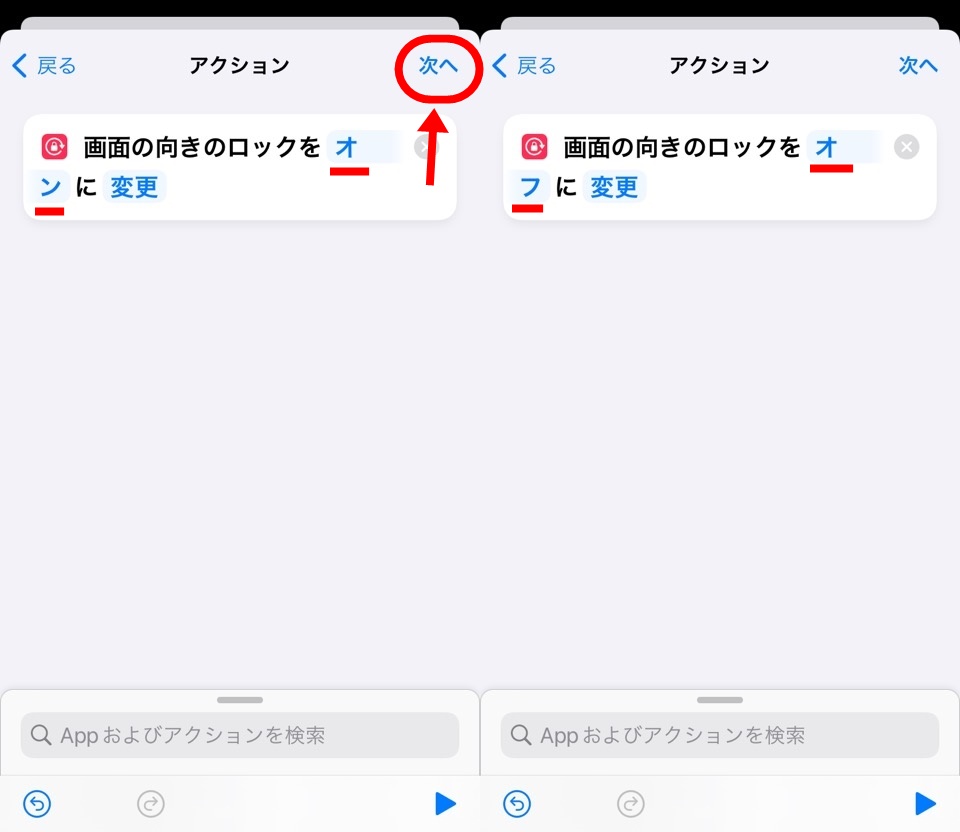
「オン」にできたら右上の「次へ」を押して、最終確認画面に移動します
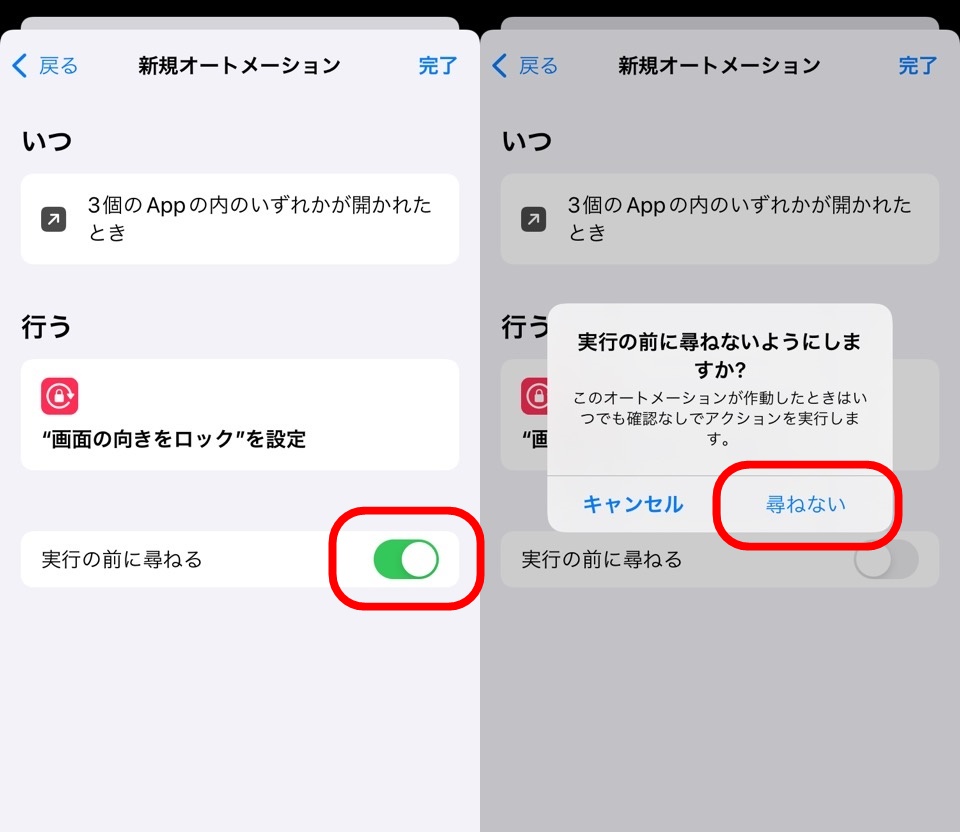
わかりやすい文章になりましたね
意味としては「3つのアプリが開かれたときに画面の向きをロックをオンにする」となります
最後に「実行前に尋ねる」をオフにしましょう
「実行前に尋ねないようにしますか?」と確認のウィンドウがでますが「尋ねない」をタップします
オフにしないとYoutubeアプリや動画撮影アプリを起動するたびに許可を尋ねるウィンドウが表示されてタップする必要があります
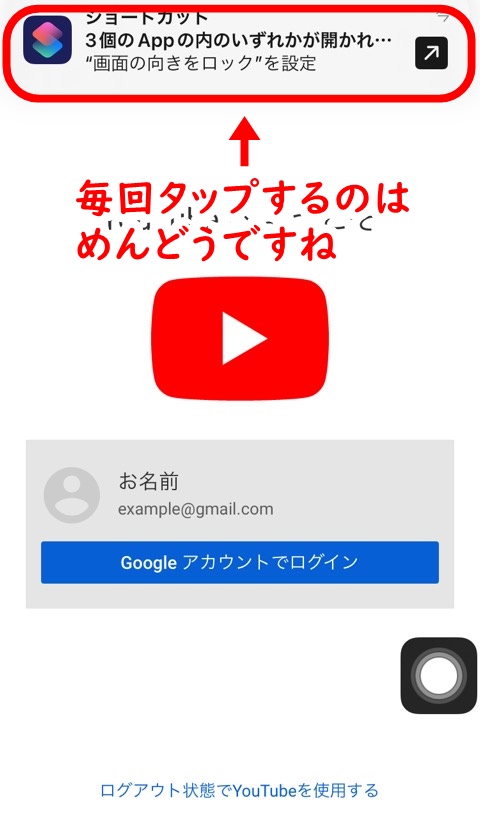
確認はとくに必要ないのでオフにしておきましょう
右上の「完了」をタップすると完成です
アプリを使い終わったあとに画面回転をロックに設定する
アプリが使い始めるときにロックを解除することができたので、次はアプリを使い終わった後に自動的にロックを設定するショートカットをつくりましょう
先ほどとほとんど同じ手順ですが、
- 「アプリを閉じている」に変更
- アクションの変更を「オフ」に切り替える
の違いがあります
オートメーションに新しく追加し、個人用オートメーションを作成をタップ
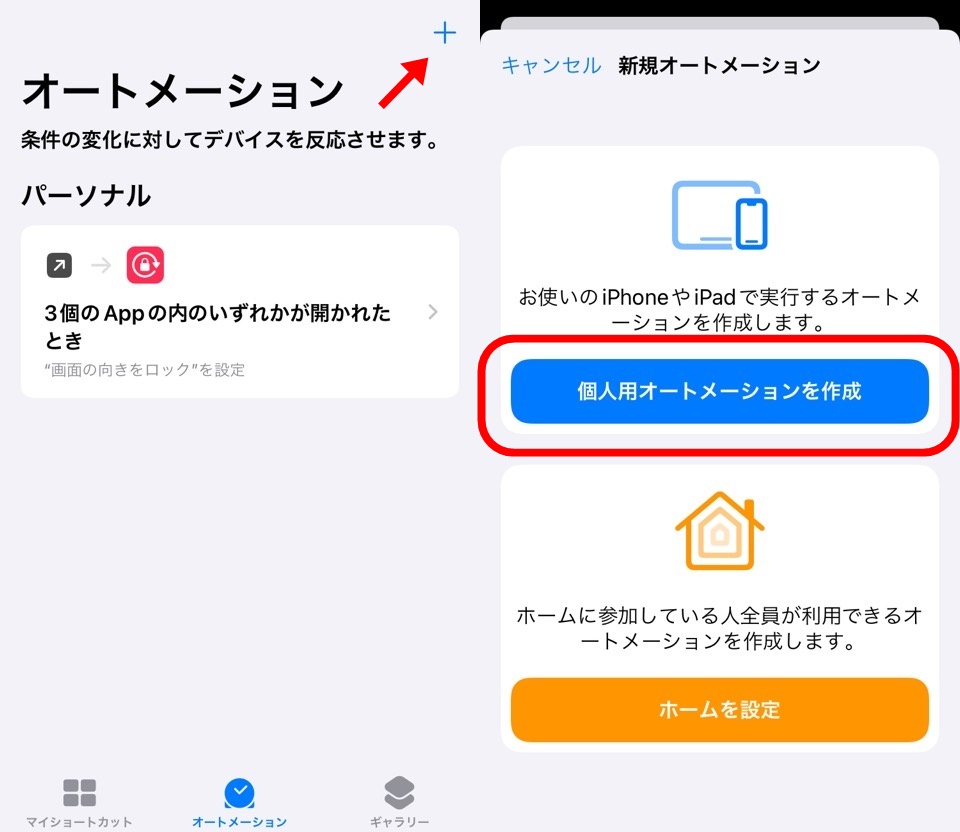
アプリを閉じた時のオートメーションを追加する
「App」を選択して、「閉じている」項目を選択します
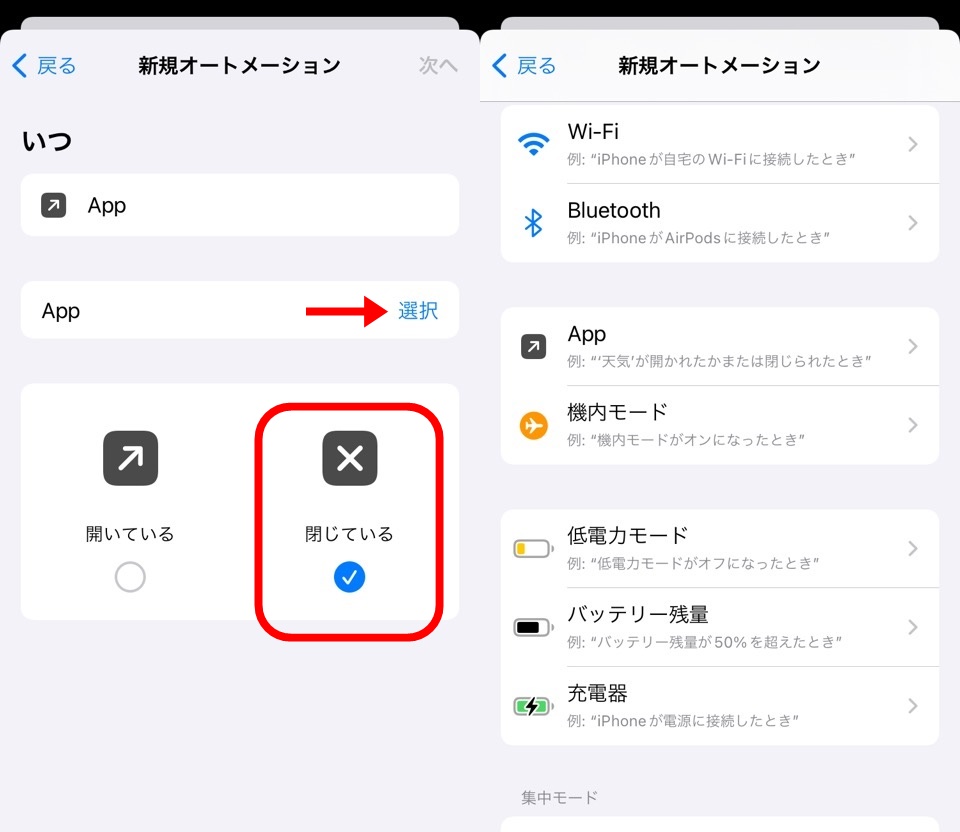
先ほどと同じアプリを選択します
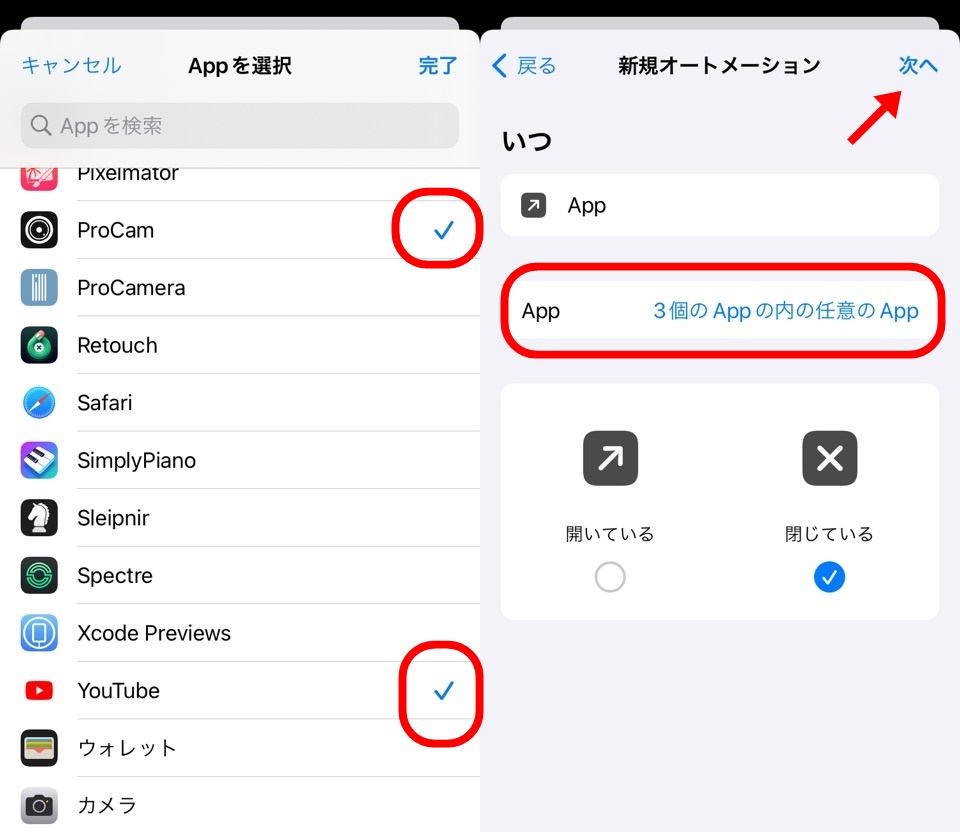
「3個のAppの内の任意のApp」に変わるので「次へ」で進みます
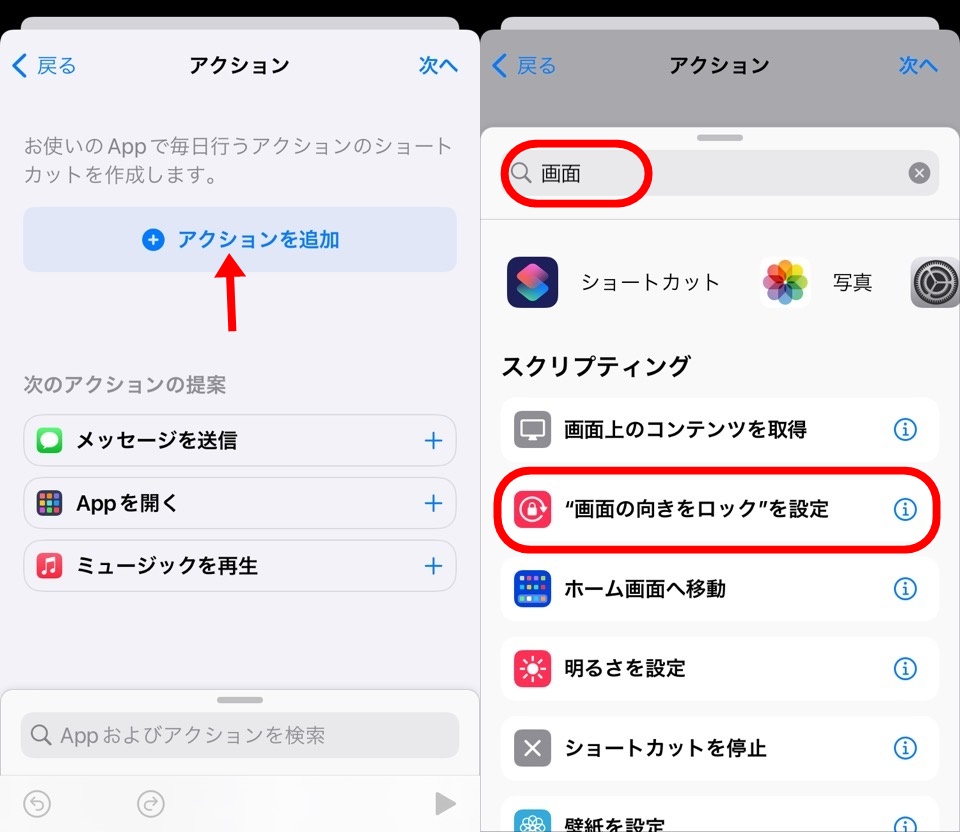
アクションを設定画面では「アクションを追加」をタップ
検索ウィンドウに「画面」と入力して「”画面の向きをロック”を設定」アクションを選択します
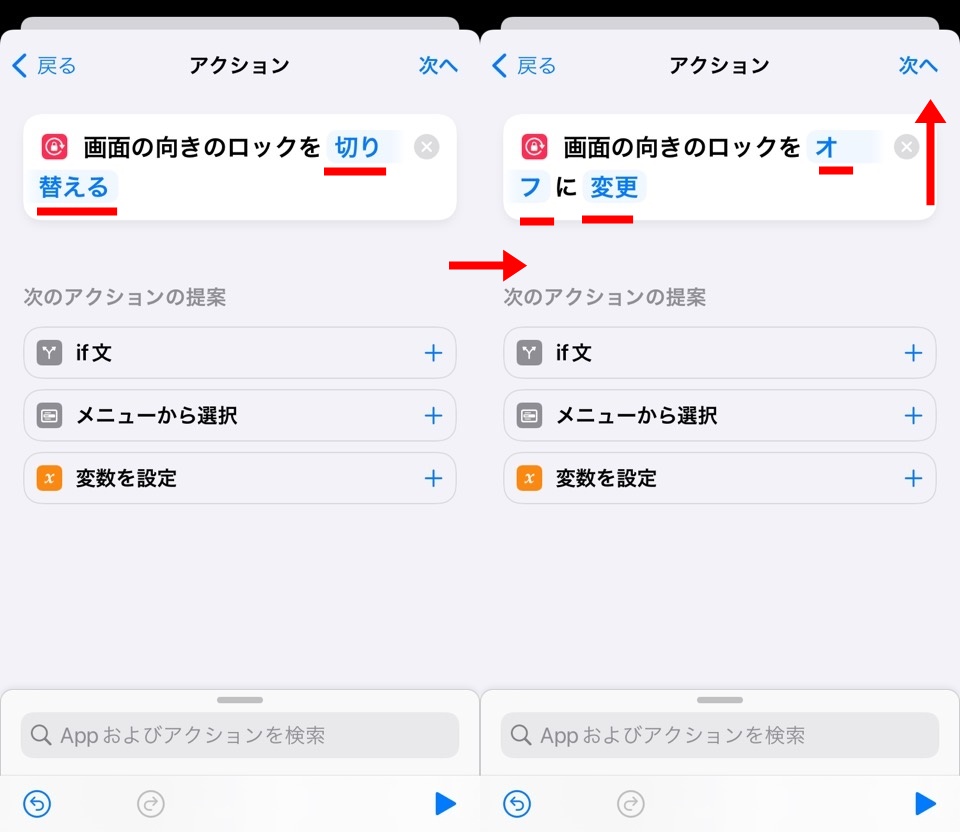
「切り替える」から【「オフ」に「変更」】に変えます
「次へ」をタップして最終確認画面に移動します
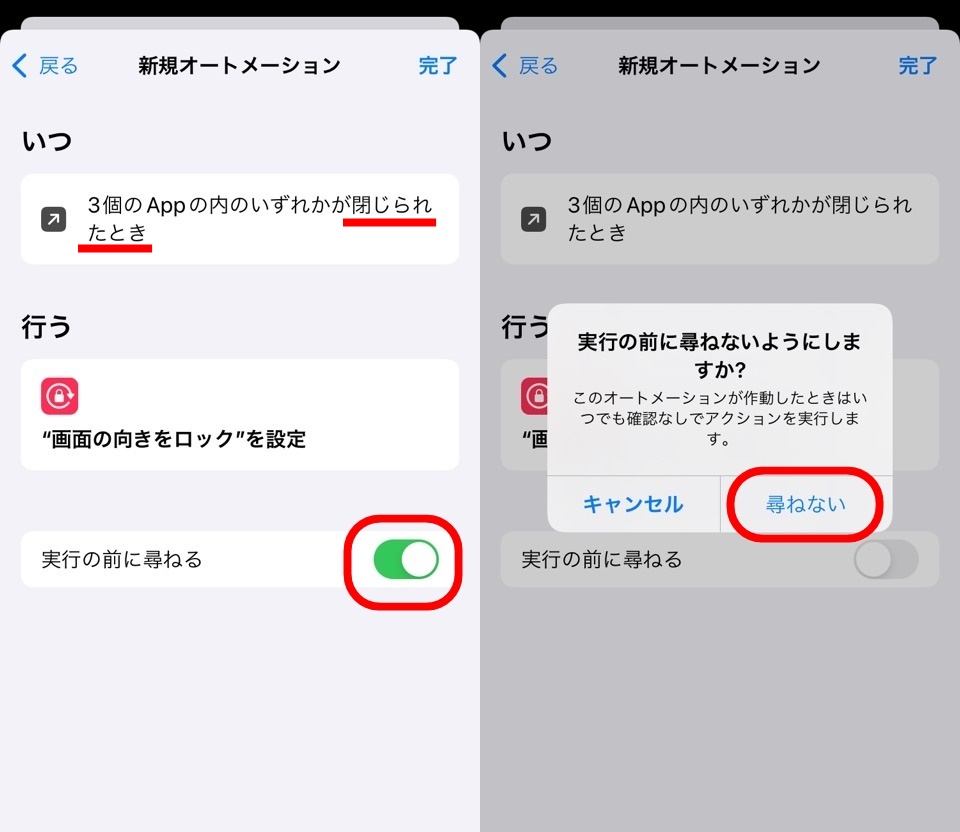
「閉じられたとき」になってますね
「実行前に尋ねる」をオフにします
これで完成です
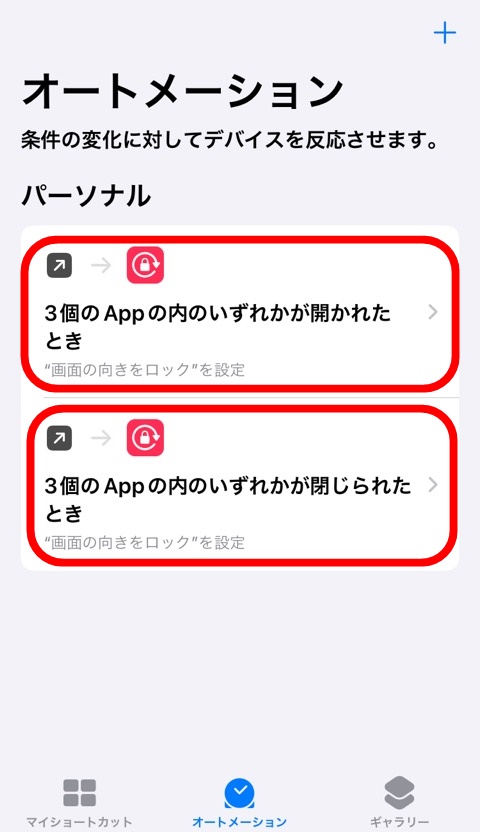
オートメーションがふたつできていますね
おつかれさまでした
ショートカットはいろんな使い方ができて他にも、iPhoneに入っている音楽からイントロクイズを作るなんてこともできます

オートメーションを使うショートカットは下記の記事でも解説しています。iPhoneライフが充実しますよ


iphoneの画面回転をアプリごとに変更する|ショートカットで自動化まとめ
- 画面回転のロックを変更するにはコントロールセンター画面で切りかえる
- アプリごとに画面回転ロックを切りかえるにはiPhone純正アプリのショートカットを使う
- ショートカットのオートメーションに機能を追加する
- アプリをひらいたときと、閉じたときの2種類のオートメーションを作成
- ショートカット内では「”画面の向きをロック”を設定」アクションを使用する
これで、動画や撮影に集中する環境が整いました
ショートカットアプリはiPhoneの中ではすこし扱いづらいアプリですがとても便利なので使いこなしましょう

よいiPhoneライフをおすごしください
ではまた~










