iPhone基本中の基本メモアプリ
シンプルながらも使いやすい絞られた機能と連携機能で強力な使い方ができる純正メモアプリ
文字を書くだけに使っている人も多いですが、使える機能を知ってしまうとメモアプリをもっと使いたくなりますよ
今回解説する基本機能は5つ
- 文字サイズ・装飾・リスト化
- テーブル(表)の作成
- チェックリストの作成
- 写真・書類の追加
- 手書きでメモをとる
メモも同じものが並んでいると見にくいものです
軽く整えてあげるだけでも生きるメモを作ることができます
iPhone基本中の基本・メモアプリの基本的な使い方をマスターしましょう!
iPhoneメモ作成で使える基本機能の使い方
iPhoneメモアプリもアップデートを繰り返してどんどん使いやすく便利になっています
カンタンな装飾もできるので一気にみやすくなります
- メモの基本機能
- 文字サイズ・装飾・リスト化
- テーブル(表)の作成
- チェックリストの作成
- 写真・書類の追加
- 手書きでメモをとる
メモを作成する
メモアプリトップ画面の右下にある四角とペンのマークをタップして作成できます
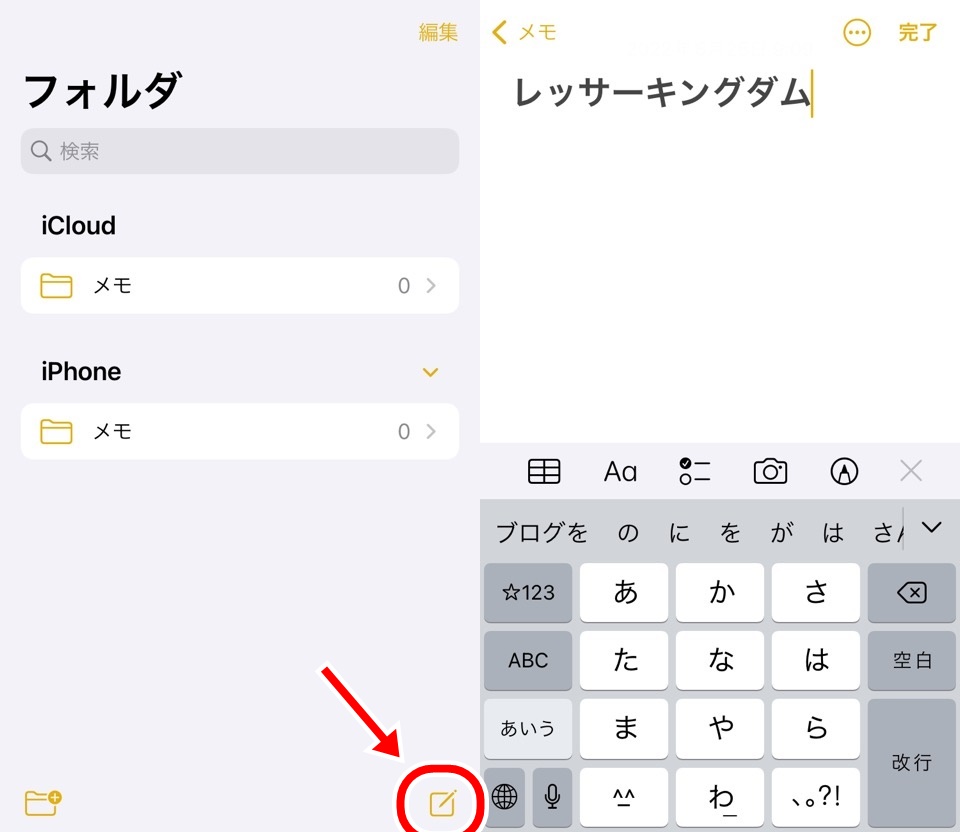
メモアプリに文章を入力していきます
メモは一行目を自動でメモ名に設定してくれます
文字サイズ・装飾・リスト化
まずは文字に対しての装飾などを解説します
文字のサイズは数値入力ではなく5つから選ぶ
文字の大きさは数値で指定はできません
文字の大きさはキーボード上にある「Aa」をタップすると変更可能です
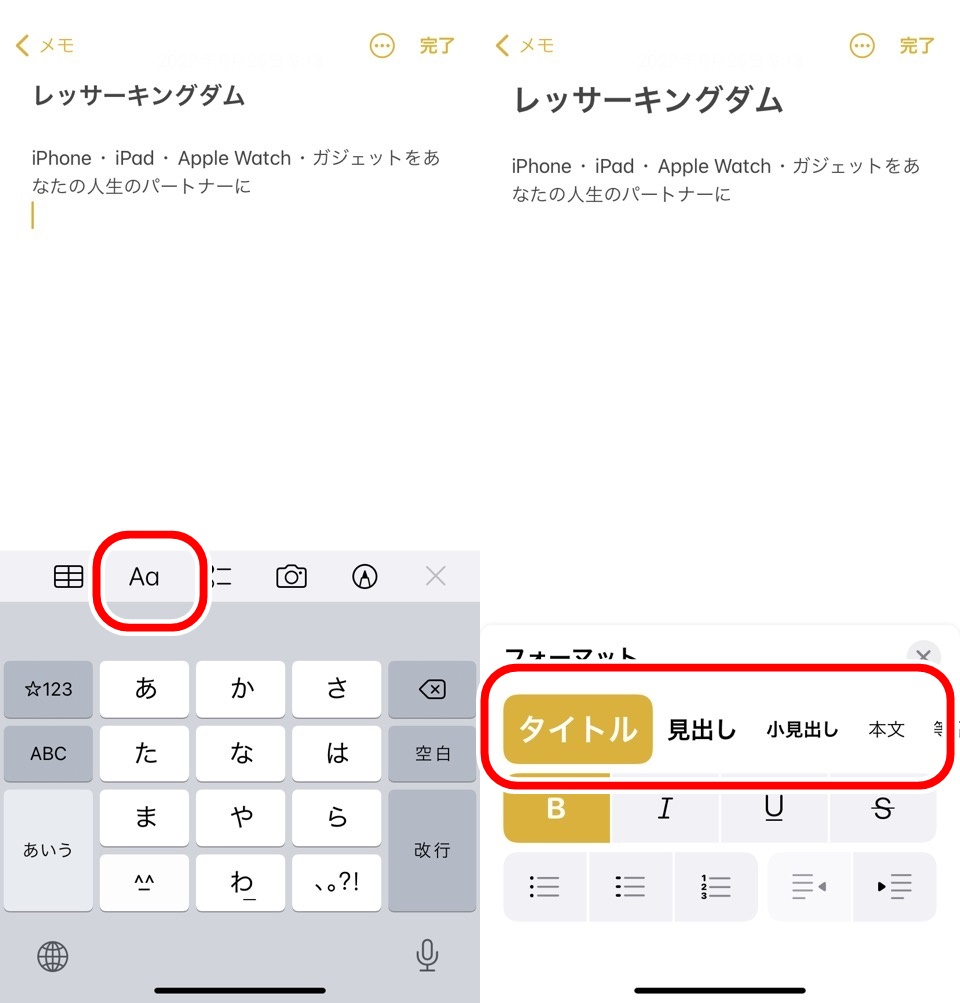
文字の大きさは5つにわけられます
- タイトル
- 見出し
- 小見出し
- 本文
- 等幅
本の目次をイメージするとわかりやすいです
本のタイトルがあって、章ごとのタイトル、本文があり、それぞれにメモアプリでは文字サイズが設定されています
タイトル・見出しは太字になるように設定されています
一行目は自動で「タイトル」に設定されています
文字の大きさを変えるわけではなく、「文章の属性によって文字サイズが変わる」が正解ですね
画像でそれぞれの大きさの比較をしておきます
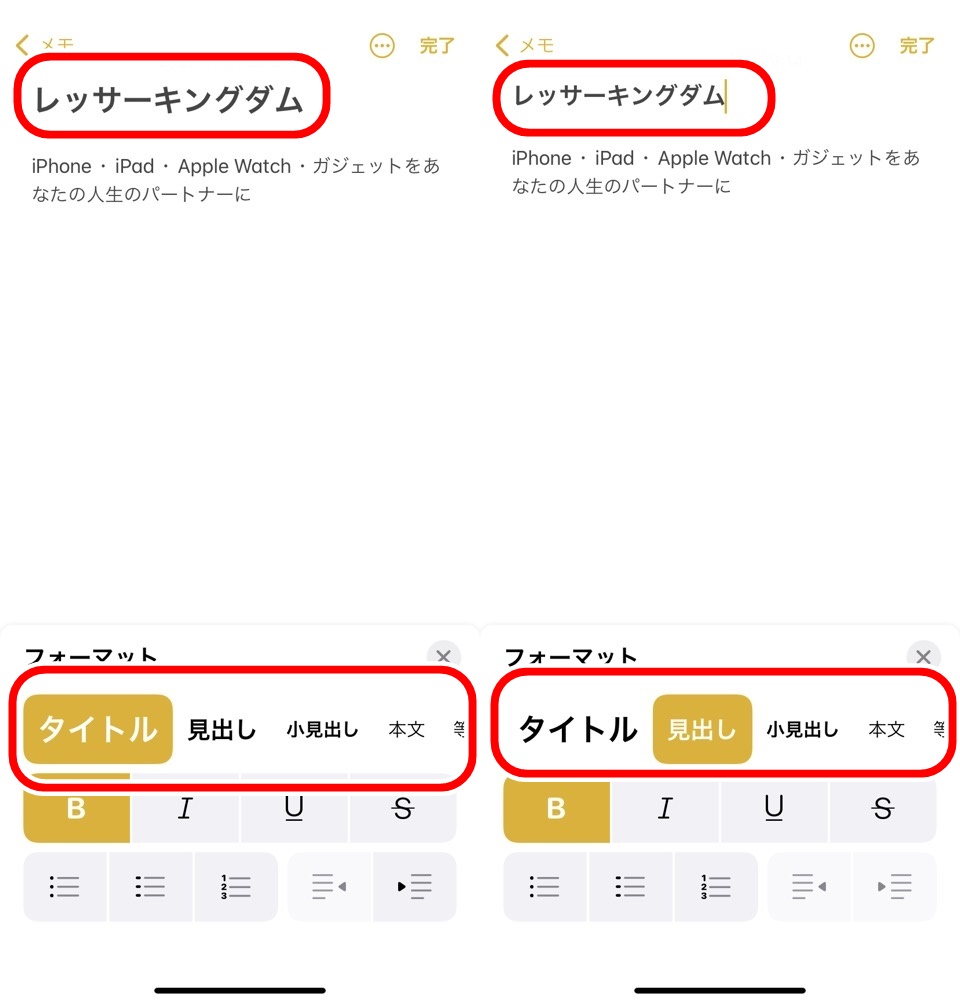
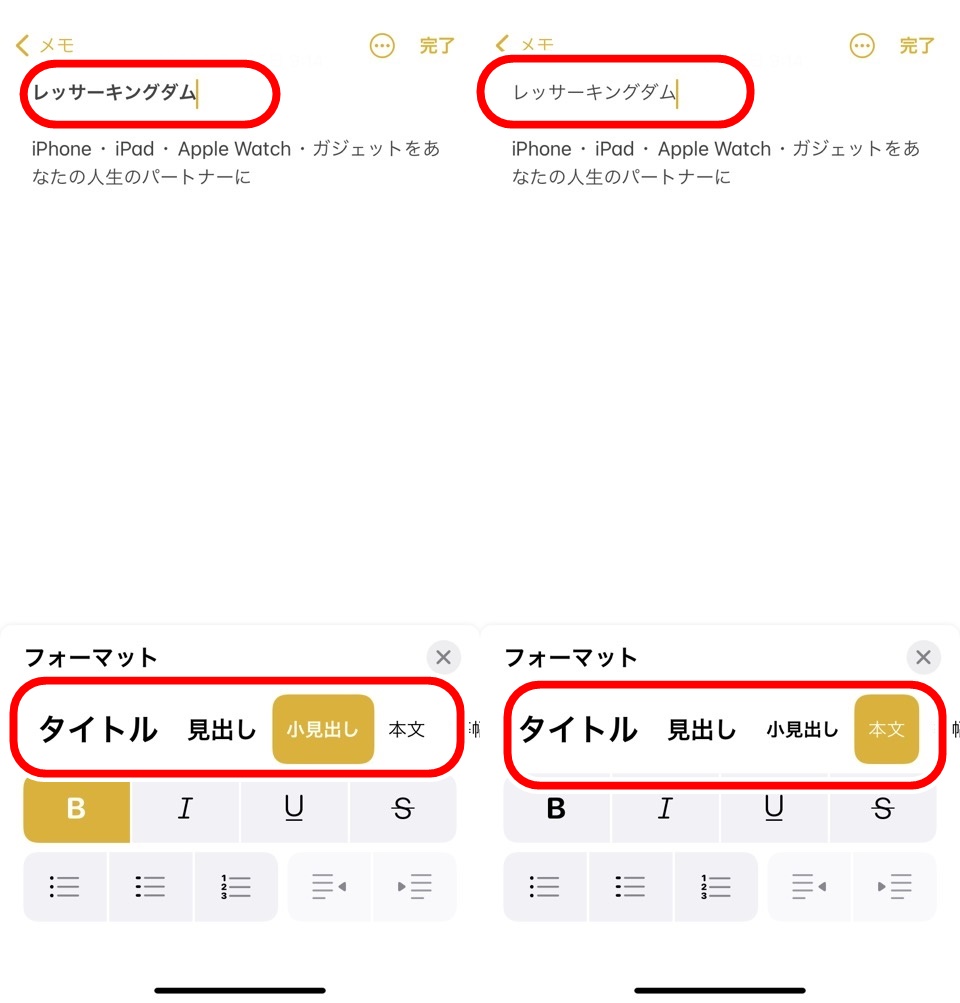
メモアプリで文章を書くときは、
- 一行目はタイトル
- 章には見出し
- 章内の文章には本文
にするのがオススメです
文字装飾
文字は4つの装飾が可能です
- B:太字
- I:イタリック(斜め文字)
- U:アンダーライン(下線)
- S:取り消し線
装飾させたい文字を選択してから文字装飾したいものを選びましょう
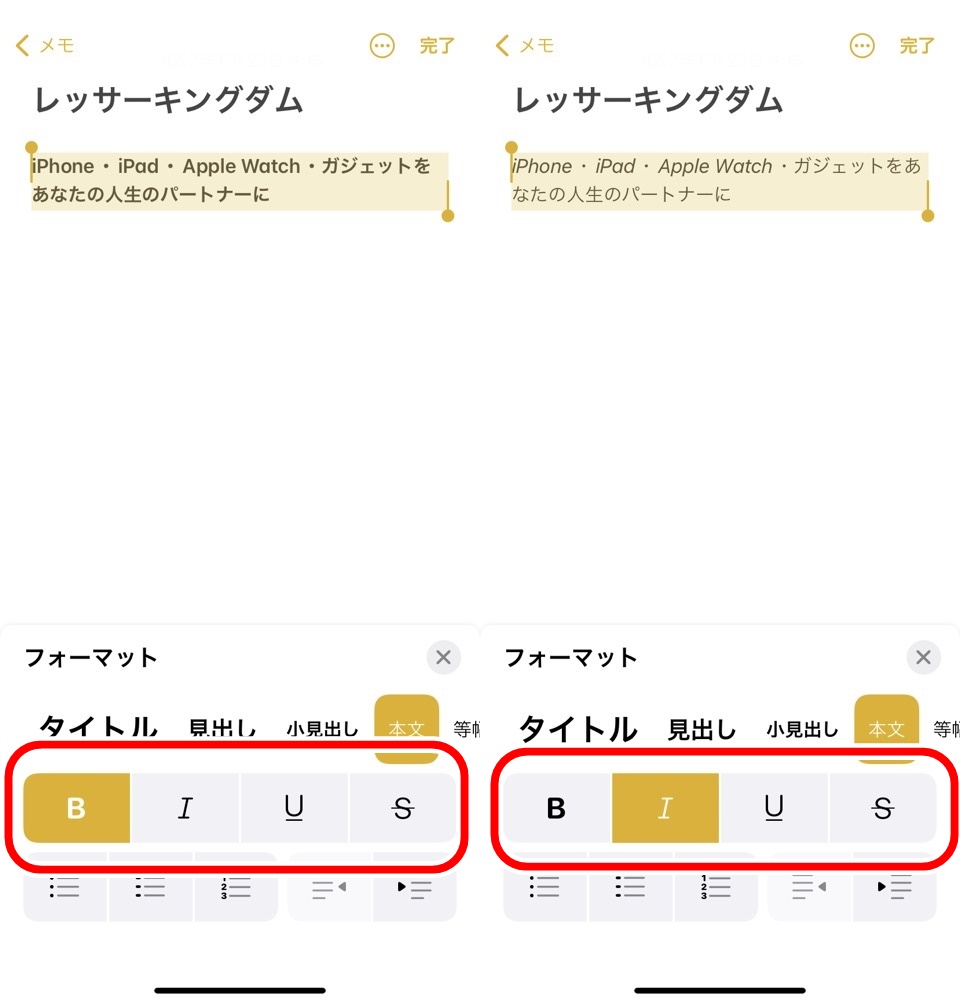
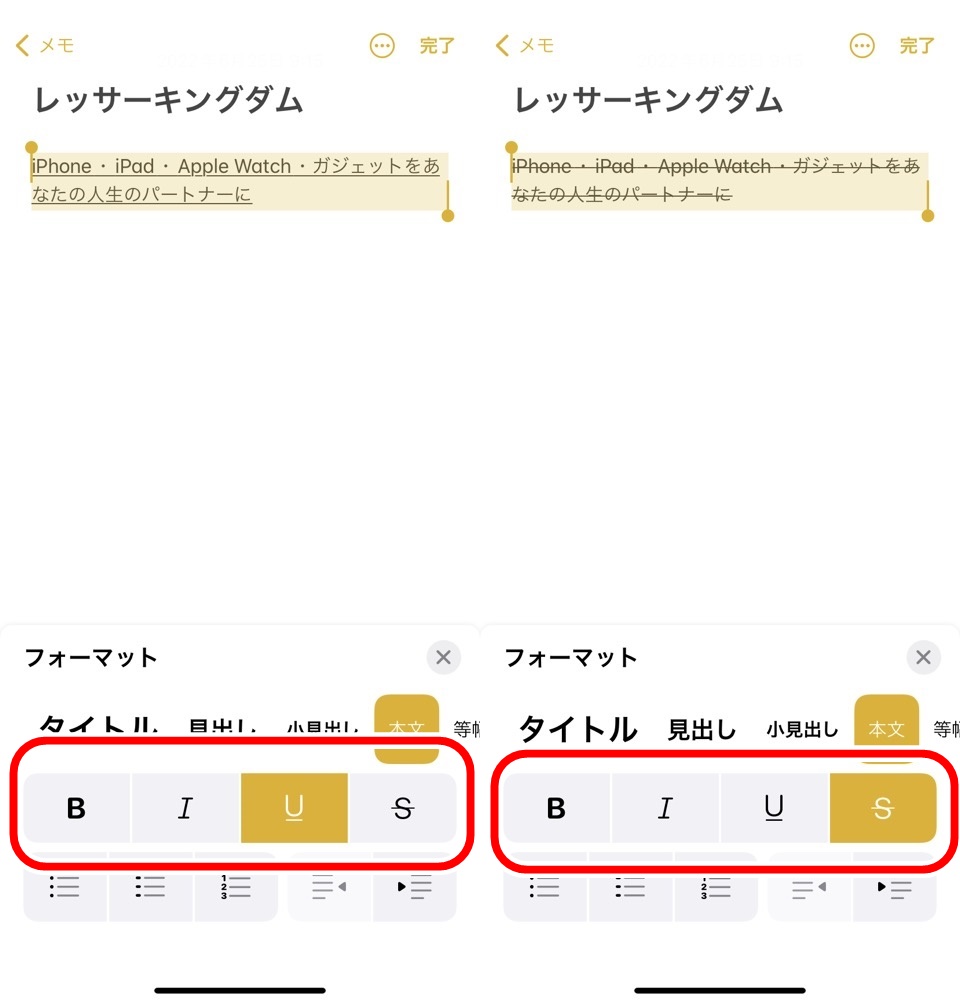
複数を一緒に装飾することもできます
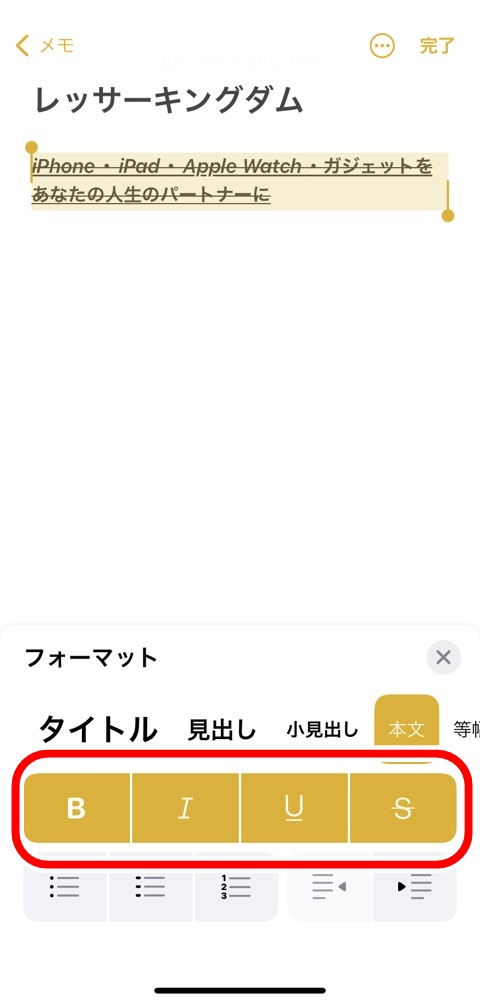
上記画像は全部適応させてみましたw
リストを作成する
箇条書きなどのリストも作成できます
リスト用に文章を追加しています
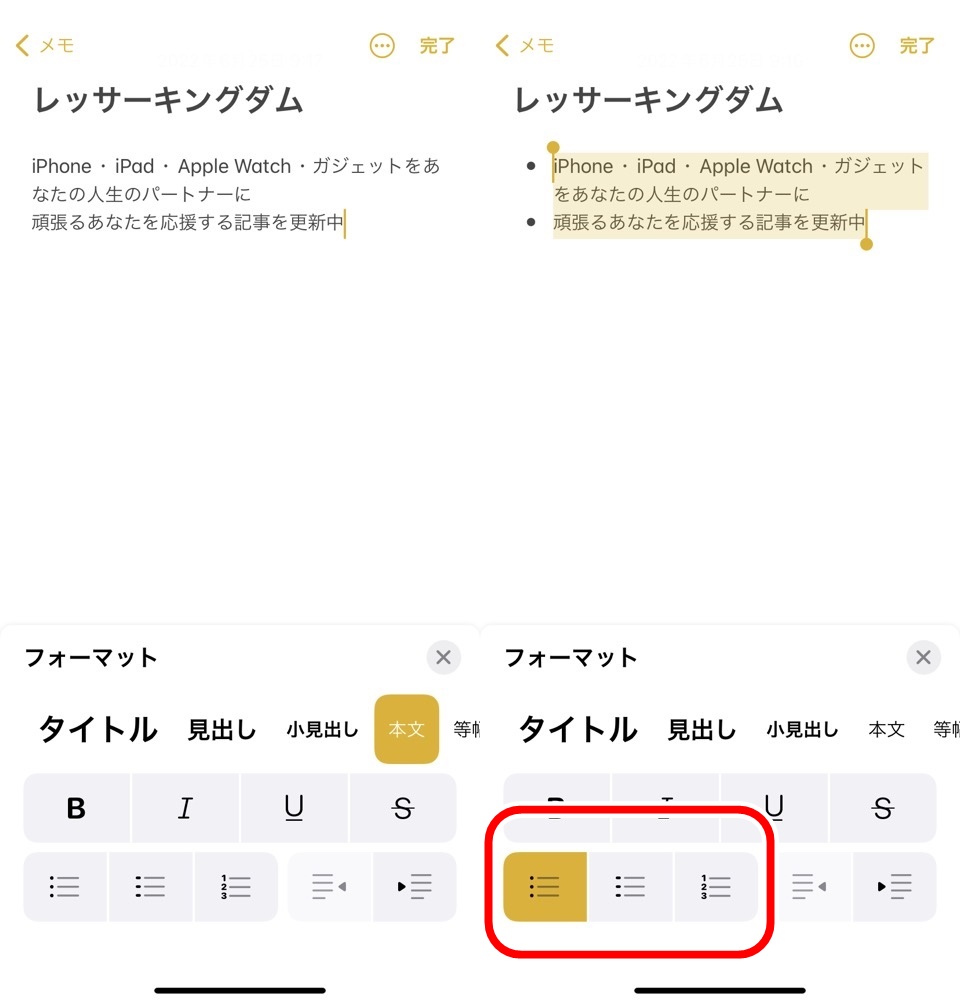
リスト化したい文章を選択してリストボタンをタップします
リストの種類は3つ
ひとつは上記画像での「・」点マーク
【「-」マーク、連番でのリスト】
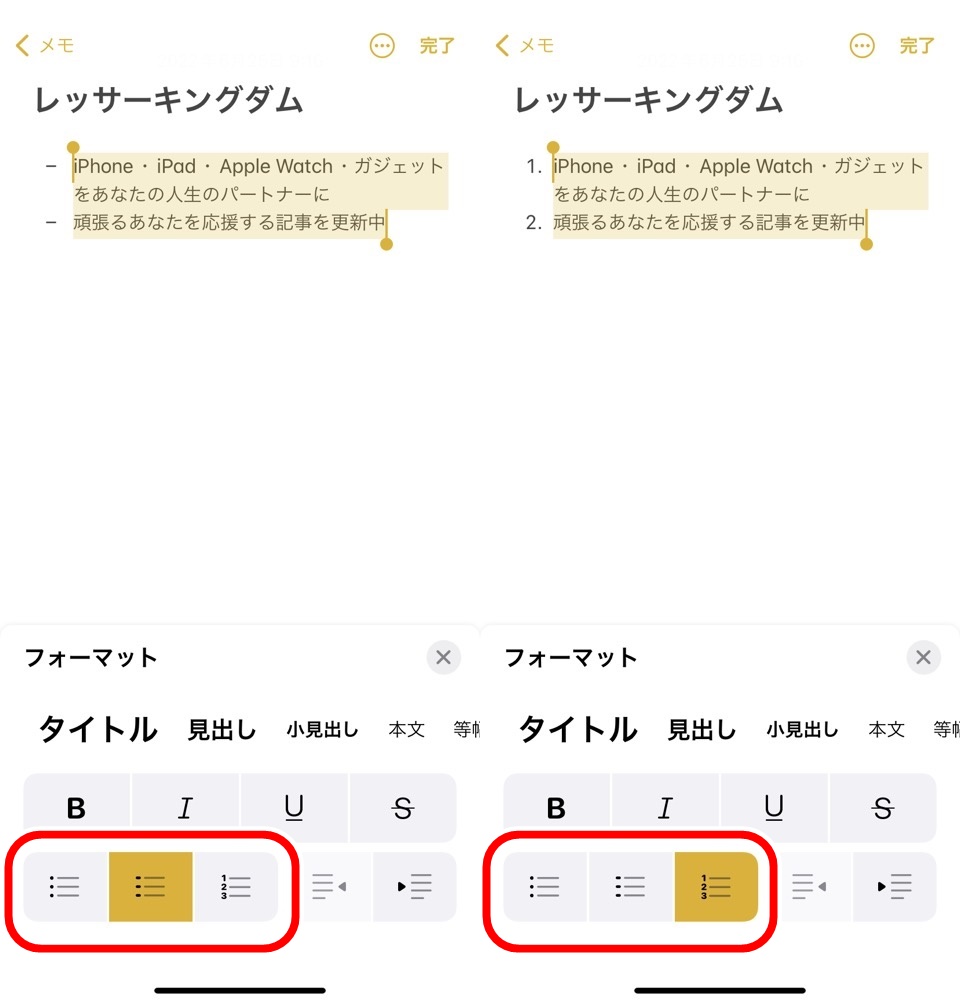
リストはインデントをつけることで関係性を変更することもできます
インデントをつけたい文章を選択して、インデント作成ボタンをタップします
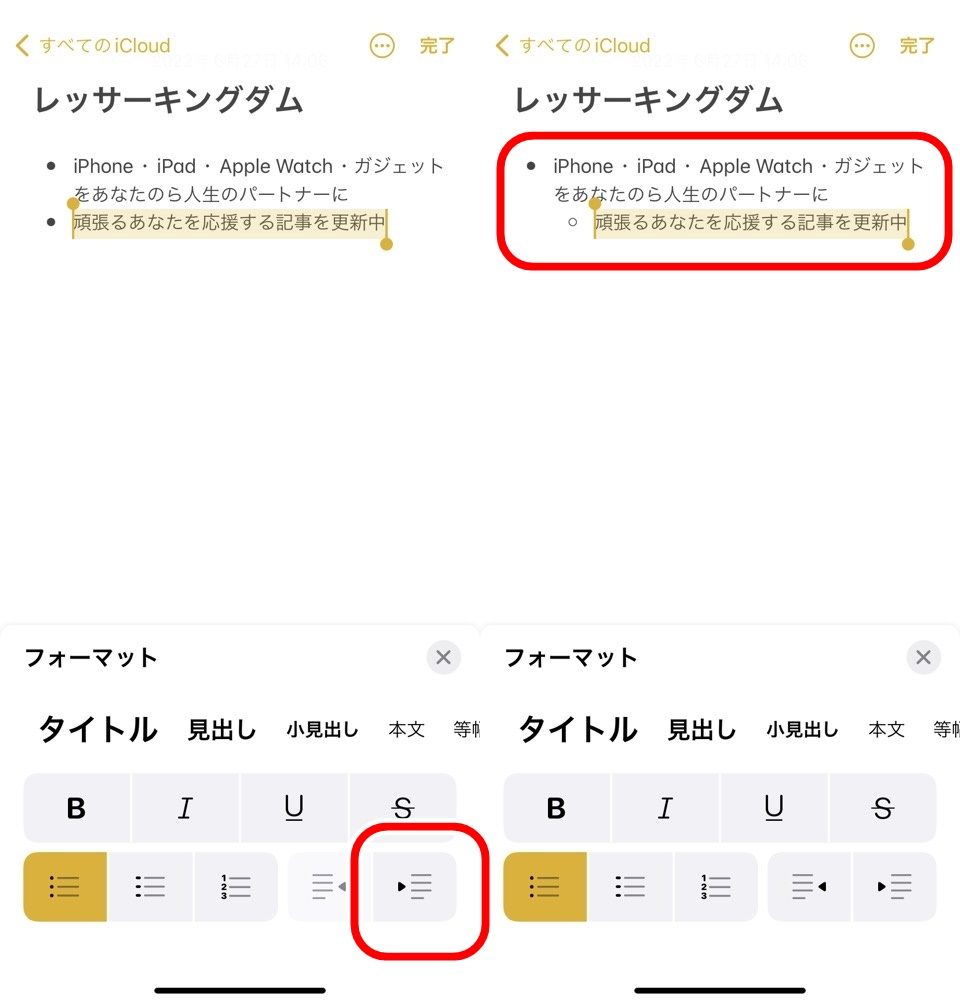
連番の場合は数値の振り分けも変化します
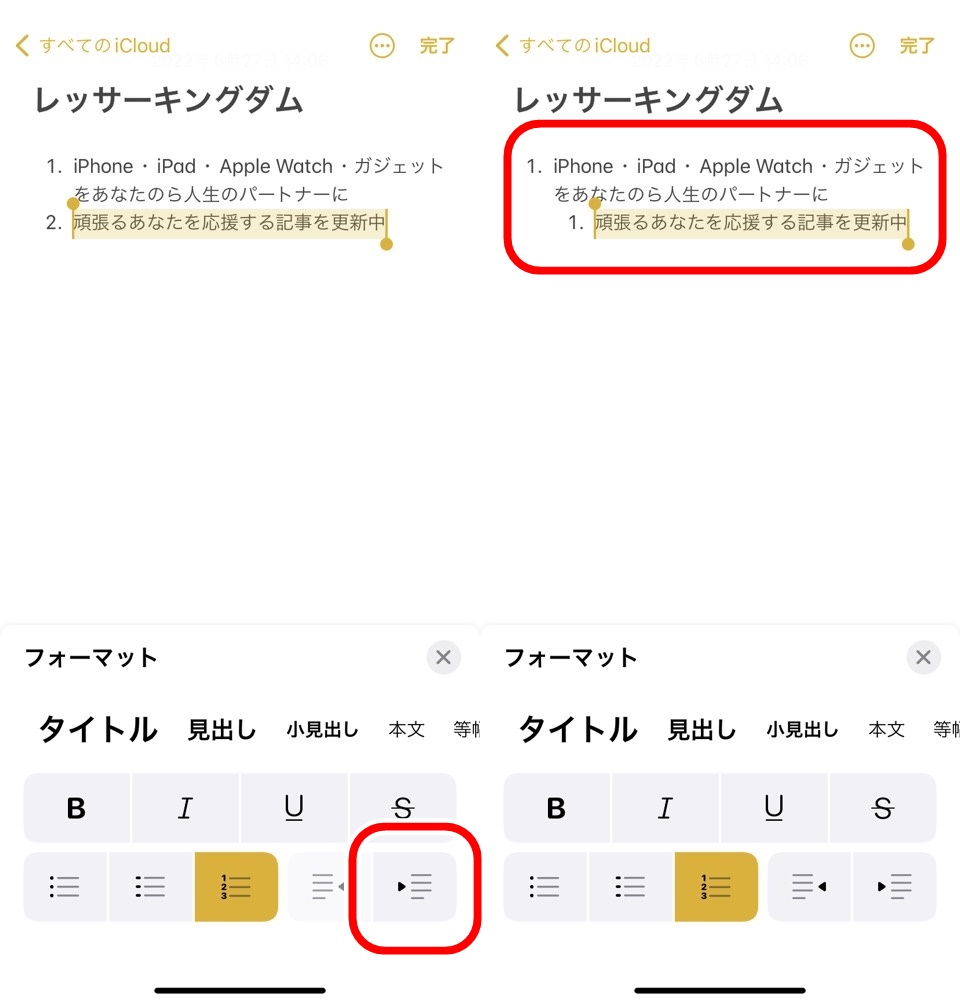
テーブル(表)の作成
テーブル(表)を作ることもできます
キーボード上の表マークをタップすると初期設定では2×2の表が追加されます
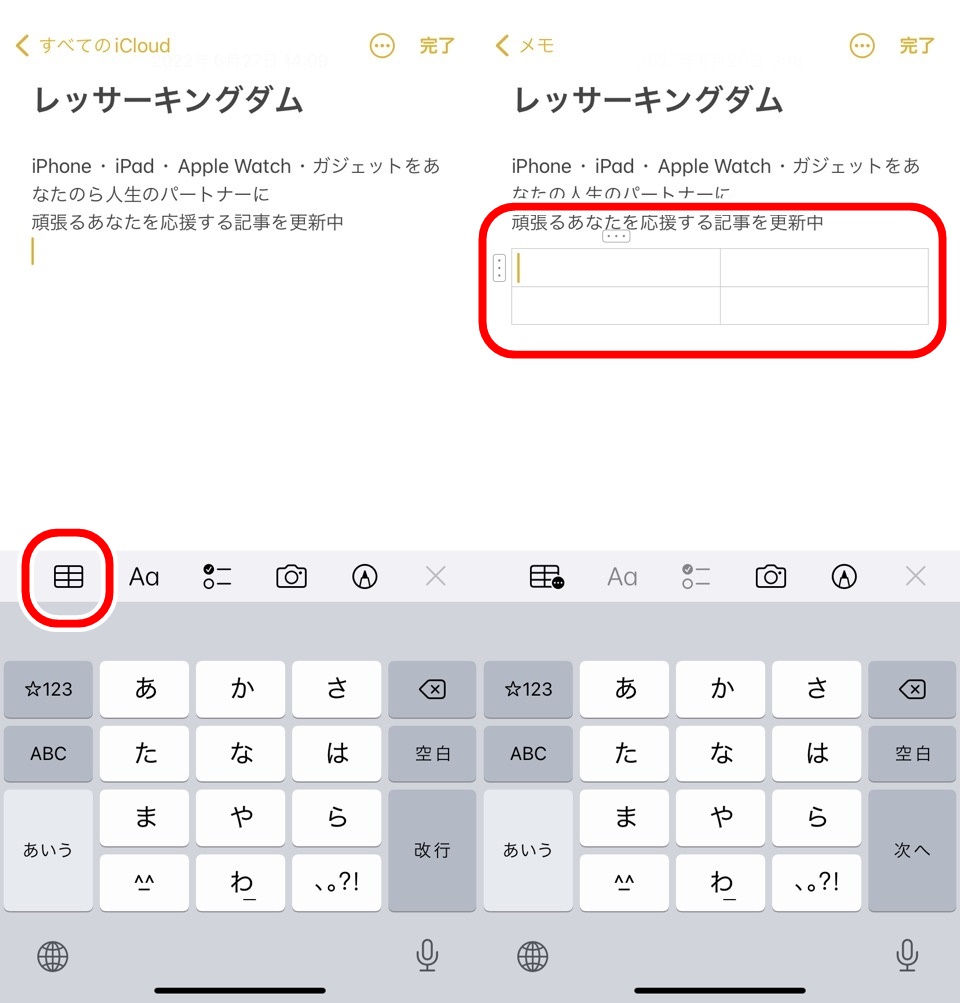
列・行を増やしたいときは表を選択中に表示される「・・・」点がならんでいるアイコンをタップすると変更できます
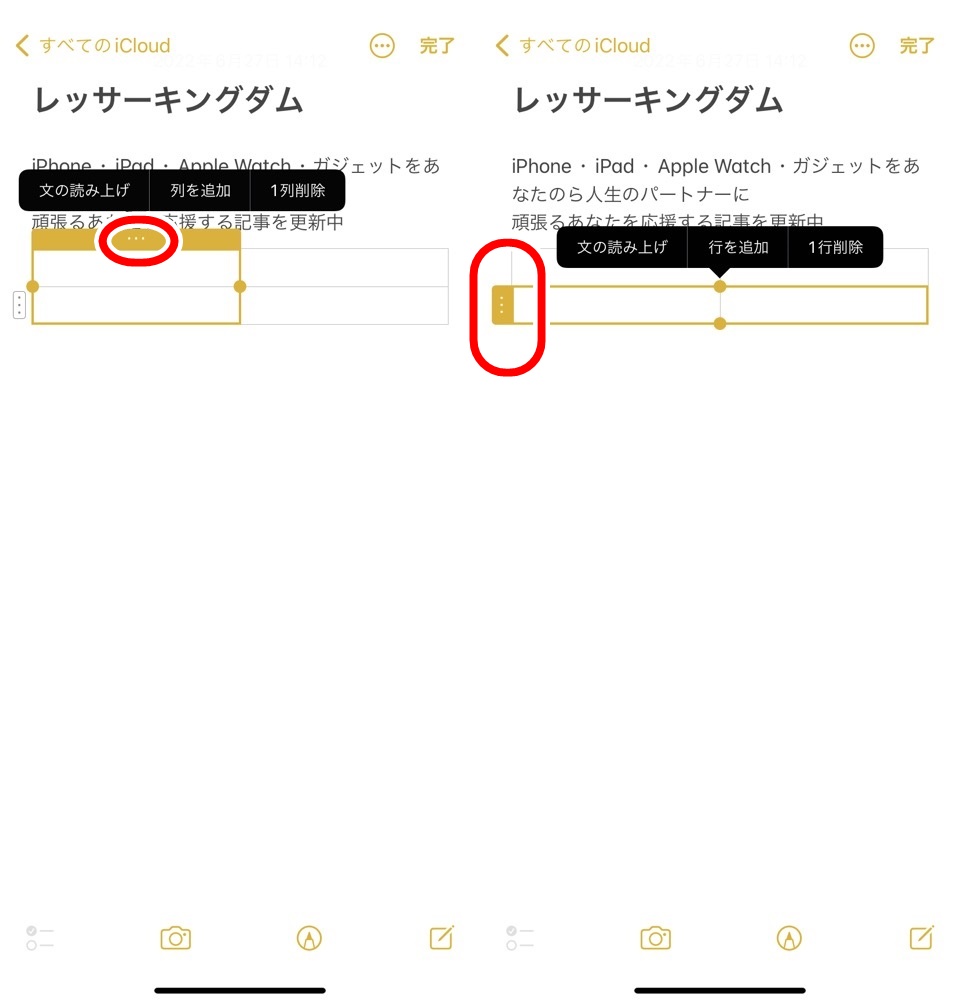
行、列はそれぞれ順番を入れ替えることも可能です
追加するときと同じように移動させたいところを選択してドラッグ&ドロップで移動させると入れ替えられます
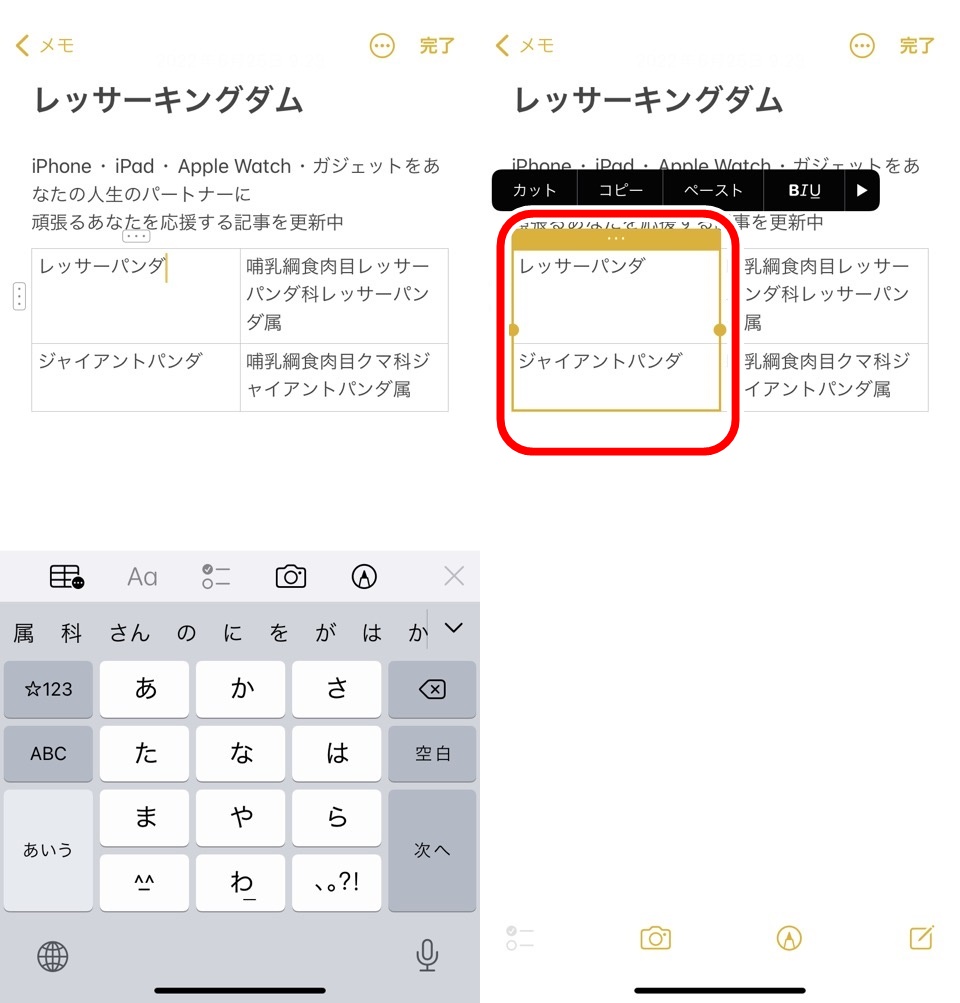
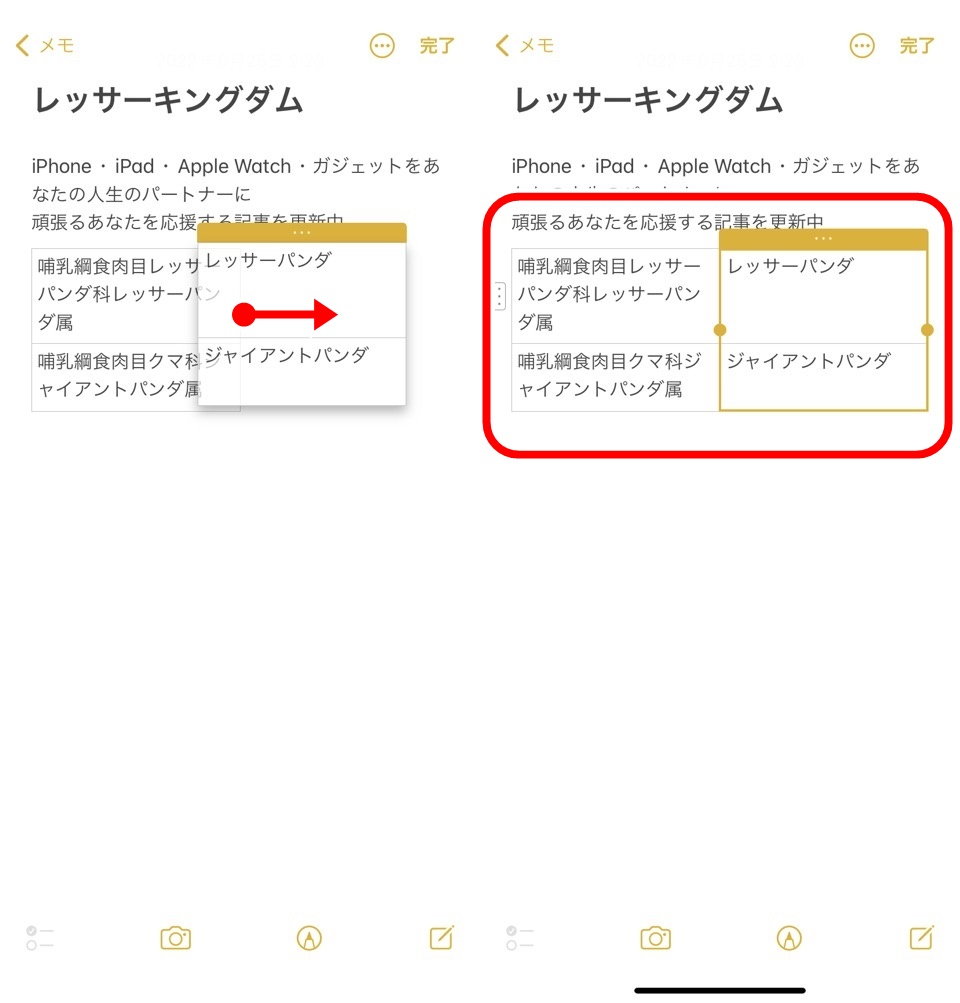
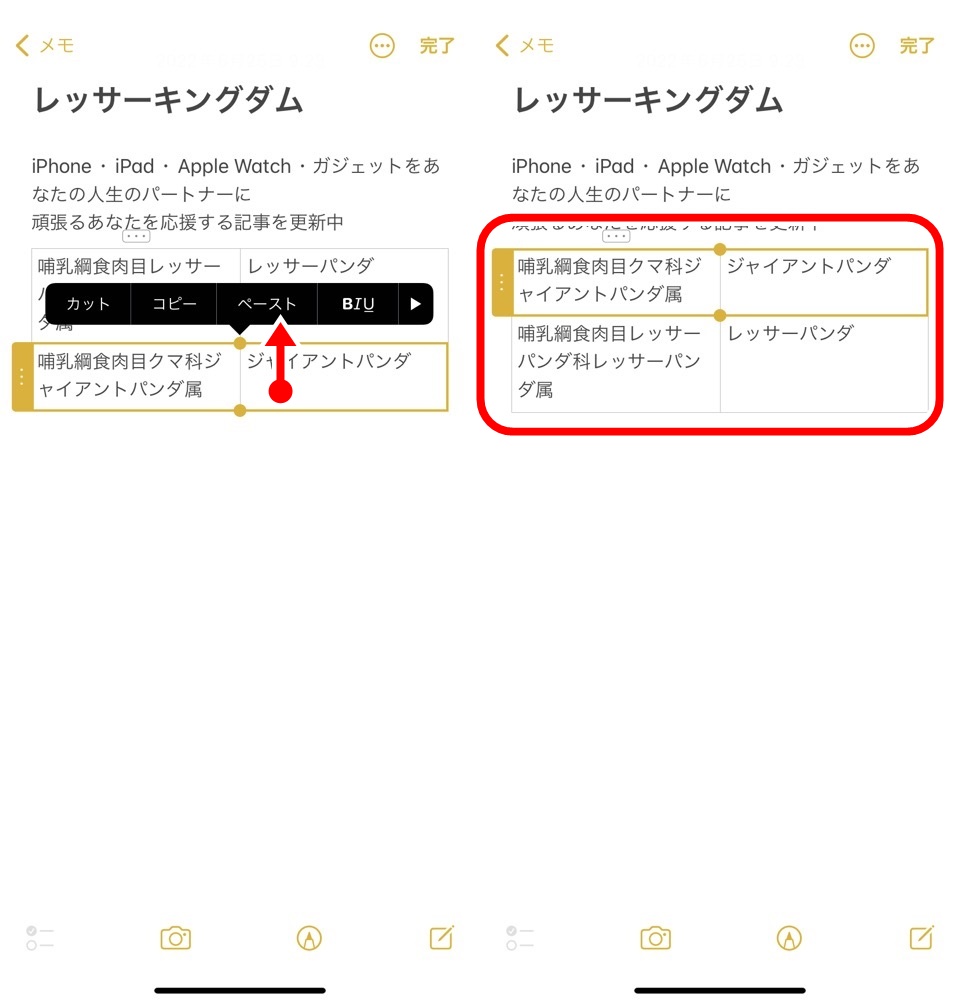
表にはサブメニューもありまして、表を選択している状態でキーボード上の表マークをタップします
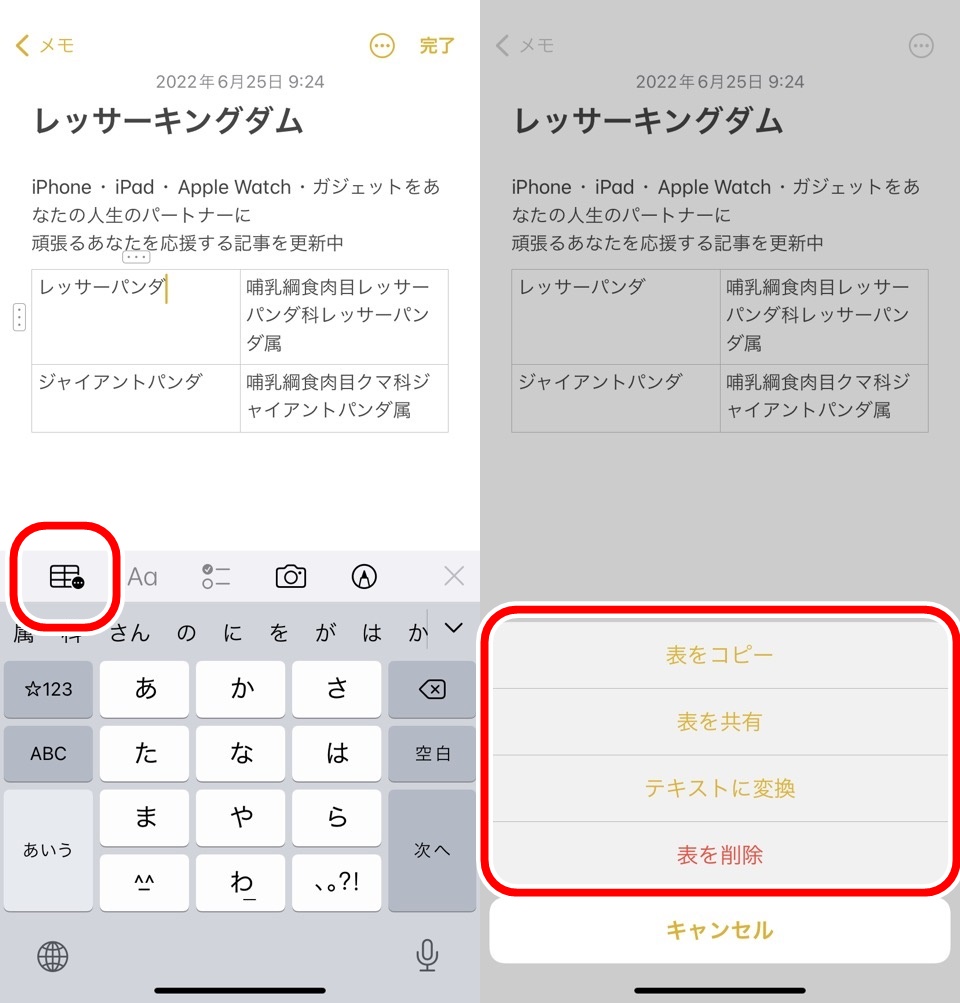
- 表をコピー
- 表を共有
- テキストに変換
- 表を削除
文字通りの機能が使用できます
試しに、テキストに変換をすると下記の画像のように表だけが削除されて表内部のテキストは残ります
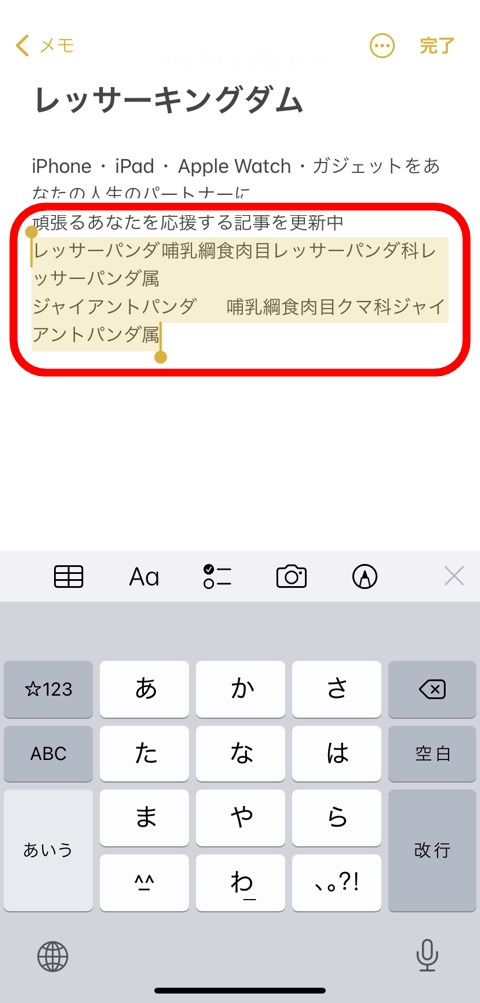
チェックリストの作成
チェックリストも作成できます
文字装飾のリストとの違いは完了・未完了の操作をすることができます
リマインダーアプリのタスクに近いですね
キーボード上のチェックリストマークをタップするとメモにマルが追加されます
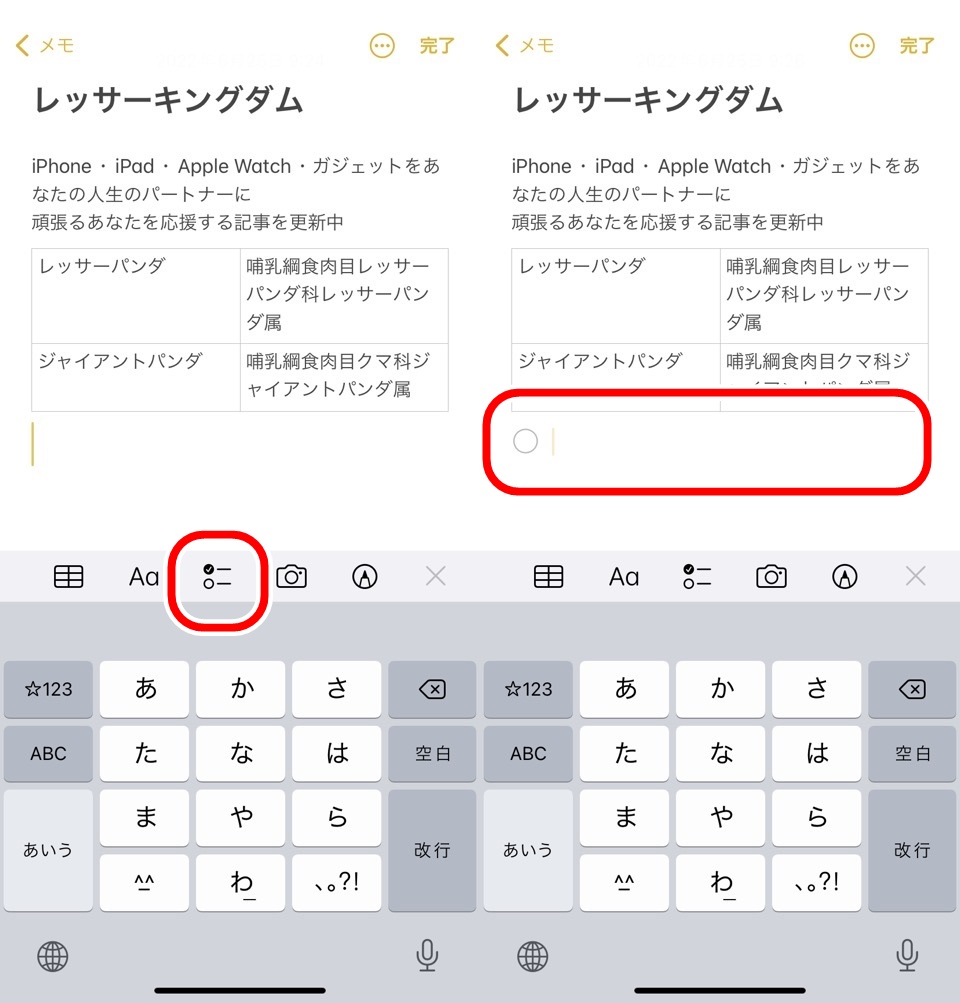
「iPhoneを買う」とリマインダーアプリの用にタスクを追加してみました
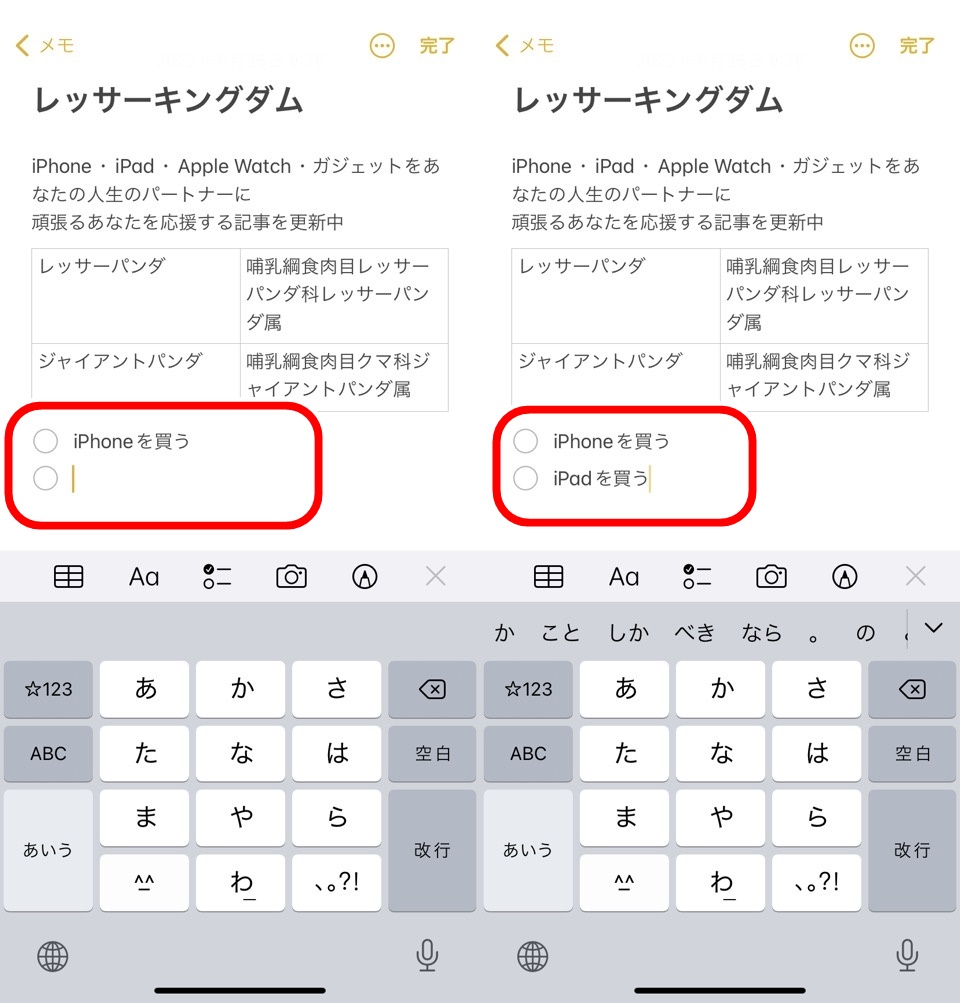
改行をすると自動的に次の行もチェックリストの扱いになりマルが追加されます
マルをタップすると完了済みであるチェックマークに変化し、もう一度タップすると未完了に戻せます
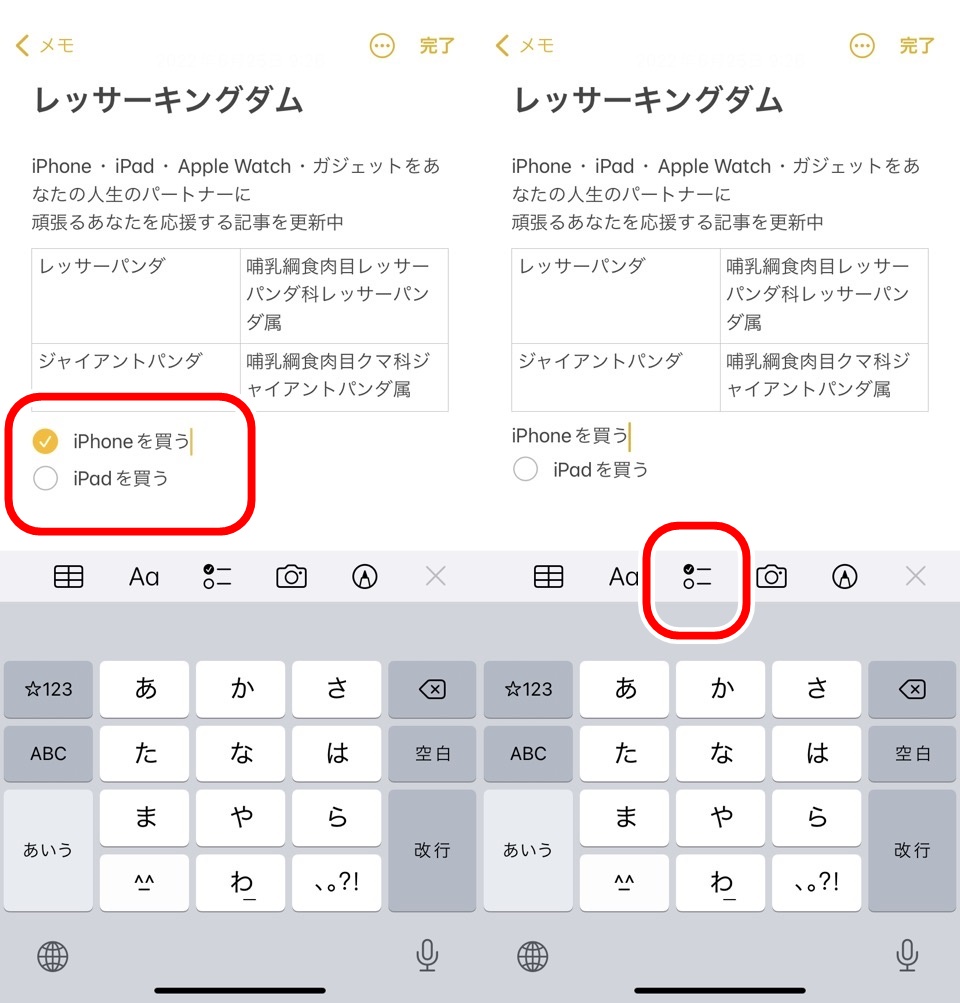
チェックリストを解除するにはキーボード上のチェックリストマークをもう一度タップすると可能です
写真・書類の追加
キーボード上のカメラマークをタップすると写真や書類を追加できます
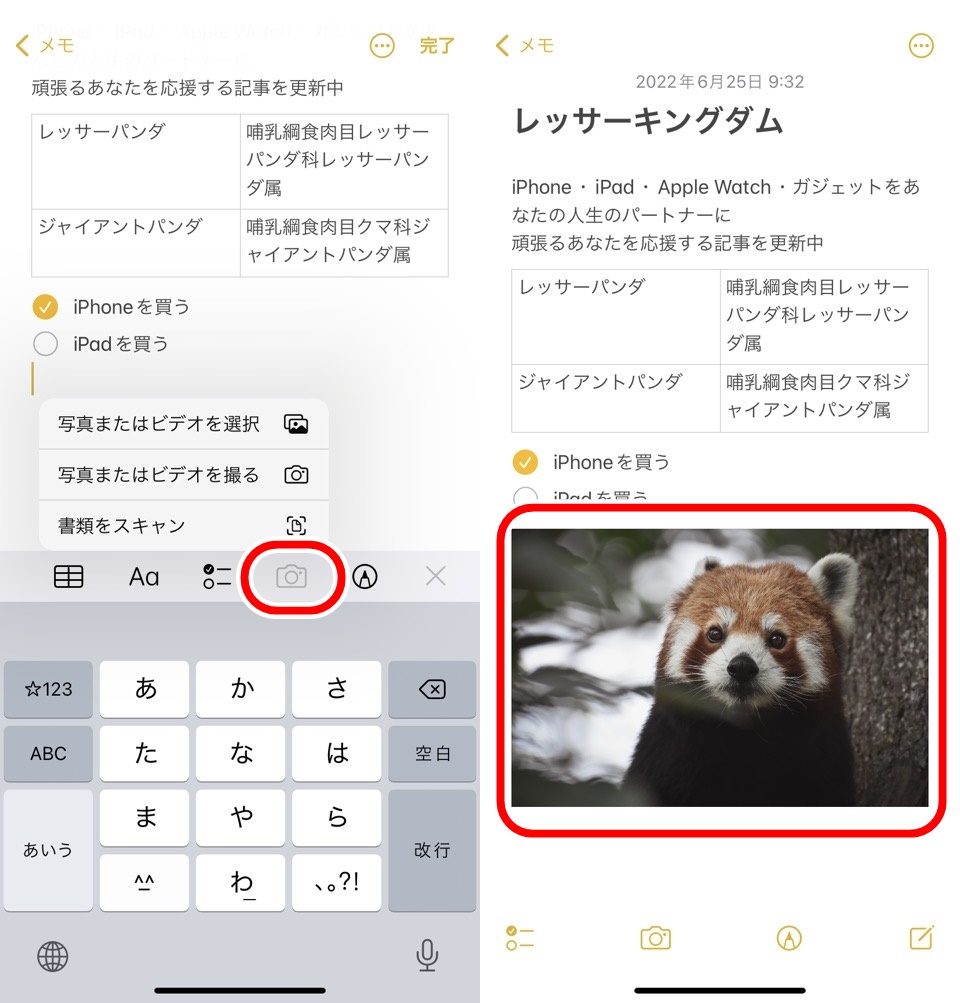
iPhone写真アプリに保存してある写真、いまから撮影する場合はカメラを起動、書類のスキャンもできます
試しに上記画像では「写真またはビデオを選択」をタップすると写真の一覧が表示されるので追加したい写真を選びましょう
手書きでメモをとる
手書きでメモをとるにはペンマークをタップします
写真編集などでも使えるペンやカラー機能が画面下に表示されます
ペンやマーカーなどで自由に描いてください
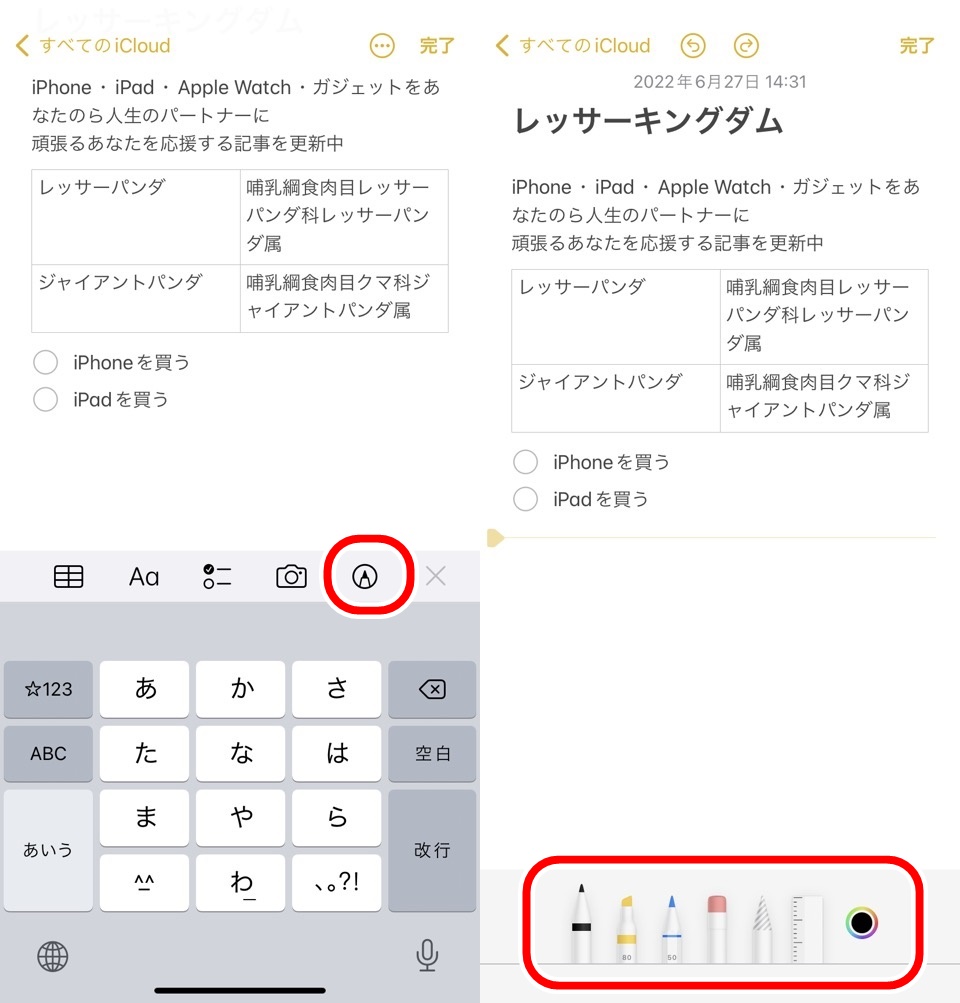
注意点としてはふたつ
- 画面表示される矢印のより下部分で書くことができる
- キーボードで入力したテキストなどに重ねて書くことはできません
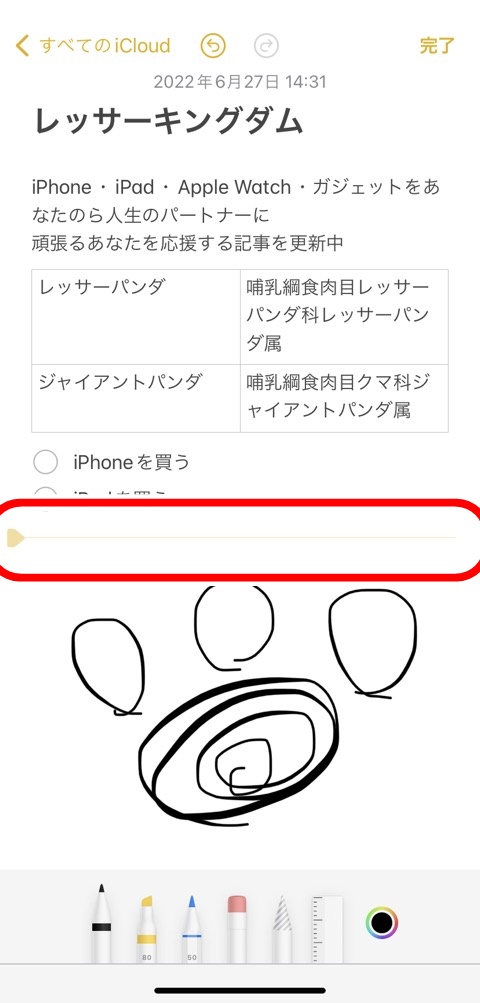
メモアプリはフォルダで管理するのでたくさんのメモで探しにくくなってしまうまえにぜひフォルダの使い方を知っておきましょう
iPhoneのメモをiCloud・フォルダで管理する方法【iCloudとiPhone本体保存を使い分け】

【基本編】iPhoneメモアプリ使い方|たくさんの画像で5つの機能を解説! まとめ
- 文字サイズ・装飾・リスト化などができる
- テーブル(表)を作ることができる
- チェックリストの作成で完了・未完了を管理できる
- 写真・書類の追加できる
- 手書きでメモをとることができる
メモを編集するのはめんどうなところもありますが、見直すメモならばぜひ装飾・編集しましょう
自分データベースがiPhoneにできあがっていきますよ
ではまた~




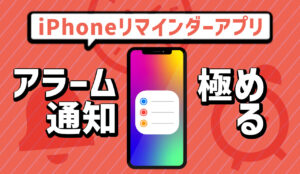







コメント