iPhoneファイルアプリではフォルダ機能があります
ショートカットアプリからiPhoneファイルアプリにアクセスすることでファイルの移動などを自動化することができます
今回はiPhoneファイルアプリにあるフォルダの内容を取得する方法と、ファイルを指定して取得する方法をマスターします
iPhoneファイルアプリの中のフォルダ・ファイル構成を確認する
ショートカットアプリからiPhoneファイルアプリにアクセスするのでどんなフォルダがあるか確認しておきましょう
iPhoneのホーム画面からファイルアプリをひらきます
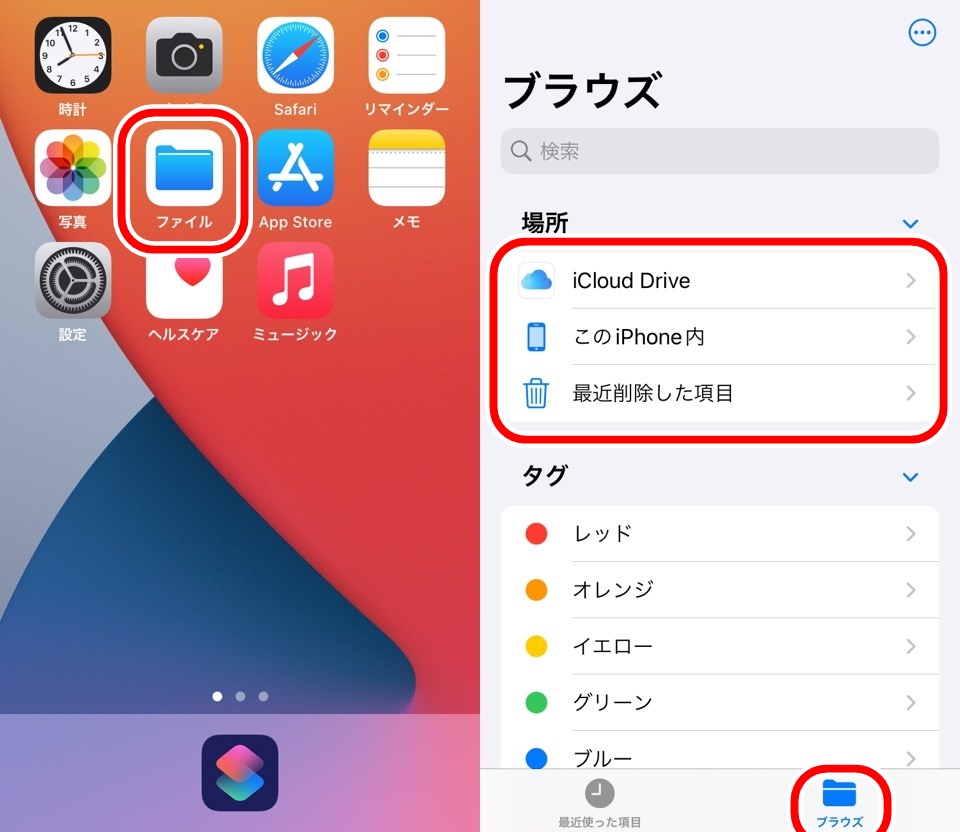
ブラウズ画面の場所エリアにはフォルダ分けがありますが「このiPhone内」をてみましょう
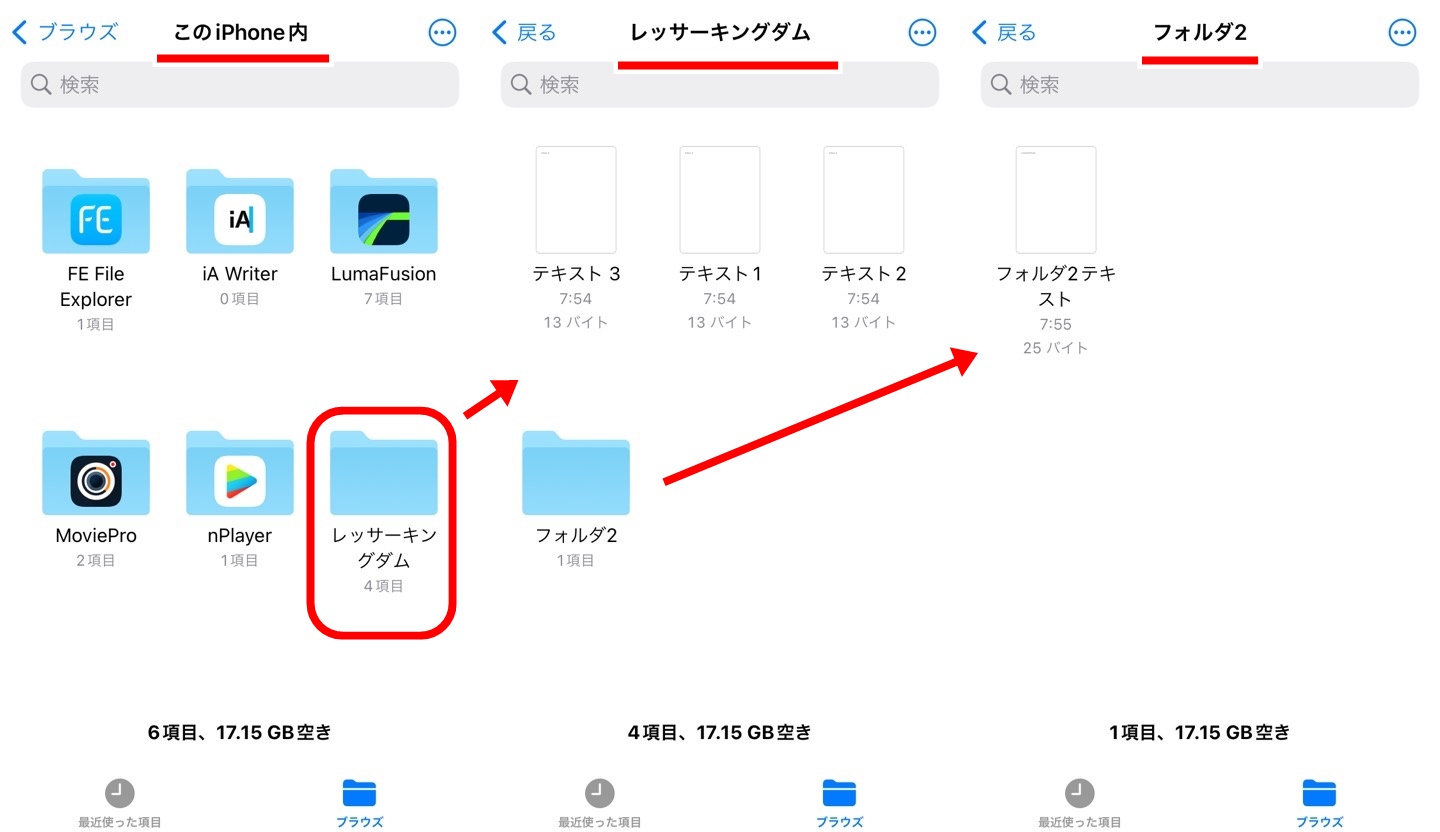
このiPhone内には6つのフォルダがあり、そのうちレッサーキングダムフォルダ内にテキストが3つとフォルダ2があり、その中にはさらにファイルがひとつ
- FE
- iA
- LumaFusion
- MoviePro
- nPlayer
- レッサーキングダム
- テキスト1
- テキスト2
- テキスト3
- フォルダ2
- フォルダ2テキスト
上記のような階層になっています
一番深くにあるファイルは【レッサーキングダム / フォルダ2 / フォルダ2テキスト】
ショートカットアプリでiPhoneファイルアプリのフォルダから内容を取得
iPhoneファイルアプリにあるフォルダとファイルがわかったのでショートカットアプリからフォルダの内容を取得しましょう
新しいアクションを追加する
iPhoneホーム画面からショートカットアプリを起動して、マイショートカット画面から右上の「+」マークをタップします
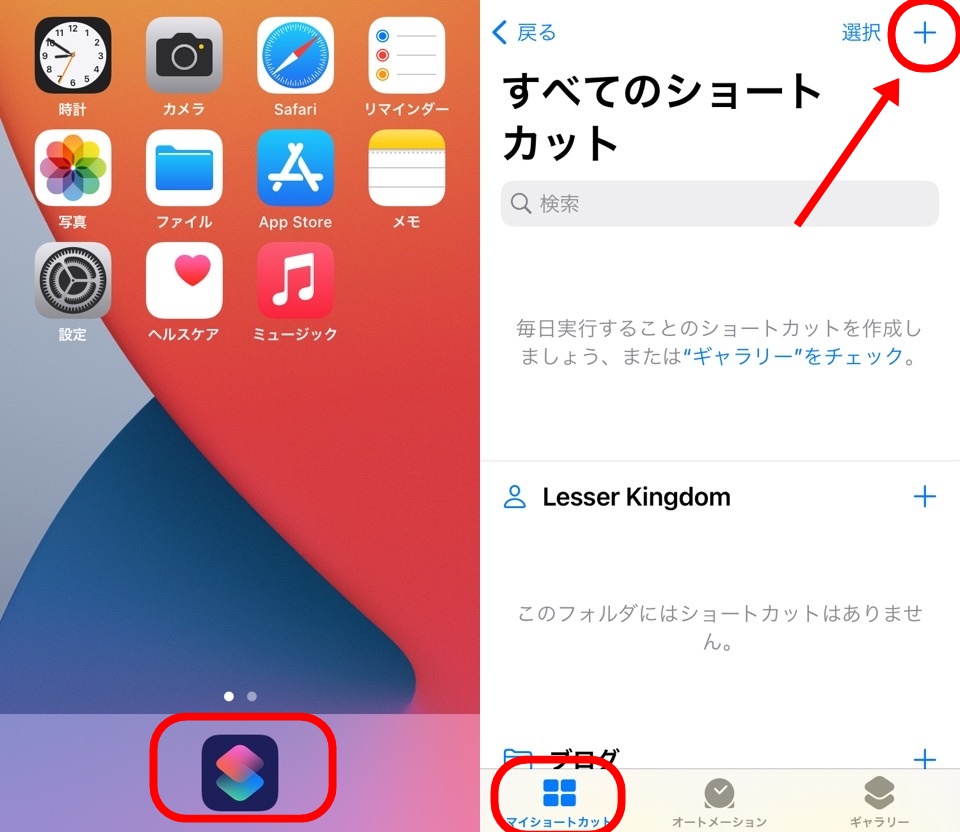
新しくショートカットを作成することができました
フォルダの内容を取得・結果を表示アクションを追加する
アクション検索窓から「フォルダ」と入力してフォルダの内容を取得アクションを追加します
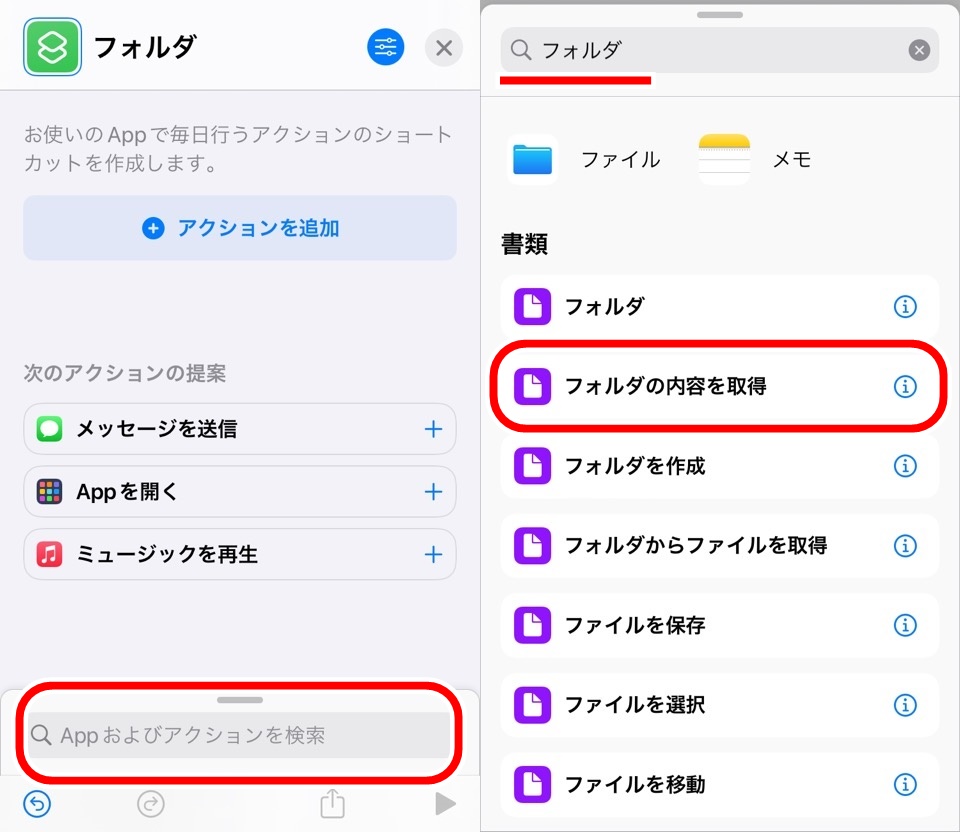
続いて、フォルダの内容を表示するために「結果」と入力して結果を表示アクションを追加する
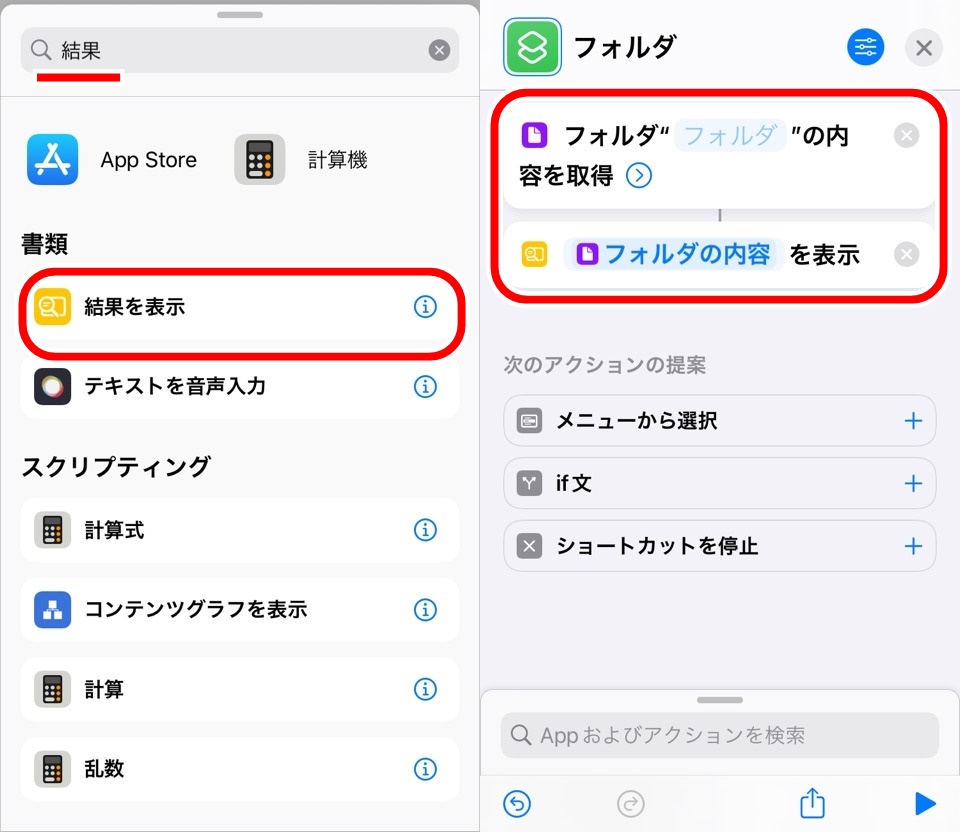
上記画像右側と同じになっていればOKです
結果を評価がマジック変数「フォルダの内容」を受けとっているか確認してください
マジック変数はマジック変数|iPhoneショートカットアプリ使い方(むずかしくない)の記事で解説しています

取得するフォルダの場所を指定する
まずはどこのファイルを表示するかを決めるためにフォルダを指定します
薄文字で「フォルダ」をタップするとiPhoneファイルアプリ内にあるフォルダの一覧が表示されます
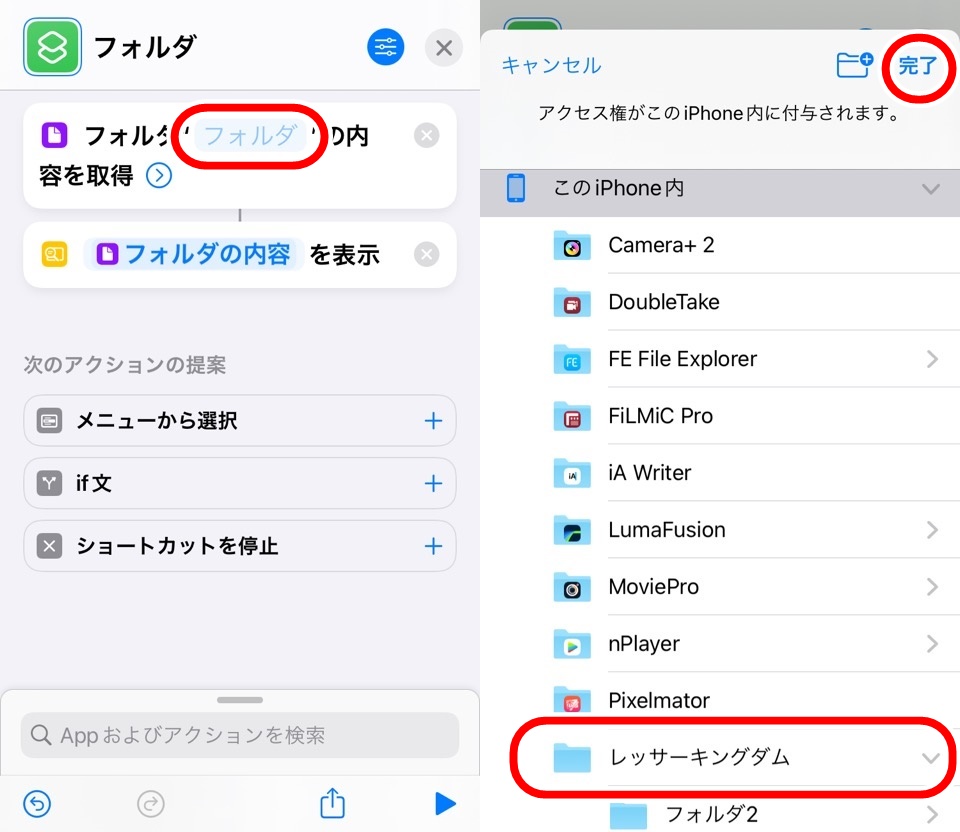
レッサーキングダムフォルダを選択して完了を押すと指定は完了です
アクションの文章の最後にある「>」マークをタップするとサブ機能として再帰的をオンオフにするボタンが表れます
体感的に理解するために再帰的をオフにしてショートカットを実行してみましょう
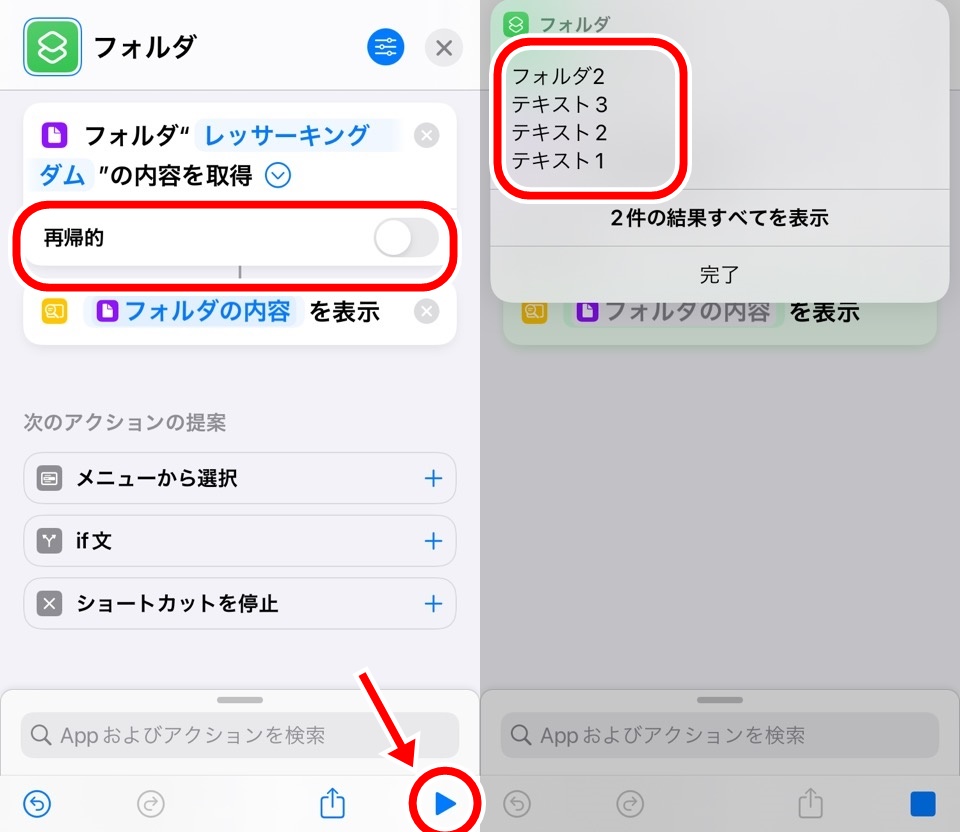
フォルダの構造を思い出してみましょう
- レッサーキングダム
- テキスト1
- テキスト2
- テキスト3
- フォルダ2
- フォルダ2テキスト
結果にはレッサーキングダム内のファイルとフォルダが選ばれました
フォルダ2は選ばれましたが中にある【フォルダ2テキスト】は選択されていません
再帰的をオンにしてみましょう
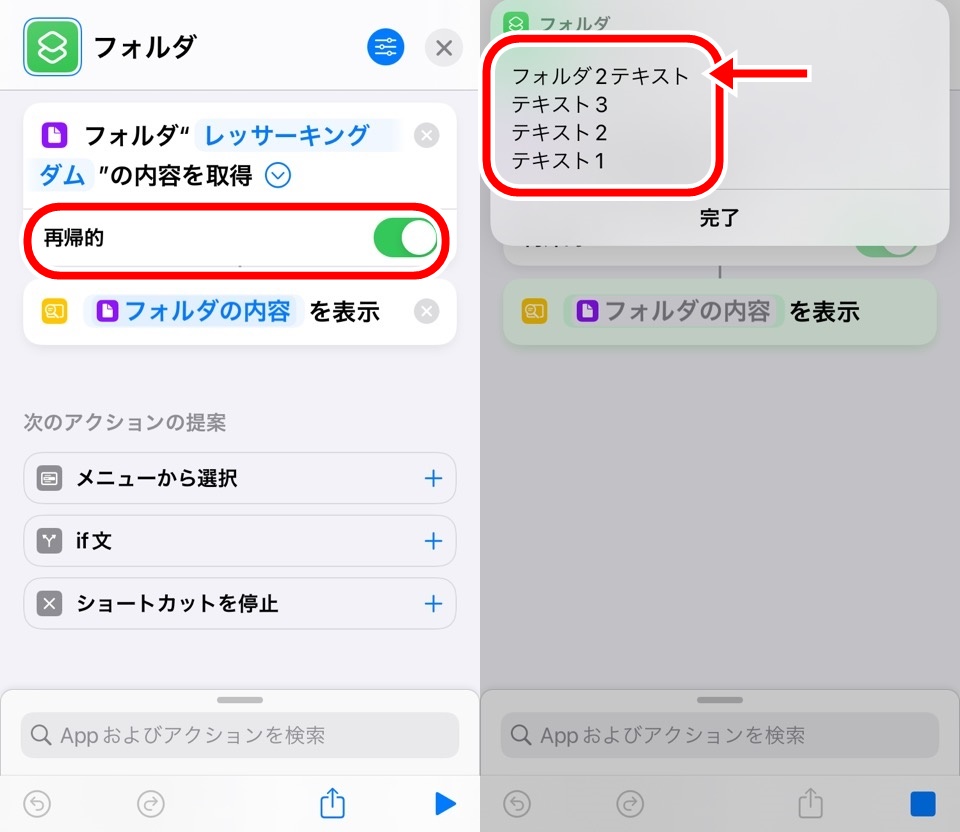
フォルダ名がなくなり、「フォルダ2テキスト」のファイルだけになりました
簡単にいうと再帰的とは、指定したフォルダいかにある階層以下のすべてのファイルを呼びだしてくれます(フォルダ自体は表示されない)
再帰的検索をオンにすればフォルダ内にあるファイルを横断して取得してくれます
ショートカットアプリでiPhoneファイルアプリの中のファイルを指定して取得
フォルダの内容を取得アクションに似ている【フォルダからファイルと取得】アクションをみてみましょう
ふたつのアクションの違いは、複数のファイルを取得するか、ひとつのファイルを取得かの違いです
ショートカットを変更して確認しましょう
フォルダからファイルを取得アクションに変更する
いまショートカット内にあるアクションを削除します
アクション右上にある「☓」マークをタップすると削除できます
結果を表示アクションも一度消してしまってください
ショートカットの中にが空っぽになってからアクション検索窓に「フォルダ」と入力し、フォルダからファイルを取得アクション、「結果」と入力して結果を表示アクションを追加してください
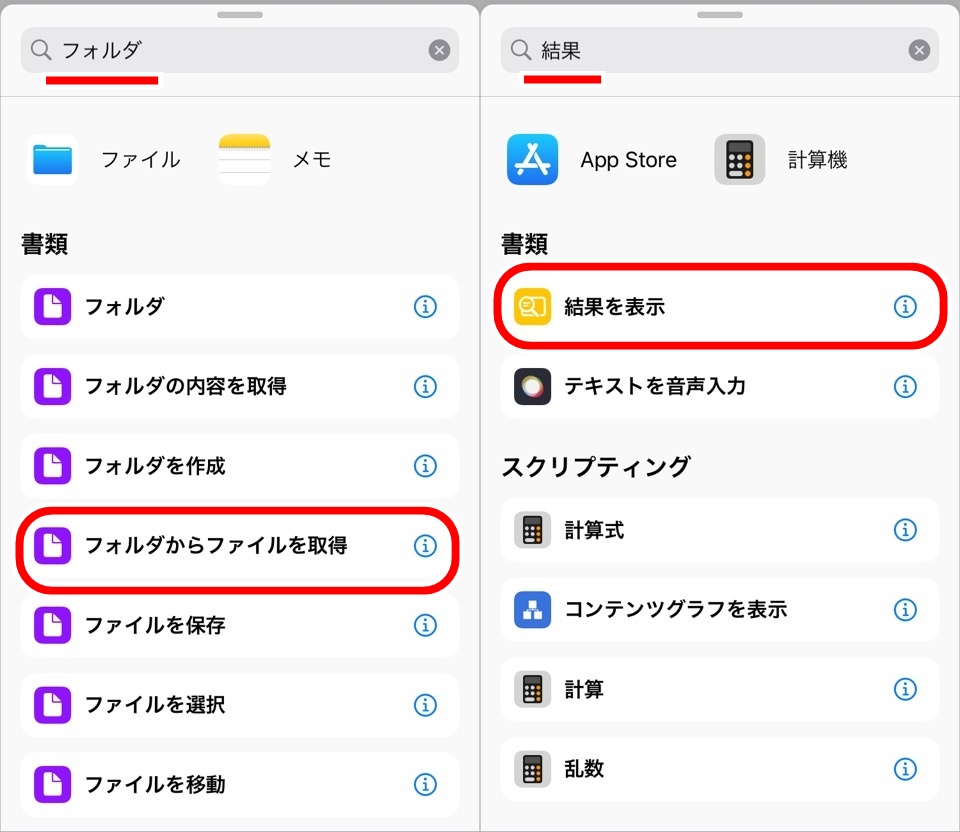
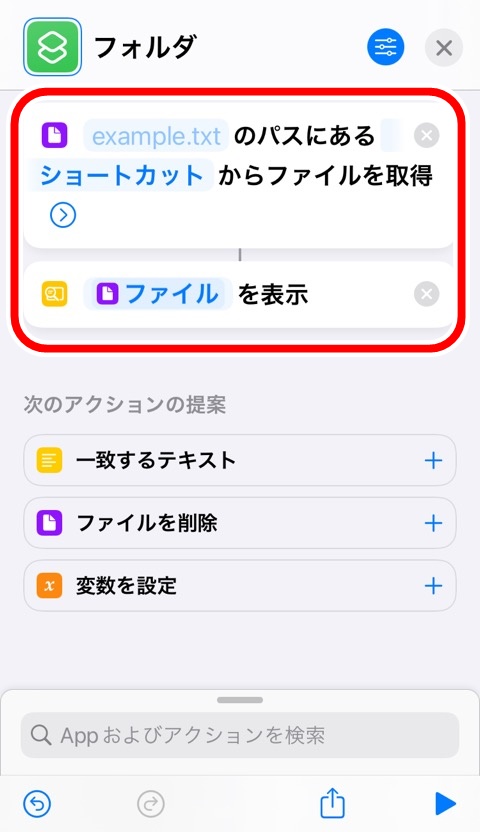
手順通りにすると結果を表示アクションにはファイルというマジック変数を受けとっています
ファイルを取得するフォルダを指定する
ファイル名をいれるところがあるのが先ほどのアクションと違いますね
フォルダの指定方法は先ほどと同じですが、
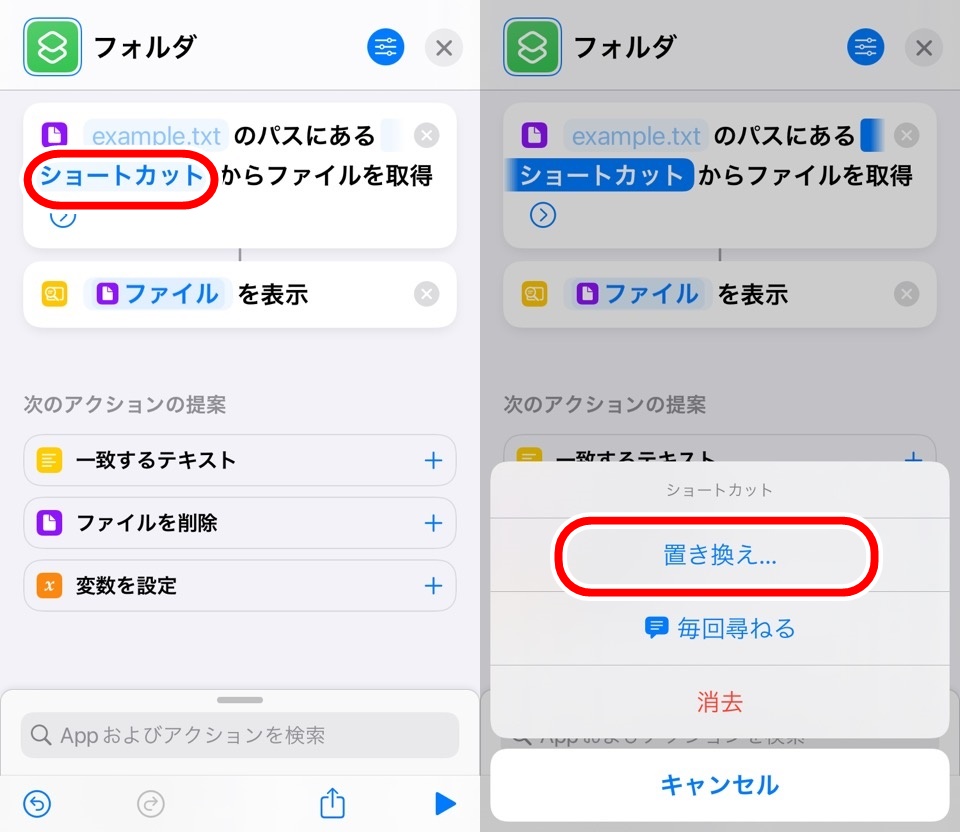
青文字のフォルダを指定するところをタップして「レッサーキングダム」フォルダに変更します
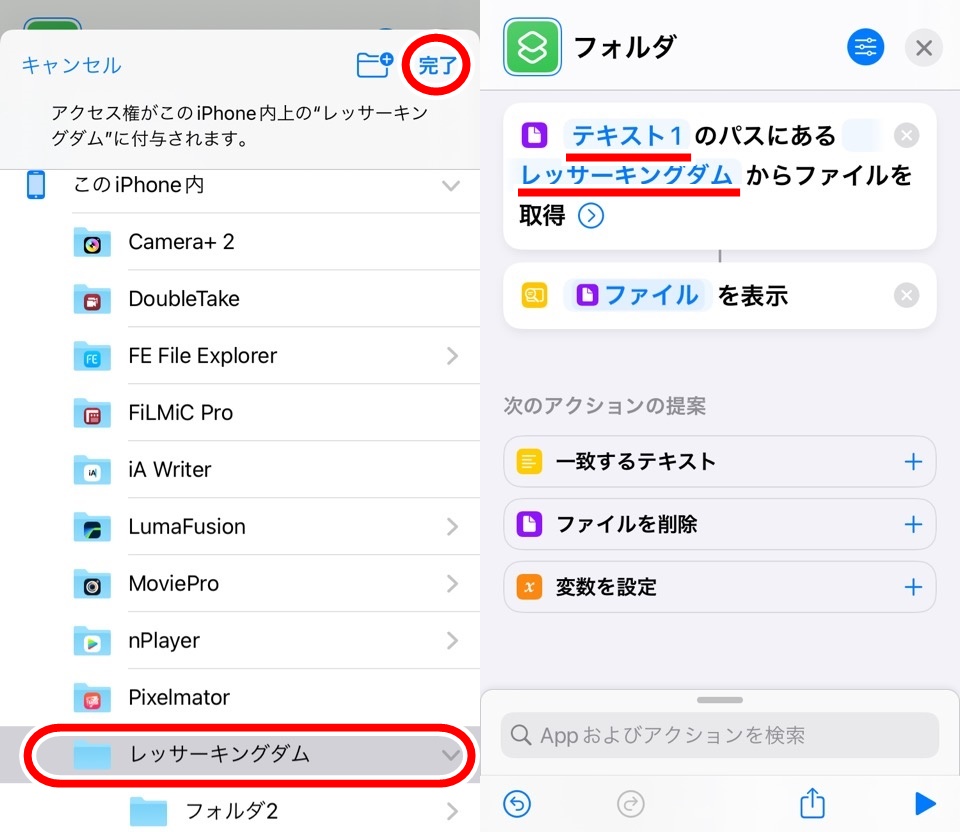
取得するファイル名を入力する
パスの前の入力欄にも取得するファイル名「テキスト1」を入力して指定しましょう
アクション】最後にある「>」マークをタップしてサブ機能を表示します
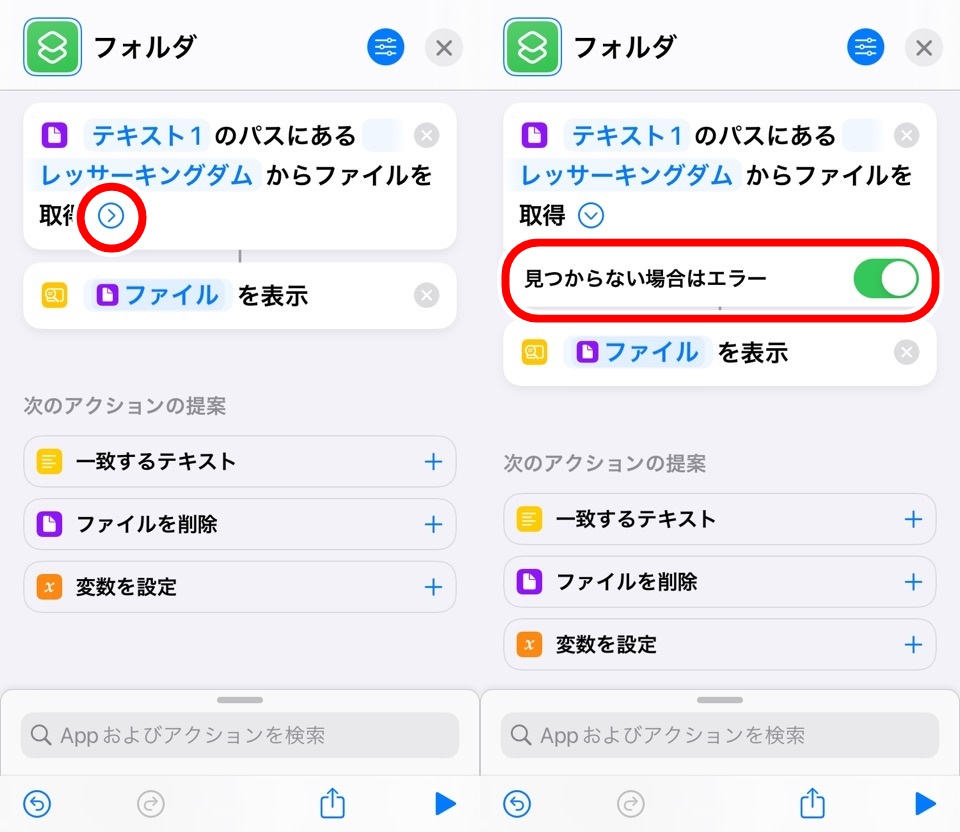
見つからない場合はエラーはオンのままにしておきます
ここでいちどショートカットを実行してうまくいくか確認しましょう
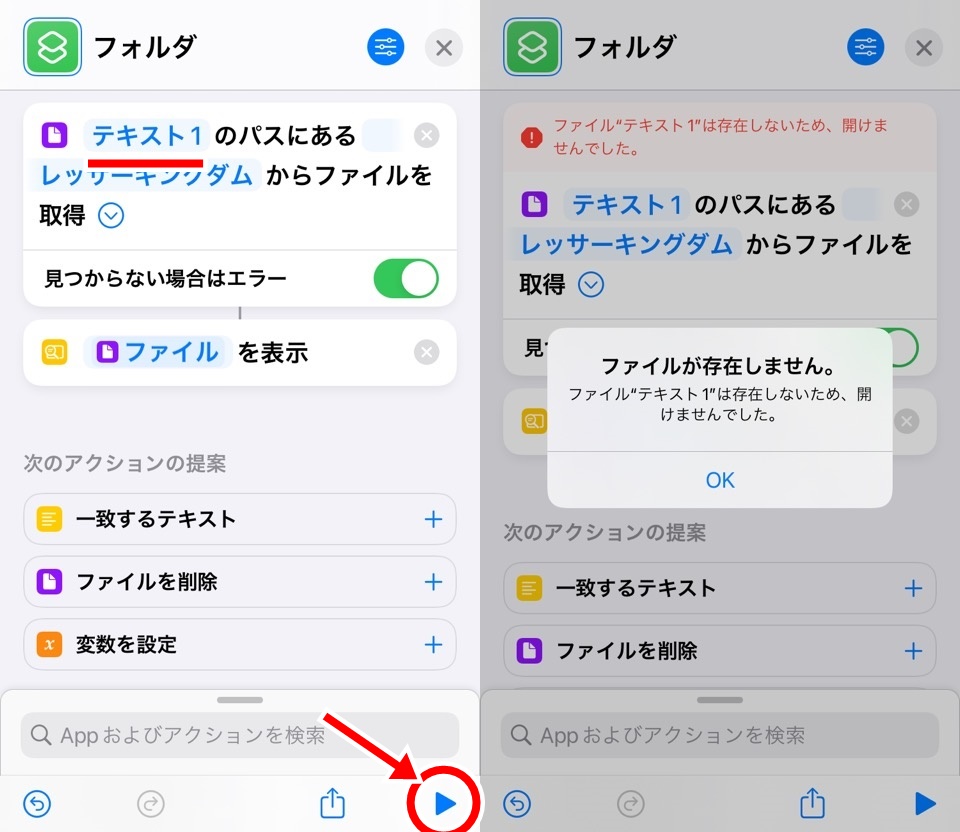
ファイルが見つかりませんとエラーになりましたね
というのもパスというのはファイル名といういみではないんですね
パスというのはファイルがどこにあるのか住所のようなものです
よくスラッシュ(/)で区切られますね
iPhoneファイルアプリとパスの関係はiPhoneフォルダ作成・ファイル保存|ショートカットアプリ使い方 の記事でも解説しています
エラーを回避するためには拡張子(ファイル形式名)をつける必要があります
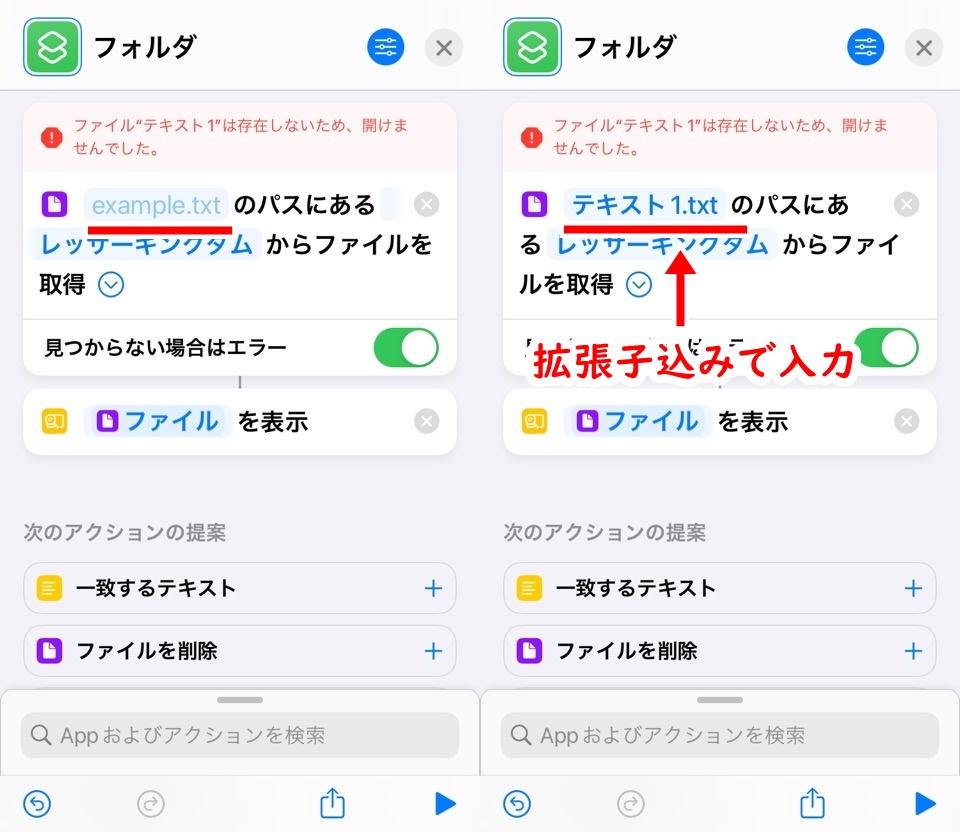
訂正するためにファイル名を消すと薄く青文字で「example.txt」と書いていますね
拡張子まで書いてねってことですね
今回はエラーをしっておいてもらいたかったのであえてファイル名のみの方法を試してもらいました
ただしくは「テキスト1.txt」と入力します
ショートカットをもう一度実行しましょう
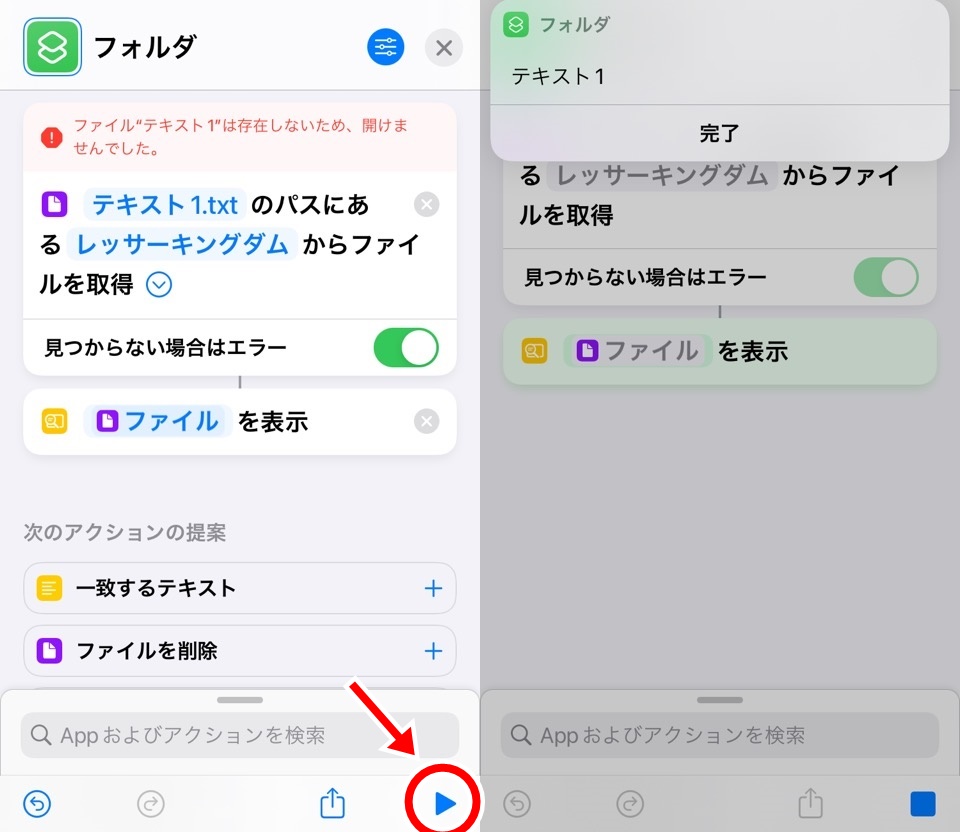
うまくレッサーキングダムフォルダにあるテキスト1というテキストファイルを取得できました
成功です。ぱちぱち~
ファイル名だけでなくパスを入力する
ちなみにパスというのはファイルの階層のことを指します
フォルダ2のなかにあるテキストのパスは【レッサーキングダム / フォルダ2 / フォルダ2テキスト.txt】となります
階層を思い出しておきましょう
- レッサーキングダム
- テキスト1
- テキスト2
- テキスト3
- フォルダ2
- フォルダ2テキスト
先ほどのショートカットのパスを「フォルダ2/フォルダ2テキスト」に変更した結果をみてみましょう
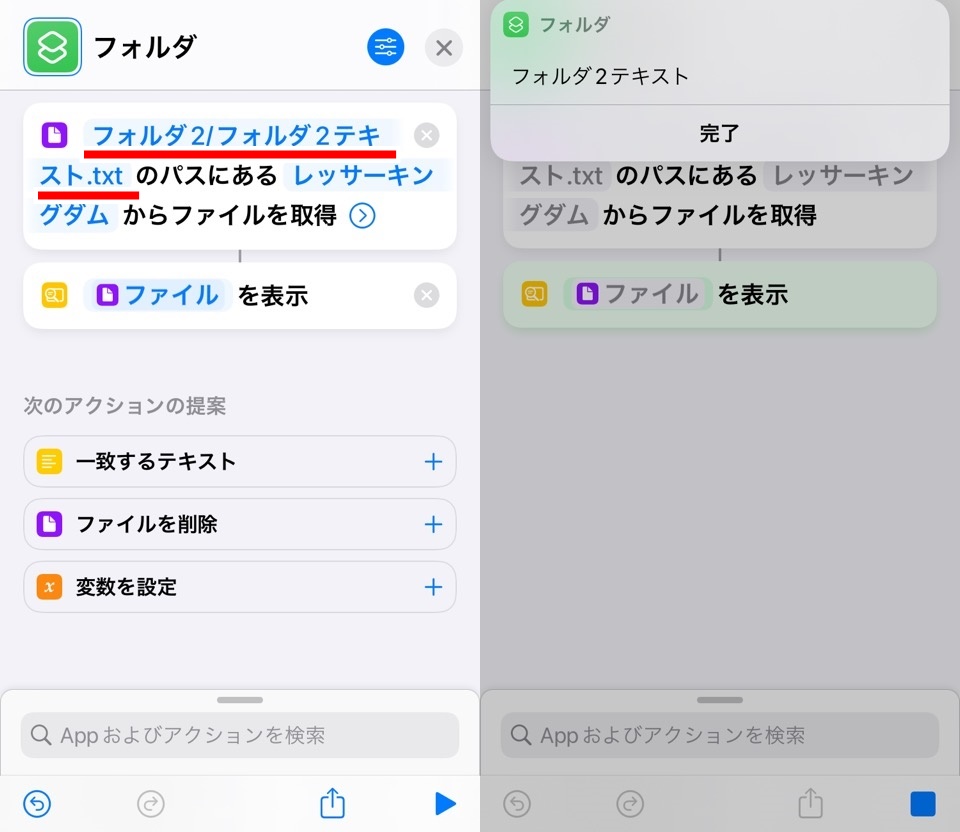
こちらも表示されましたね

フォルダ内容・ファイル取得|iPhoneファイルアプリのショートカットアプリ使い方 まとめ
- ショートカットアプリからiPhoneファイルアプリのファイルを取得できる
- 再帰的とは指定されたフォルダの中を横断してファイルを取得する方法
- パスとはファイルの階層を表す住所のようなもの
iPhoneのファイルにアクセスできればとても便利です
iPhone自分のデーターベース化計画が一気に進みますよ~
ではまた~












コメント